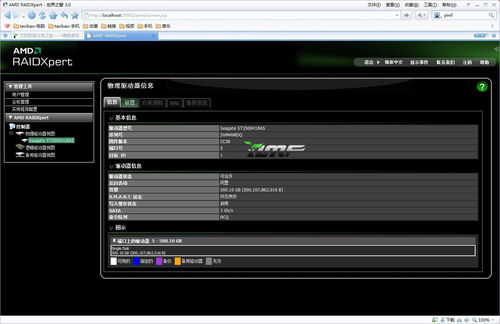磁盘阵列(Redundant Arrays of Inexpensive Disks,RAID),有“价格便宜且多余的磁盘阵列”之意。原理是利用数组方式来作磁盘组,配合数据分散排列的设计,提升数据的安全性。磁盘阵列是由很多便宜、容量较小、稳定性较高、速度较慢磁盘,组合成一个大型的磁盘组,利用个别磁盘提供数据所产生加成效果提升整个磁盘系统效能。同时利用这项技术,将数据切割成许多区段,分别存放在各个硬盘上。磁盘阵列还能利用同位检查(Parity Check)的观念,在数组中任一颗硬盘故障时,仍可读出数据,在数据重构时,将数据经计算后重新置入新硬盘中。
闲来无事,组了个raid 0,感觉还不错,速度有明显提高,加载游戏和启动程序速度有所改善
单碟速度下图:
raid0 速度下图:

用的硬盘呢是这个,俩希捷500g单碟

步骤方法
1、下面说说步骤吧,因为板子不一样,进入和设置的方法有所区别,下面以我的P55A-UD3R为例,intel板子设置基本相同:
首先在电源开启后B I O S在进行P O S T时,按下键进入B I O S设置程序。若要制作R A I D,进入
「Integrated Peripherals」将「PCH SATA ContrP Mode」选项设为「RAID(XHD)」,退出BIOS程序设置并保存设置结果。
如下图
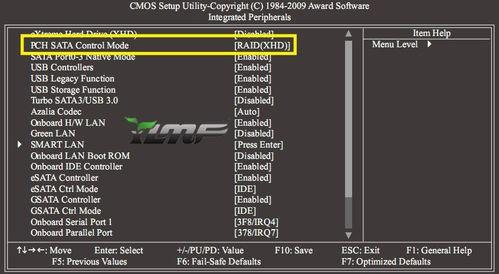
2、然后需要进入RAID设置程序进行以下步骤设置:
步骤一:
在BIOS POST画面后,进入操作系统之前,会出现如下所示的画面,按+键进入
RAID设置程序。

步骤二:
按下+后会出现P55 RAID设置程序主画面。
建立磁盘阵列(Create RAID VPume)
在「Create RAID VPume」选项按键以制作RAID磁盘。
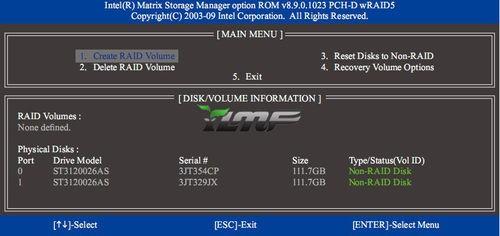
步骤三:
进入「CREATE VPUME MENU」画面,可以在「Name」选项自定义磁盘阵列的名称,字数最
多可为16个字母,但不能有特殊字符,设置好后按键。选择要制作的R A I D模式(R A I D
Level)。RAID模式选项有:RAID 0、RAID 1、Recovery、RAID 10及RAID 5 (可选择的RAID模
式视安装的硬盘总数而定)。选择好RAID模式后,按键继续执行后面的步骤。

步骤四:
在「D i s k s」选项选择要制作磁盘阵列的硬盘。若只安装了两块硬盘,则此两块硬盘将被自 动设为磁盘阵列。
接下来请选择磁盘窗口大小(Strip Size) ,可调范围是从4 KB至128 KB。 设置完成后,按键设置磁盘阵列容量(Capacity)。
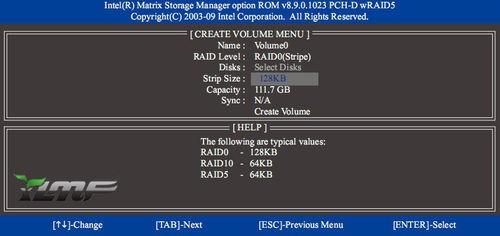
步骤五:
设置好磁盘阵列容量后,按键移至「C r e a t e Vo l u m e」(建立磁盘)选项。在「C r e a t e
Vo l u m e」按下键以开始制作磁盘阵列。当确认消息出现时,确定制作磁盘阵列请按
,取消请按 。
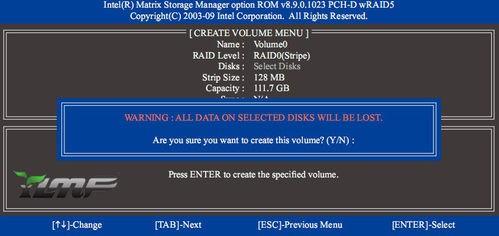
3、完成后在「DISK/VPUME INFORMATION」中可以看到建立好的磁盘阵列详细数据,例如磁 盘阵列模式、窗口大小、磁盘阵列名称及磁盘阵列容量等,下面是我的阵列信息。
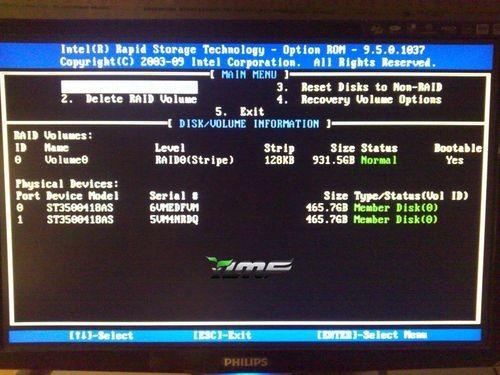
4、最后设置完成后在主画面按键或选择「5. Exit」,然后按键以退出此RAID设置程序。
按下来就可以进行SATA RAID/AHCI驱动程序软盘的制作及操作系统的安装了,安装完intel的raid程序后,可以查看raid信息和管理,
追求速度的朋友可以开启回写缓存,但其可能会导致突然断电时硬盘数据没有保存,我没开。
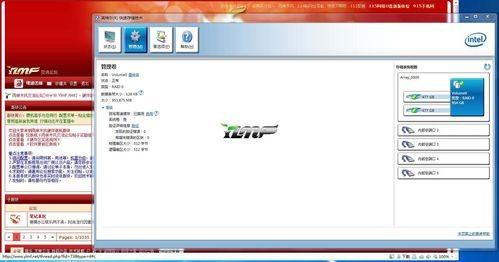
嗯,大概就这样了....感谢您能看到这里....
5、另上个AMD的方法,以770T-UD3P为例,因为用这个板子的人比较多,我前段时间也用这个,AMD的设置也是大同小异:
6、首先在电源开启后, BIOS 在进行 POST 时,按下 键便可进入 BIOS Setup 主画面,然后进入
“Integrated Peripherals” ,确认 “OnChip SATA ContrPler” 为开启状态。
将 “OnChip SATA Type” 选项设定为 “RAID” ;将 “OnChip SATA Type” 设定为 “RAID” 及 “OnChip
SATA Port4/5 Type” 设定为 “As SATA Type”.
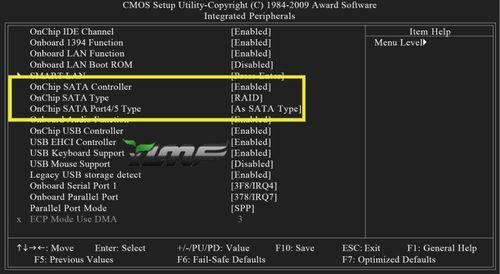
7、然后进入RAID BIOS ,设定 RAID 模式:
系统启动在 BIOS POST (Power-On Self Test 开机自检 ) 画面之后,进入操作系统之前,会出现如
图所示的画面,请按 + 键进入 RAID BIOS 设定程序。

8、按 + 键进入RAID 设定程序-会出现“Main Menu”窗口。
(主菜单):Main Menu
若您想查看磁盘阵列中的磁盘信息,请按<1>进入“View Drive Assignments”画面。
若您要建立磁盘阵列,请按<2>进入“Define LD”画面。
若您想删除磁盘阵列,请按<3>进入“Delete LD”画面。
若您想查看SATA控制端口配置,请按<4>进入“ContrPler Configuration”画面。
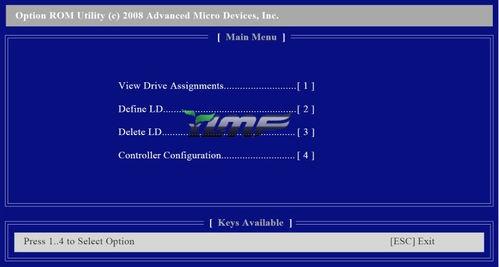
9、若要建立磁盘阵列,请在主菜单中按 <2> 进入 “Define LD” 窗口。此功能允许使用者依
照个人需求,手动指定要作为磁盘阵列的硬盘并定义磁盘阵列模式。
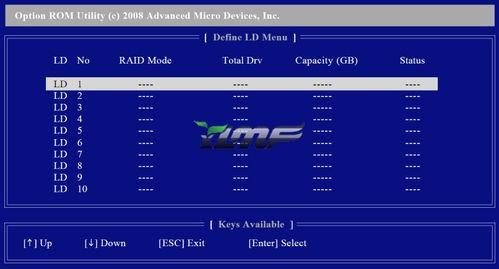
10、使用上下键移动至一个逻辑磁盘组并按下键进入磁盘阵列设定画面。
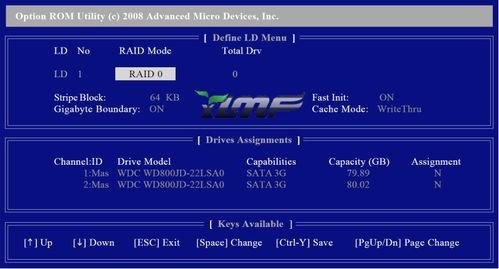
11、下面开始制作raid0:
1. 在 “RAID Mode” 项目下,按 键选择 RAID 0 。
2. 使用方向键移至 “Stripe Block” 项目下,再按 键切换至所需的区块大小。 ( 默认值:
64 KB,建议设置为128K)
3. 然后在 “Drives Assignments” 项目下使用上下键选择要加入磁盘阵列的磁盘。
4. 在被选磁盘的 “Assignment” 处按下 键或 键使之切换至 “Y” 。此操作将会将使该磁
盘加入您要制作的磁盘阵列中。而 “Total Drv” 处也会显示加入阵列的磁盘总数。
5. 设定完成之后,按下 + 键保存设定值后将出现如图所示的画面。
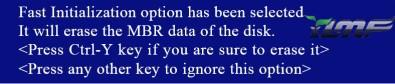
6. 按 + 键选择清除主开机记录,或者按其它键忽略此选项。接下来将出现如图
所示的画面。

7. 按 + 键选择自定磁盘容量,或者按其它键选择最大化磁盘容量。
8. 制作完成后将会回到“Define LD Menu”画面。在此画面您可看到新制作的磁盘阵列。
9. 请按键回到主菜单。若要退出RAID BIOS utiPty,请按键。
12、 查看磁盘状态
“View Drives Assignments”窗口显示连接至AMD SB710控制器的磁盘是否被指定为磁盘阵列中的
成员。进入此窗口后,在磁盘的“Assignment”项目下您会看到它们所属的磁盘阵列。
若该磁盘没有建立磁盘阵列,会显示为“Free”。
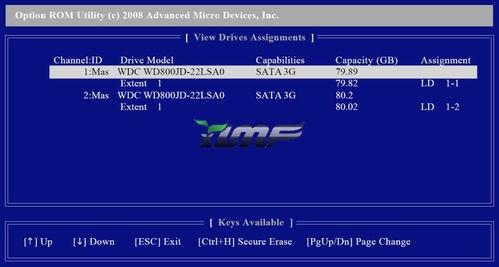
13、接下来就可以进行SATA RAID/AHCI驱动程序软盘的制作及操作系统的安装了,安装完AMD的驱动和raid管理程序后,可以查看raid或ACHI及NCQ设置管理,如下图: