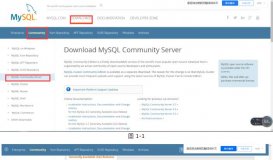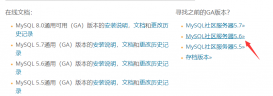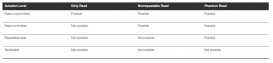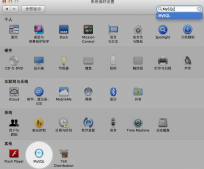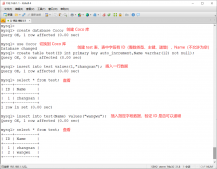本文为大家分享了mysql 8.0.12的 安装教程,供大家参考,具体内容如下
安装教程环境:
系统:Windows8.1
安装包:mysql-8.0.12-winx64 .zip
1、到MySQL官网下载安装包:https://dev.mysql.com/downloads/mysql/;
选择合适的版本;
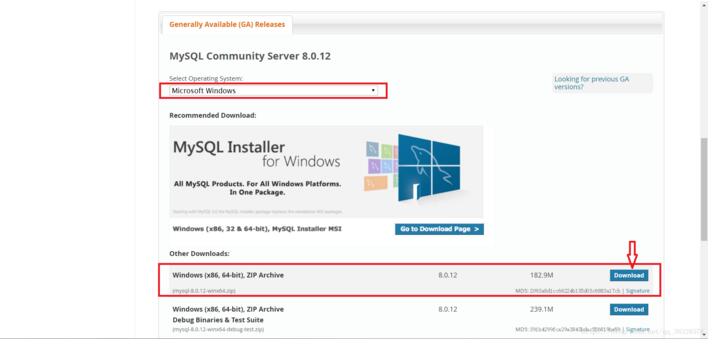
2、将下载好的安装包(mysql-8.0.12-winx64 .zip)解压到相应路径下;
(我的安装路径是:E:\SQLServer\MySQL)
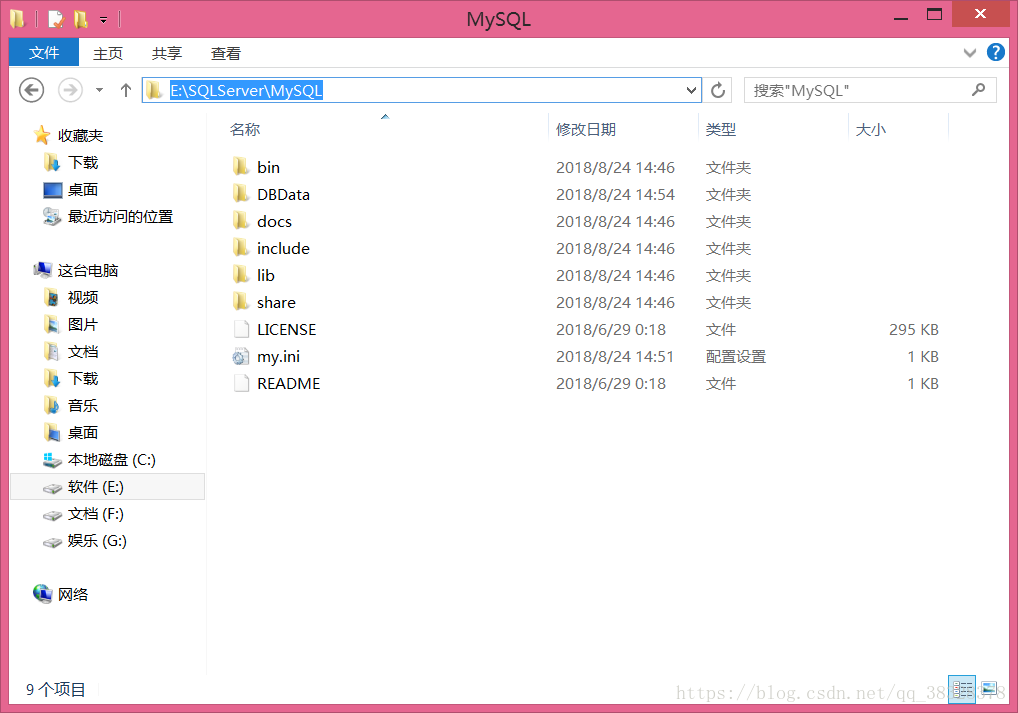
3、在安装目录下新建一个配置文件,命名为my.ini,并输入以下内容:
(安装目录和数据存放目录需根据自己安装路径配置自己的目录)
|
1
2
3
4
5
6
7
8
9
10
11
12
13
14
15
16
|
[mysql]# 设置mysql客户端默认字符集default-character-set=utf8[mysqld]# 设置3306端口port = 3306# 设置mysql的安装目录basedir=E:SQLServer\MySQL# 设置mysql数据库的数据的存放目录datadir=E:SQLServer\MySQL\DBData# 允许最大连接数max_connections=20# 服务端使用的字符集默认为8比特编码的latin1字符集character-set-server=utf8# 创建新表时将使用的默认存储引擎default-storage-engine=INNODB |
4、以管理员身份运行cmd.exe命令行工具:
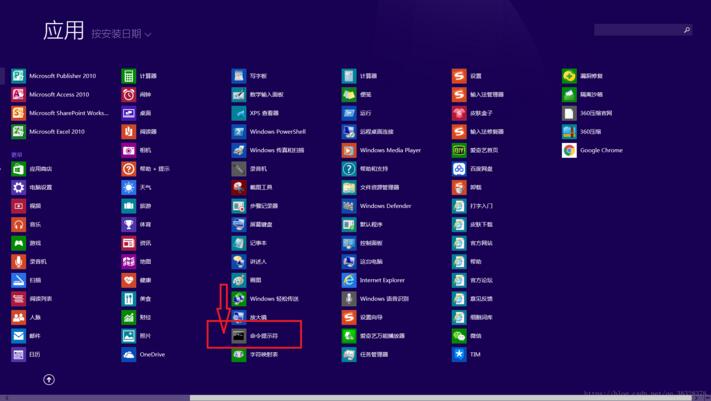
5、进到MySQL安装目录bin目录下
|
1
|
cd /d E:SQLServer\MySQL\bin |
6、执行命令安装MySQL
|
1
|
mysqld install |

7、执行以下命令初始化data目录(5.7之后必须执行该命令之后才可以启动mysql)
|
1
|
mysqld --initialize-insecure |

8、执行以下命令启动mysql
|
1
|
net start mysql |

9、执行以下命令登录mysql,第一次登录无需输入密码,直接回车就好
|
1
|
mysql -u root -p |
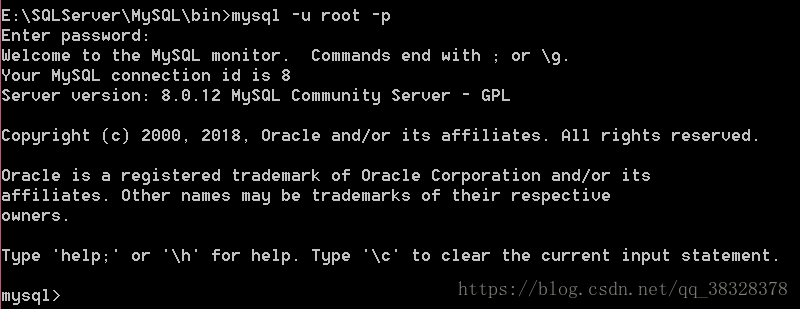
10、登录成功之后,执行以下命令修改密码( newpassword修改为自己设置的密码):
|
1
|
alter user 'root'@'localhost' identified with mysql_native_password by 'newpassword'; |

11、修改完密码之后,执行以下命令刷新权限
|
1
|
flush privileges; |

12、至此,最新版MySQL已经安装完成!
以上就是本文的全部内容,希望对大家的学习有所帮助,也希望大家多多支持服务器之家。
原文链接:https://blog.csdn.net/qq_38328378/article/details/82018910