iis7.5是安装在win7、win8里的web服务器,win2003、win2000的web服务器使用的是iis6.0,由于win7、win8系统相比win2003、win2000有了改新革面的不同,因此对于iis7.5的配置也必需捣鼓一翻才能熟悉。不过这些都是操作性的东西,就如当初第一次接触iis6.0那样,操作过几遍就慢慢熟悉了。
当下我需要web服务器运行php程序,因此要配置一下php环境。一开始以为比较容易,因为在iis6.0里配置了无数次了,星外php全自动安装30秒轻松搞定,但是当打开iis7.5后,才发现原先iis6.0的熟悉的东西大部分在iis7.5里找不到了,不得不摸索一翻。本文结合自己的实际经验,介绍一下如何在iis7.5安装配置php。
1.准备文件
首先确保你已经下载并且解压了php程序文件,如果还没有,先下载一个。php程序文件是不需要安装的,把下载的压缩包解压到任何一个文件夹里即可。本案例里使用的是php 5.2.13。
官网下载php执行文件:http://windows.php.net/download/
2.iis配置2.1 添加isapi筛选器
进入“控制面板”-“程序”-“打开或关闭windows功能”,展开“internet信息服务”,然后勾选“isapi筛选器”,最后点击“确定”按钮,如下图所示:
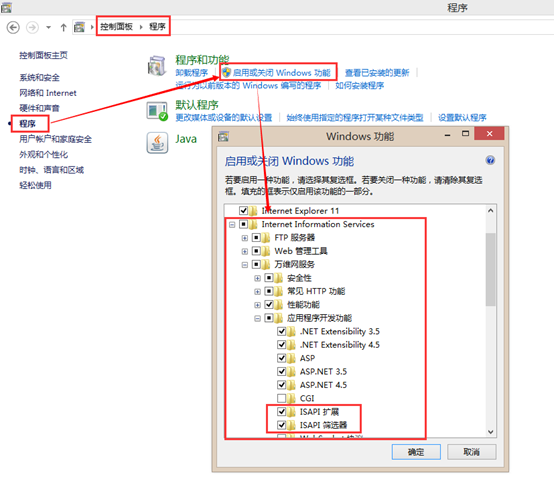
图1:打开isapi筛选器
2.2 设置isapi2.2.1 打开iis管理器
进入iis管理器(方法:右键点击“计算机”,再点击“管理”,在弹出界面里展开“服务和应用程序”的项目,然后双击“internet 信息服务(iis)管理器”),进入iis管理界面,如下图。
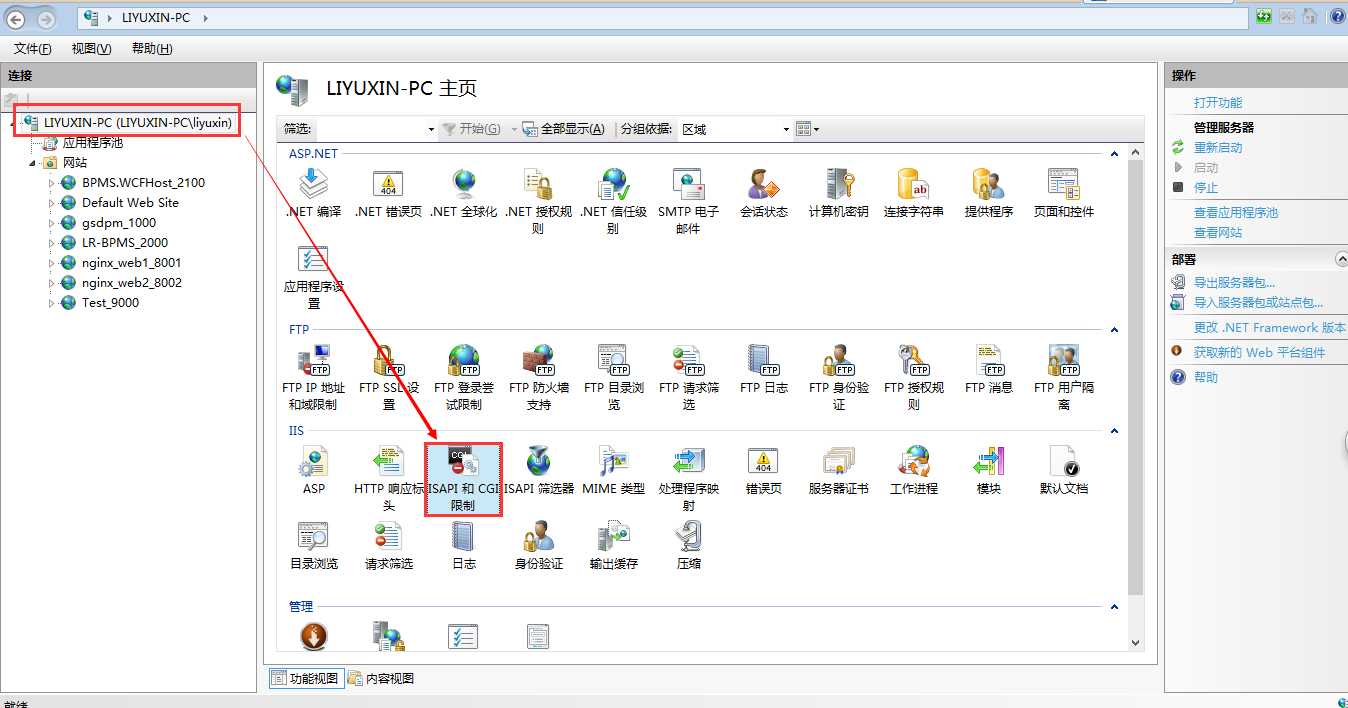
图2:打开iis管理器
2.2.2 添加php的isapi路径
在上图2中,双击“isapi和cgi限制”的图标,之后进入设置界面,如下图。
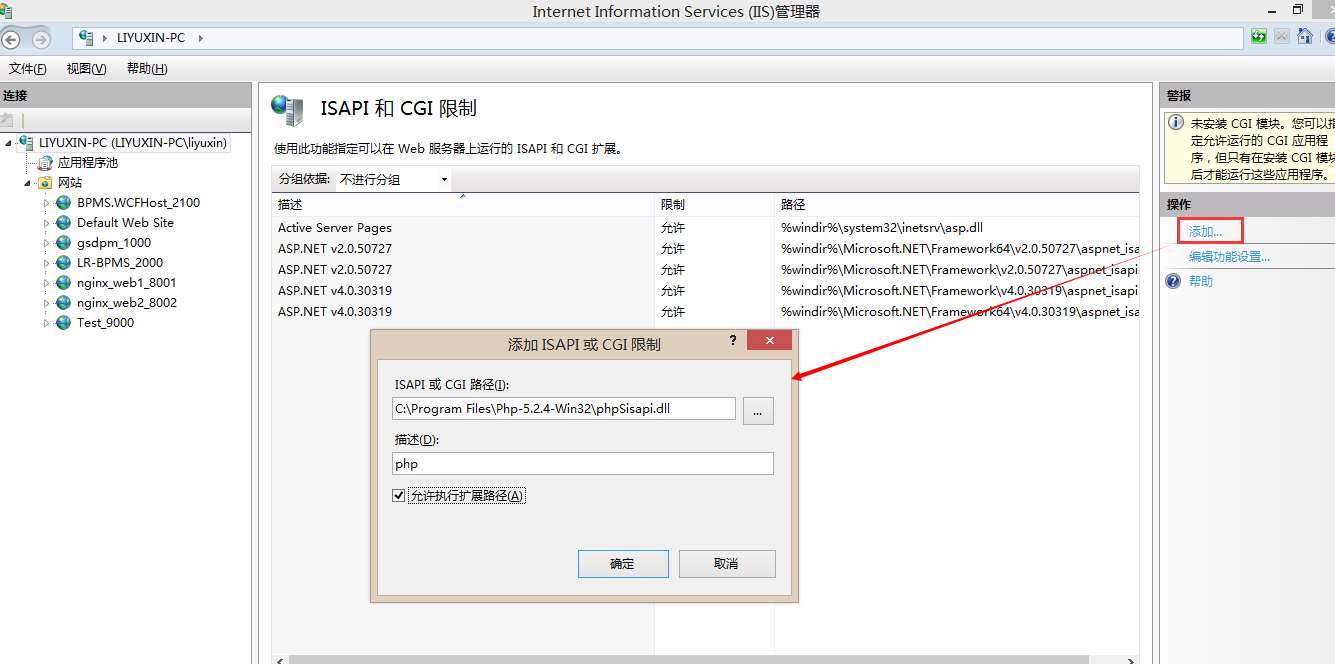
图3:添加php isapi
如上图3所示,点击“添加”,在弹出窗口里输入php的isapi路径,也即是php解压包的php5isapi.dll的文件路径,描述文字随意填写,如“php”,勾选“允许执行扩展路径”,然后点击“确定”。
2.2.3 添加php的处理程序映射
点击一下计算机名称(更正:应该是点击“网站”下面的需要设置的网站名称,而不是最顶部的计算机名称,这个设置是针对某一个网站的),会看到右侧的“iis”下面有个“处理程序映射”的图标,如下图。
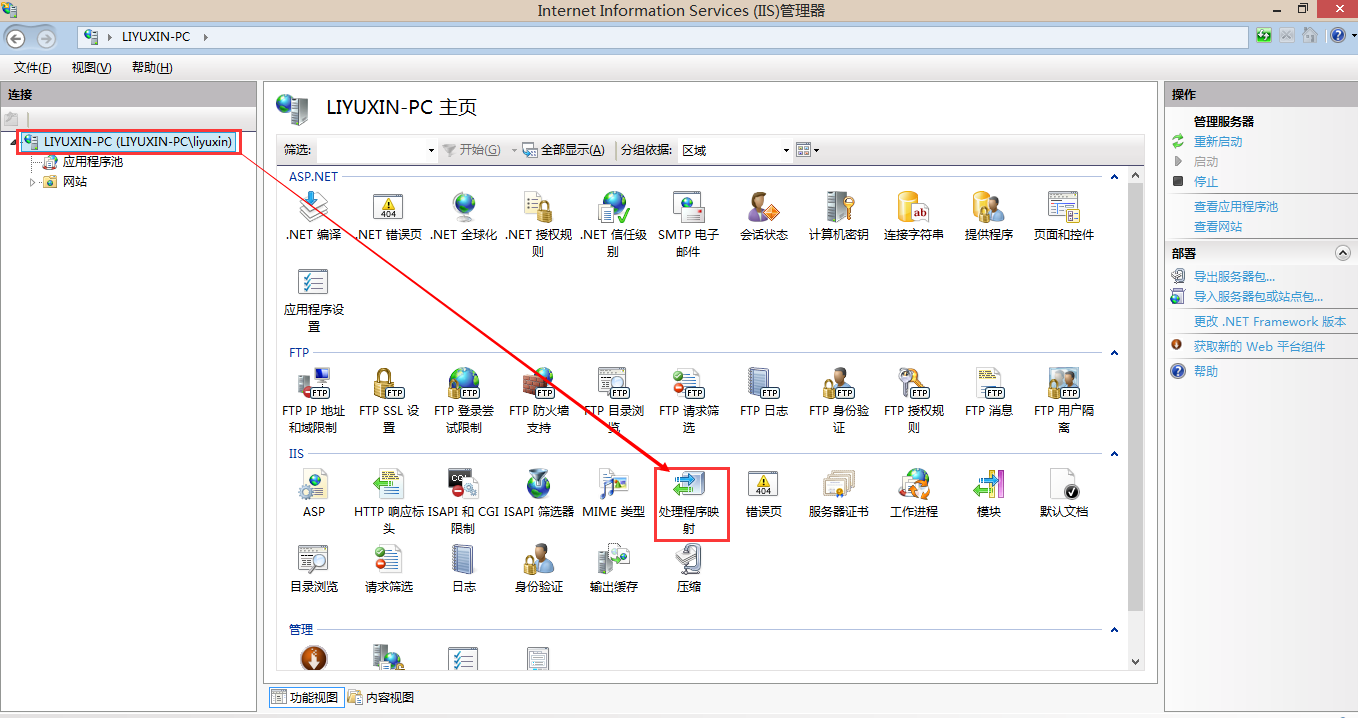
图4:iis处理程序映射
双击“处理程序映射”的图标,就进入设置界面,如下图:
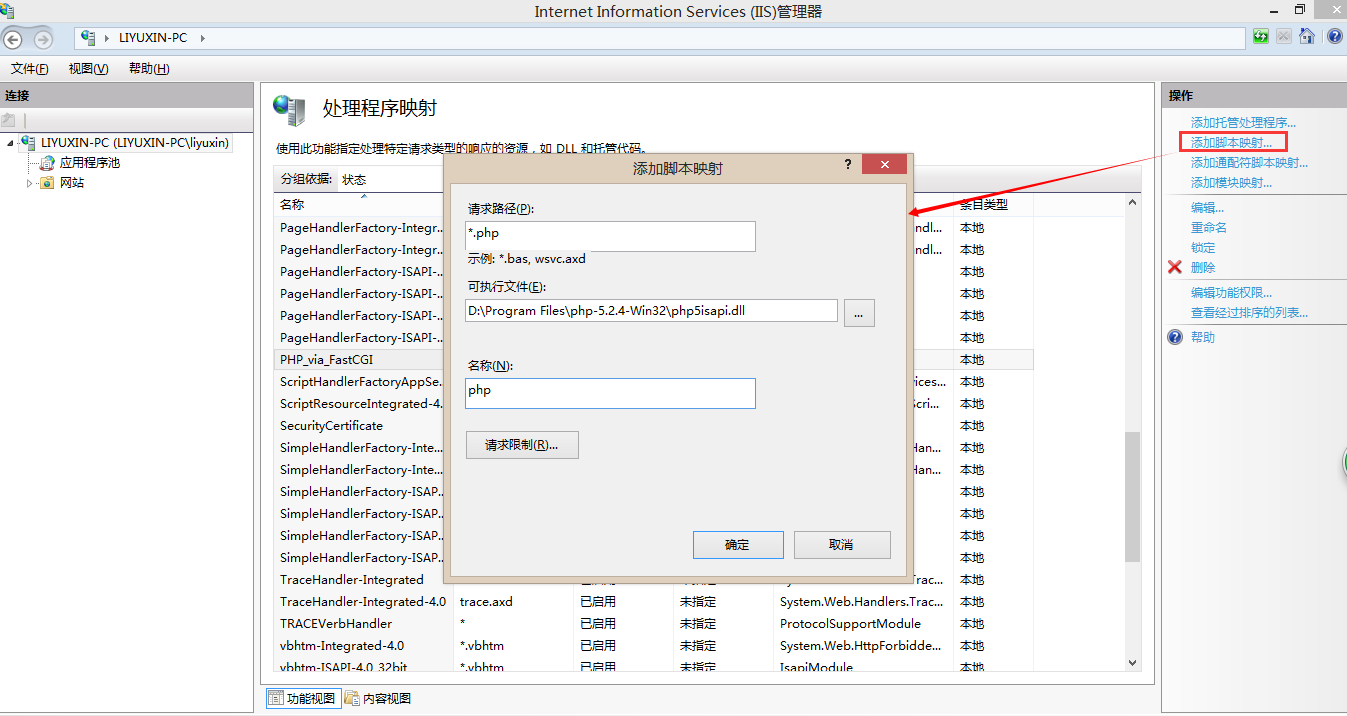
图5:添加php处理程序映射
在设置界面里点击“添加脚本映射...”,然后在弹出窗口里填写相应的内容,请求路径是“*.php”,可执行文件是php解压包的php5isapi.dll的文件路径,跟图3填写的路径一样。名称随意,可填“php”,请求限制不用设置,点击“确定”添加完毕。
2.2.4 测试php
用记事本输入以下几行代码:
|
1
2
3
|
<?phpphpinfo();?> |
保存为:info.php,放到网站目录下,然后启动浏览器,访问 http://localhost/info.php,如果看到如下画面就证明安装成功了!
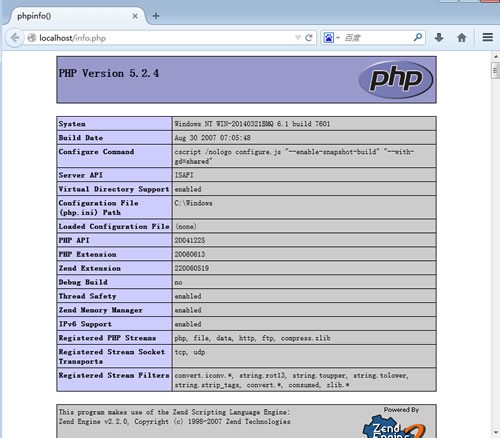
图6:php运行成功界面
以上所述就是本文的全部内容了,希望大家能够喜欢。











