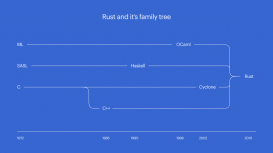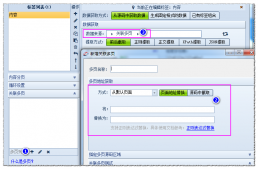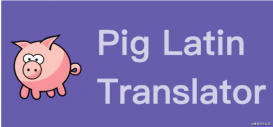一、什么是vscode**
Visual Studio Code (简称 VS Code / VSC) 是一款免费开源的现代化轻量级代码编辑器,支持几乎所有主流的开发语言的语法高亮、智能代码补全、自定义热键、括号匹配、代码片段、代码对比 Diff、GIT 等特性,支持插件扩展,并针对网页开发和云端应用开发做了优化。软件跨平台支持 Win、Mac 以及 Linux。
vscode 官网: https://code.visualstudio.com/
二、Vscode版本
当前最新版本 1.27 2018年8月
版本列表:https://code.visualstudio.com/updates/v1_27
三、Vscode下载
下载地址:https://code.visualstudio.com/Download
可下载.zip解压版,下载解压后即可使用。【其是用electron打包的】
也可下载安装版可执行程序,安装后很多东西都不需要你自己配置了。
四、汉化vscode
按f1 搜索 Configore Display Language 设置 zh-cn 关闭软件重启。
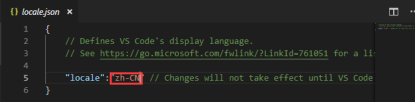
注意:
如果重启后还是英文的,那么在商店查看已安装的插件,把中文插件Chinese(simplified) 重新安装一遍,然后重启软件即可。
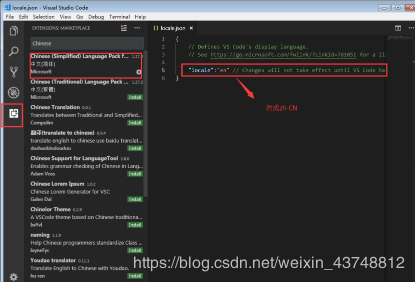
汉化成功:
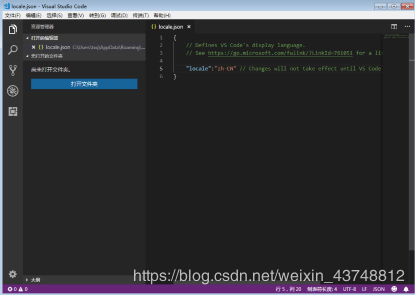
五、几个常用命令说明
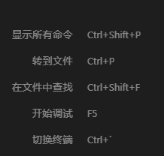
注意
1.Ctrl+shift+F 在文件中查找,可以同时替换。还可以指定在什么文件中,同时指定要排除什么文件等。
2. 通过快捷键Ctrl+`后可以将命令窗口打开在vscode中,使用起来就比较方便了。
3.我们安装vscode后,可以直接在任意一个项目目录下,鼠标右键然后将这个项目在服务器上打开。(如果你已经有打开了一个窗口,那么他会打开一个新窗口)
六、左边图标说明
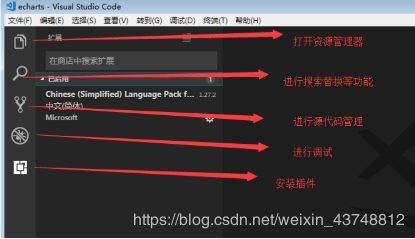
七、基本使用
1.直接拖入项目文件夹进入软件
方式一: 拖入工作区(这样的话,会保留当前以及打开的项目文件夹)
方式二: 拖入工作区右边的窗口,这样的话会让拖入的窗口覆盖掉原本以及打开的窗口
(这时vscode会问你是否保存一个文件,用来保存原本工作区信息,以便下次打开此文件)
备注:对于左侧的文件夹可以直接使用快捷键复制粘贴等。
2.在vscode里面创建项目文件夹
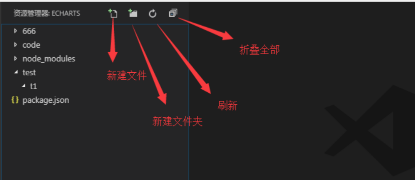
3.格式化代码
在代码里面右键菜单,会弹出相应的格式化等功能选项,也有定义引用查找等菜单。
4.在浏览器中打开网页
1.以file文件协议形式打开文件
安装插件:Open HTML in Default Browser
特点
- 用默认浏览器打开 HTML 文件
- 在资源管理器中,HTML 文件右键显示 在浏览器中打开 菜单
- 在编辑器中,HTML 文件右键显示
- 在浏览器中打开 菜单 可以同时打开多个页面
我们在工作区项目上右键菜单就能看到在资源管理器中打开文件的选项
2.以服务器形式打开文件
方式一:
安装live server 插件,点击重新加载或者重启vscode,然后鼠标右键就可以在服务器上打开,
这种模式打开会自动刷新页面。
方式二:
1.按下快捷键:Ctrl+` 打开命令行终端,执行cnpm install live-server -g
2.安装好后每次要运行只需要打开终端后执行一下live-server即可
3.使用live-server是把整个网站打开到服务器上的。不管你当前定位到哪一个目录,他打开的都是默认的首页文件,如:index.html
4.如果你根目录下全是文件夹,或者没有index.html等默认首页文件,那么服务器就会显示一些文件夹让你选择。
如:
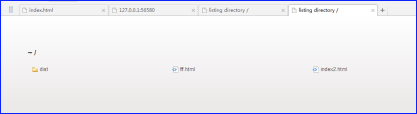
5.如果要关闭live-server那么只需要在控制台执行以下ctrl+c,然后输入y确认下即可关闭。
6.Live-server可以在任意项目根目录下,打开终端窗口,然后输入live-server即可让当前项目在服务器上打开执行
7.在以服务器打开的模式下,我们更改了文件内容后只要保存下,浏览器就会自动的刷新,而不需要我们显式的在浏览器里面刷新。
方式三:
也可以安装http server插件,安装完成后按下f1,然后输入http会看到下面两个选项,选择with current file那个能够创建一个服务器运行当前文件。另外一个会找当前目录下的index.html,然后打开它。
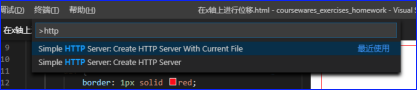
选择一个后,会再让你选择在浏览器里面打开还是vscode里面打开。
其他
你也可以全局安装此模块【cnpm install http-server -g 】
安装到全局后:在终端里面输入hs就可以使用。
八、插件安装
安装与卸载
- 安装: 在左边最下面是哪个图标点击搜索插件进行安装即可。
- 卸载: 同样的地方找到插件,然后进行卸载即可。
如果安装了某个插件后无法看到效果,那么请重启下vscode,或者重新加载
常用插件:
1.HTML Boilerplate
通过使用 HTML 模版插件,你就摆脱了为 HTML 新文件重新编写头部和正文标签的苦恼。你只需在空文件中输入 html,选中html:5即可生成一个新的网页文件,也可以输入一个感叹号
2.browser-plus
在编辑器内预览HTML
通过开启端口(10086)监听当前打开项目的根目录,在编辑器内预览网站,省去了频繁切换浏览器、编辑器看页面效果,修改代码后自动刷新页面。
使用方法
Window Ctrl+F1 ,默认10086端口预览网页
3.CSS Peek
使用此插件,你可以追踪至样式表中 CSS 类和 ids 定义的地方。当你在 HTML 文件中右键单击选择器时,选择“ Go to Definition 和 Peek definition ”选项,它便会给你发送样式设置的 CSS 代码。
4.Color Info
这个便捷的插件,将为你提供你在 CSS 中使用颜色的相关信息。你只需在颜色上悬停光标,就可以预览色块中色彩模型的(HEX、 RGB、HSL 和 CMYK)相关信息了。
5.Auto Close Tag
自动闭合HTML/XML标签
6.Auto Rename Tag
自动完成另一侧标签的同步修改
7.HTML Snippets
智能提示HTML标签,以及标签含义JavaScript(ES6) code snippetsES6语法智能提示,以及快速输入,不仅仅支持.js,还支持.ts,.jsx,.tsx,.html,.vue,省去了配置其支持各种包含js代码文件的时间
8.Path Intellisense
自动提示文件路径,支持各种快速引入文
9.jQuery Code Snippets
jQuery代码智能提示
10.Icon Fonts
这是一个能够在项目中添加图标字体的插件。该插件支持超过 20 个热门的图标集,包括了 Font Awesome、Ionicons、Glyphicons 和 Material Design Icons。
自动编译less文件为css文件:
安装插件 Easy LESS,保存自动编译,不需要配置(默认编译到当前目录下)
如果需要编译为不同文件名的css文件,那么在less文件的最上面加上一行注释即可:// out: new-file.css
总结
到此这篇关于vscode安装使用的详细教程的文章就介绍到这了,更多相关vscode安装使用内容请搜索服务器之家以前的文章或继续浏览下面的相关文章希望大家以后多多支持服务器之家!
原文链接:https://blog.csdn.net/weixin_43748812/article/details/84960266