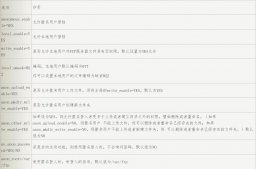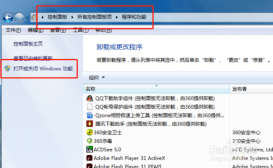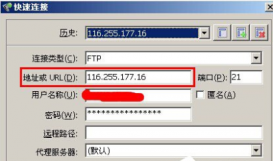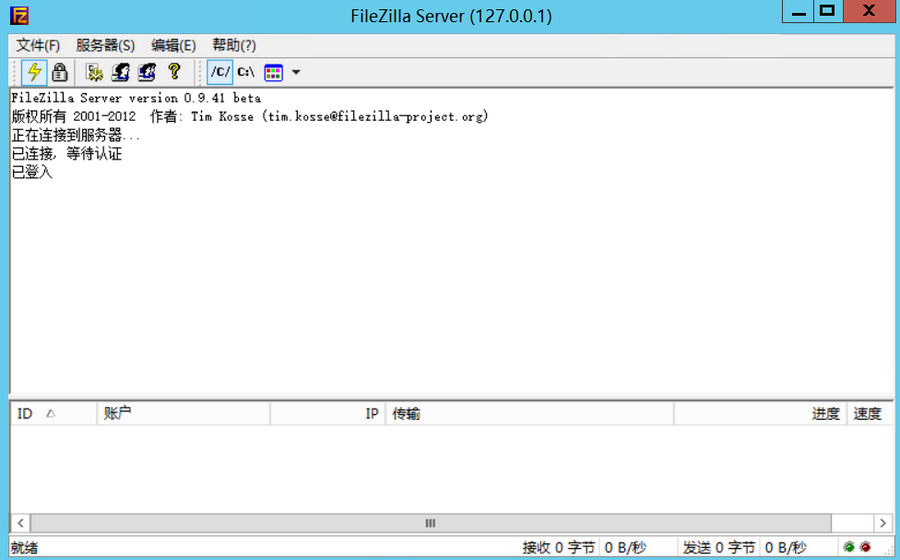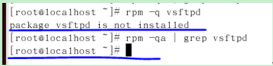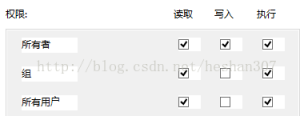FTP服务器(File Transfer Protocol Server)是在互联网上提供文件存储和访问服务的计算机,它们依照FTP协议提供服务。 今天服务器之家教大家如何自己搭建架设ftp服务器!本次用的是win7系统哦!
1.在win7上先开启ftp服务:这里点击确定后,可能会要等一会儿,完成后有时系统会提示重启
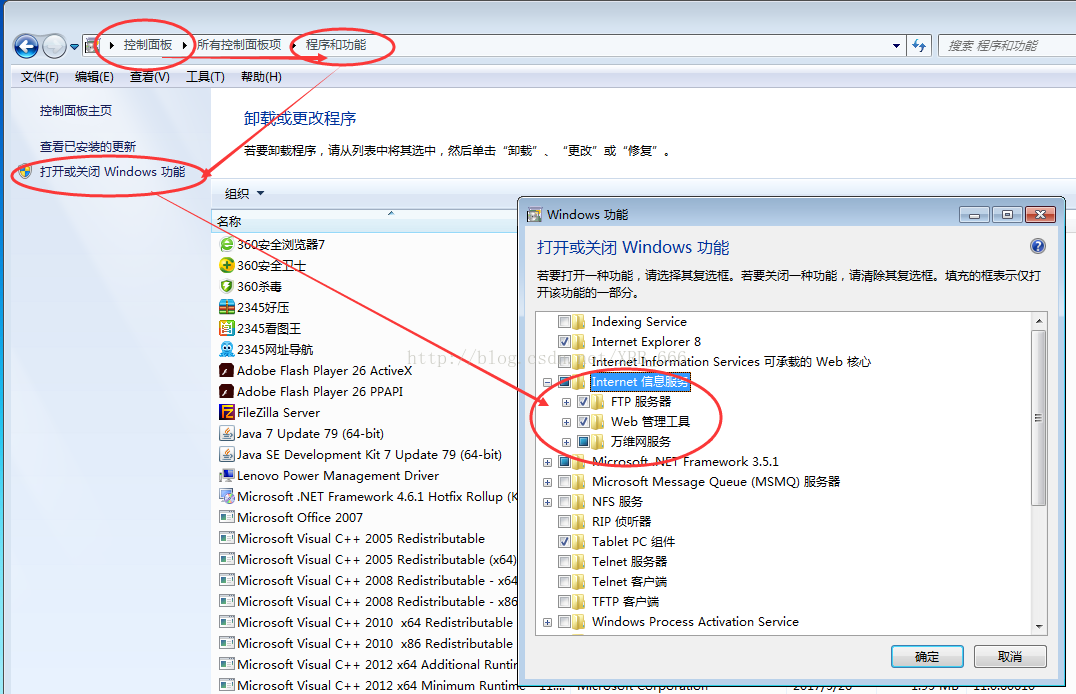
2.打开计算机-->管理-->在这里我们可以看见刚刚添加的服务(IIS)
3.创建一个ftp站点
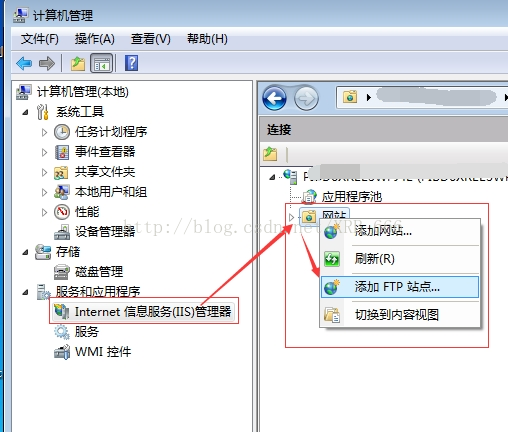
4.点击添加FTP站点后,就是要继续的添加必要的站点信息,这里是:站点名称以及登录ftp后的站点指定目录(文件夹),点击下一步
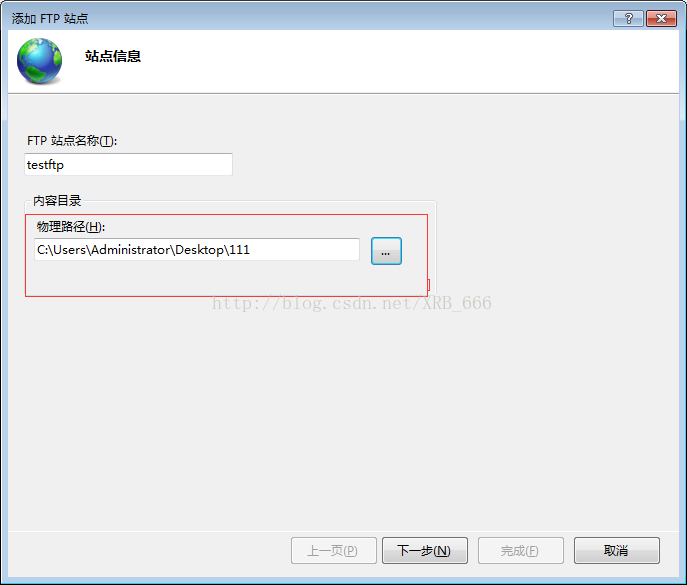
5.站点的地址就写自己的IP就好,端口21,是ftp的默认端口,(端口随意,尽量不要用已经被占用了的端口号)
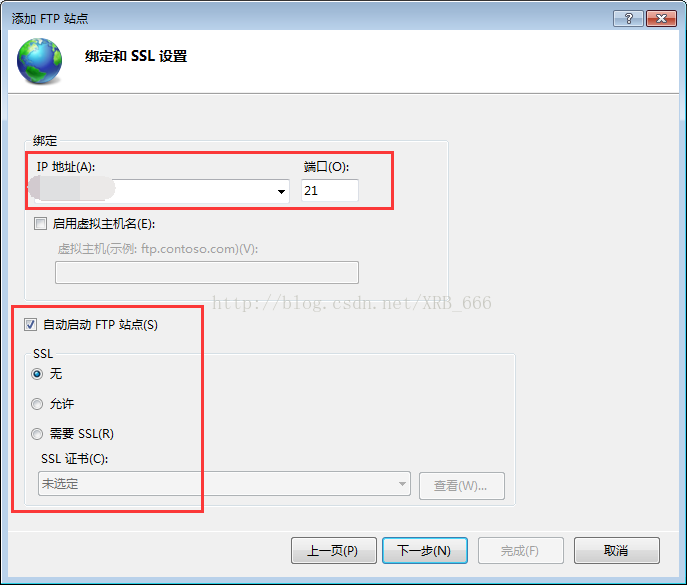
6.这里要填写一下登录用户,基本呢就是本计算机上的用户,匿名呢就是Anonymous密码只要是符合电子邮箱的格式就都可以登录例如:"IEUser@",百度上说不用写空的也可以,没试过,有时候可以吧;
访问权限顾名思义,针对计算机上的用户
读写就不说了敲打点击完成,就成功建立了一个FTP站点了
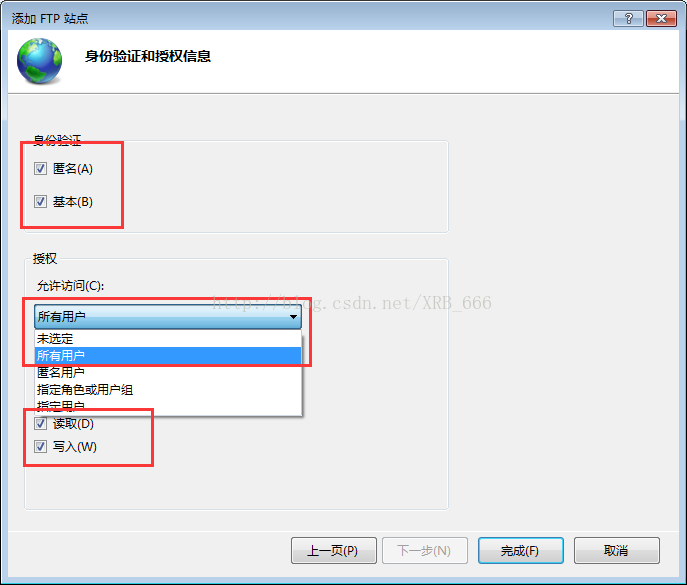
7.建立之后就是这个样子,右击点击你们建立的站点,启动就好.(这是我之前建好的站点)
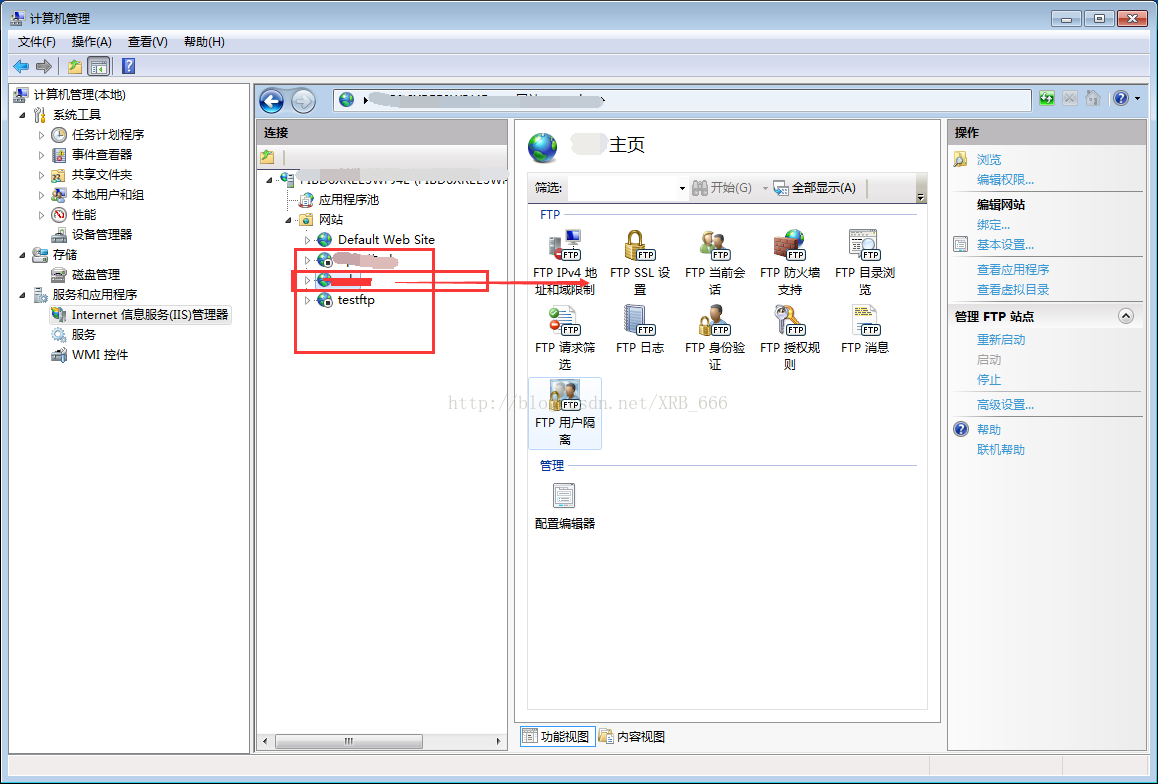
以上则是基于win7系统个人主机搭建FTP服务器的全部内容,希望对您有所帮助。