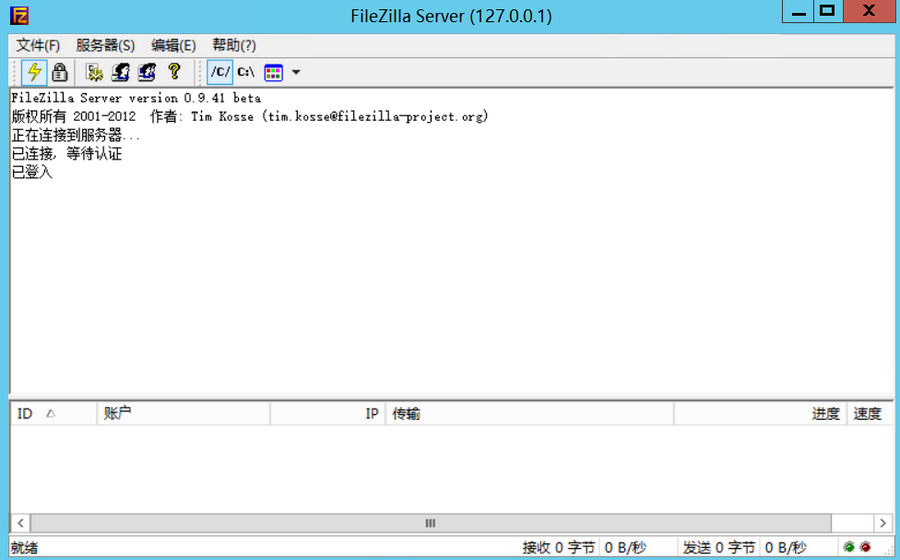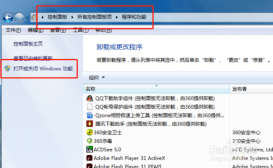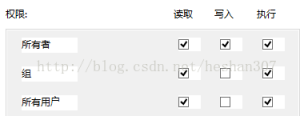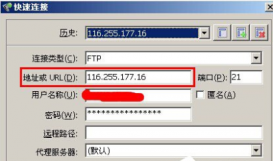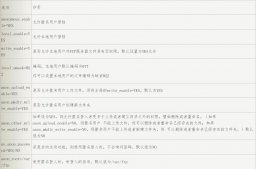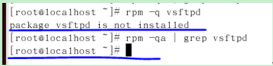【使用教程】
1. 运行“Serv-U”,在弹出一密码框中输入密码登陆进去.

2.展开Serv-U服务器,找到“域”,如果已经建立有域,可跳到建立用户;如果没有“域”则新建一个域.如下图

3.然后输入服务器的IP,然后“下一步”

4. 域的描述填写便于自己管理的如:MYFFP

5. 端口用默认的21

6. 域类型用默认的,“存储于.int文件”,下一步,完成域的创建.

成功建立好域.

7. 建立用户

8. 选中“用户”后,右键,“新建用户”,输入自己想要的用户名.点“下一步”、

9.接着输入这个用户访问的密码,点“下一步”.

10. 主目录通过浏览选择你的FTP所在的目录如:E:wwwrot

11. 锁定用户选“是”,然后点完成.

12. 为这个用户分配访问FTP的权限,可根据情况分配读写权,但一定不能分配“执行权”,不然会很危险.最后选择“应用”.

13. 选中用户后,可以修改用户密码,分配用户权限、FTP空间大小、上传下载率等,用户可根据实际情况进行配置.