前几天同事要在centos上安装一个oracle数据库需要在现有系统上加一块盘,本不是很难得问题结果没写入fstab文件,重新开机后盘又要重新挂载,在此记录一下解决方法。
1.首先编辑虚拟机-添加

2.选择要添加的设备类型-硬盘

3.创建新的磁盘(我的需求是新的一块磁盘)

4.按照你的需求选择磁盘大小(我这是实验环境5gb就够了)

5.选择虚拟设备节点(我都是默认的,可以看看第一张图的硬盘1是scsi(0:0)新加的硬盘2是scsi(0:1)没问题),独立选项的持久非持久是针对快照的,设置里将的很清楚了,不多说。

6.这里看一下选择的是否符合你的需求,不符合还可以上一步更改。

7启动虚拟机控制台,或远程ssh连接的你的虚拟机

8.使用
fdisk -l
查看是否有你添加的盘

9.使用
fdisk /dev/sdb
给磁盘分区
m:显示所有命令
p:显示分区情况
n:设定一个新的分区
e:就是(extend)扩展分区
p:就是(primary)主要分区,我们这里选择p
1-4:是分区编号,1到4都可以
first/last cylinder:起始/终止柱面(我只要一个区直接回车,要是分多个区就需要好好算算了)
w:保存

10.使用
fdisk -l
查看你新分的盘 (最后那个/dev/sdb1就是了)
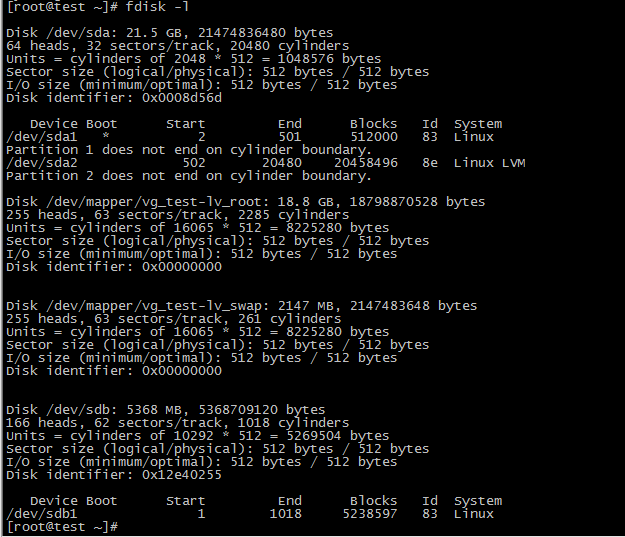
11.给你的分区指定文件操作系统(期间会格式化时间较长)

12.使用
mount /dev/sdb1 /test/
挂载到你需要的目录

13.看一下etc下的fstab文件与sdb1的uuid
blkid /etc/sdb1

14.打开fstab文件把sdb1按照上一行的文件格式写入,不要动其他的东西不然容易开不了机。

15.自此,挂载磁盘完成了。可以reboot重启。使用
df -h
查看下还在不在

以上就是本文的全部内容,希望对大家的学习有所帮助,也希望大家多多支持服务器之家。


















