开始
在windows下部署nodejs开发环境着实遍地坑,每遇到一个问题都要去google原因再试图解决。而且如果你想把你写好的应用交给别人跑跑看,他可能同样需要折腾很久才能真正在他的环境下运行起来。被坑了好些时日最终还是放弃,转战Docker。
文章开头先明确一下我们希望实现的效果:
1、依然在Windows下编辑源代码,在Docker容器中运行代码,最后在Windows的浏览器中看到运行结果,方便后续debug。
2、可以将我开发完成的程序和运行环境一起打包制作成Docker的image,移交image给小伙伴运行或者直接发布到服务器上。
安装与启动
Docker引擎核心是运行在Linux操作系统上的Linux容器。所以要在Windows上使用Docker容器,先要提供Linux运行环境。
去Docker官网下载msi安装程序,若你的系统版本(例如64bit Windows 10 Pro, Enterprise and Education)支持Hyper-V虚拟技术,那么不需要使用额外的虚拟机(VirtualBox),安装程序会自动为你安装完成Docker(Docker for Windows)。
The Hyper-V package must be enabled for Docker for Windows to work. The Docker for Windows installer will enable it for you, if needed. (This requires a reboot). If your system does not satisfy these requirements, you can install Docker Toolbox, which uses Oracle Virtual Box instead of Hyper-V.
若不能使用Hyper-V虚拟技术,Docker项目组也提供了Docker ToolBox工具,可以很方便的在Windows环境下安装Docker。
更详细内容参考Docker官方文档-toolbox。
本文中的执行系统为Win7,故使用Docker toolbox。
安装过程会附带安装Oracle VM VirtualBox虚拟机,如下图:
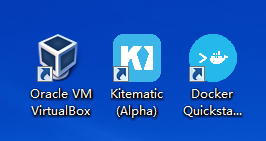
Kitematic为Docker的GUI管理工具,打开Docker Terminal可以快速地启动Docker。
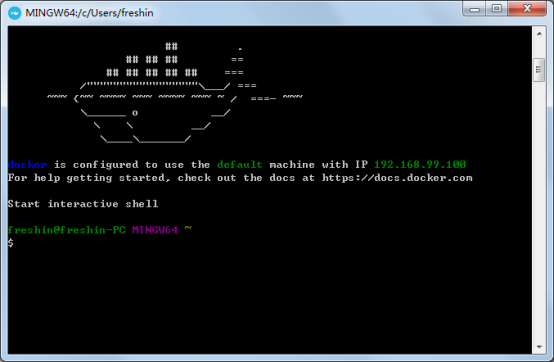
可以发现此时Docker给default machine分配了一个IP:192.168.99.100。我们可以直接在该终端下执行Docker命令。
由于在Windows中运行Docker多加了一层虚拟机,有几个概念需要了解:
- Docker主机指的是Linux虚拟机,也就是说,此时Docker主机(即Linux虚拟机)的IP地址为192.168.99.100。
- 与一般的ssh访问虚拟机一样,我们也可以通过该IP用ssh登录到Docker主机去执行命令。(用户名:docker;密码:tcuser)
- 如要用root权限去执行Linux命令(如mount),则需要打开VirtualBox。
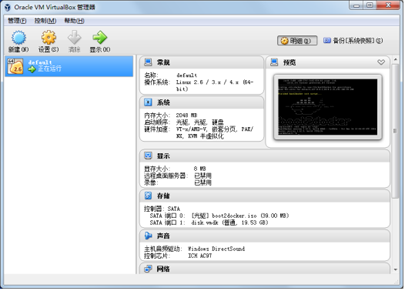
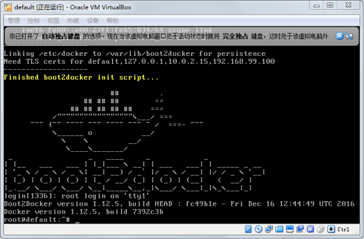
搭建Image
新安装好的Docker主机中没有任何image(docker images 查看已有的image)。运行node应用需要搭建node环境镜像,可以从Docker Hub上pull轻量级的Linux镜像作为基础镜像(如CentOS),在上面手动安装node;也可以直接pull一个已安装了node的镜像(docker pull 拉取镜像)。从Docker Hub下载镜像可能非常慢,可以借助国内的云服务商下载(如daocloud.io)。
现在假设我们pull了一个不包含node环境的CentOS镜像。
|
1
|
$ docker run -it centos bash |
启动一个容器,并进入容器的bash进行交互式操作。采用与CentOS下一样的方式安装node。安装完成后exit退出容器。请放心,如果不使用docker rm或者docker run时不增加--rm参数,即使退出容器,容器本身及其中的修改不会消失。可以用docker ps -a查看所有容器,docker ps查看正在运行的容器。
|
1
|
$ docker commit <CONTAINER_ID> <IMAGE> |
提交之前修改的容器到新的image。该镜像就是已经安装了node环境的镜像(命名为nodejs)。
在后续的开发中我们可以用docker run -it nodejs bash启动容器。
在Windows和虚拟机之间共享文件
我们现在需要在Docker容器中运行源代码,而Docker容器是在Docker主机中的,所以首先,我们需要先保证Docker主机(即Linux虚拟机)能访问到Windows中的源代码文件。
打开VirtualBox,点击“设置”->“共享文件夹”,指定路径和名称后勾选“自动挂载”和“固定分配”。“自动挂载”可以使得虚拟机下次启动时自动挂载文件夹,否则每次启动都需要重新手动挂载。
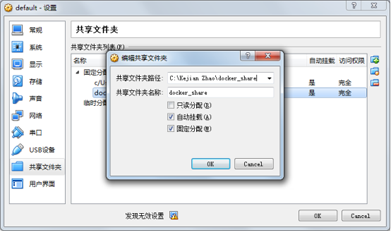
如果顺利,重启虚拟机输入mount命令,可以看到共享文件夹挂载到了哪里,进入该目录就能看到与Windows下同步的文件。


如果自动挂载遇到问题,取消这个选项,使用以下命令手动挂载:
|
1
|
mount -t vboxsf docker_share <mount_point> |
在Docker容器中运行node代码
首先在Windows的共享文件夹下编辑测试代码app.js:
|
1
2
3
4
5
6
|
var http = require('http'); http.createServer(function (req, res) { res.writeHead(200, {'Content-Type': 'text/plain'}); res.end('Hello World\n'); }).listen(1337); console.log('Server running at http://0.0.0.0:1337/'); |
可以在Docker主机中看到该文件。
用nodejs镜像启动一个容器,我们希望这个容器能访问Docker主机中的文件作为源代码,还希望能在Windows下访问运行后的执行端口查看结果。用以下命令启动容器:
|
1
|
$ docker run -v /docker_share:/app -p 1337:1337 -it nodejs bash |
-v 主机目录:容器数据卷目录 使得主机目录被挂载到容器中,可被容器访问。
-p 主机端口:容器端口使得容器端口被映射到主机上,可以被容器外部访问到。
注: 重复多个-p命令可以映射多个端口。
(Docker 0.11版本以上可以使用--net=host参数使得容器中的所有端口映射在Docker主机上。故也可使用:)
|
1
|
$ docker run -v /docker_share:/app --net=host -it nodejs bash |
进入容器中对应的数据卷目录,执行node app.js

Windows下通过浏览器访问192.168.99.100:1337可看到结果

至此,基本的node应用已经能在Docker下跑起来啦~
进一步的开发工作
1. npm install
一般在node工程中都会存在node_modules依赖需要用npm install安装。在Docker下,期望运行应用的容器中,同样可以执行该命令。但注意增加--no-bin-links指令来避免创建软连接。
|
1
|
npm install --no-bin-links |
2. 关联其他服务与容器互联
许多node应用都会关联启用redis、mysql等服务。直接地,我们可以像在Windows下一样打开同一个容器的多个终端分别运行服务或执行代码。用以下命令进入一个正在运行的容器:
|
1
|
$ docker exec -it <CONTAINER> bash |
更优雅地,我们将不同的服务运行在不同的容器上,然后使用--link name:alias容器互联的方式将他们关联起来。
3. 实时响应代码变化
在开发过程中,如果每次修改代码都需要结束node进程然后重启必然会很麻烦。可以使用nodemon工具实现监控代码变化并自动重启进程的效果,这样一来只需要在浏览器下刷新就可以看到新的运行效果。
安装nodemon:
|
1
|
npm install -g nodemon |
依然以app.js为例,在容器中运行app.js时使用命令:
|
1
|
nodemon -L app.js |
注:如果不在容器下运行,使用nodemon app.js即可,而在容器中,需要使用-L或--legacy-watch参数打开Chokidar轮询,才能监听到挂载目录中文件的改变。
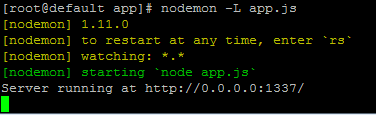
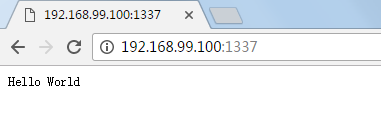
尝试更改app.js内容,保存后可以发现nodemon自动重启了:
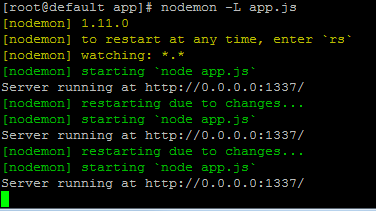
刷新浏览器看到修改后的结果:
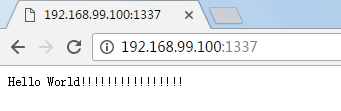
关于nodemon,更详细的使用参见GitHub-nodemon。
打包源码和环境为Image
在工程目录下编辑Dockerfile和.dockerignore文件。Dockerfile:
|
1
2
3
4
5
6
7
8
9
10
11
12
13
14
15
|
FROM nodejs# Create app directoryRUN mkdir -p /usr/src/appWORKDIR /usr/src/app# Install app dependenciesCOPY package.json /usr/src/app/RUN npm install# Bundle app sourceCOPY . /usr/src/appEXPOSE 8080CMD [ "npm", "start" ] |
FROM指定基础镜像,接下来列出基于基础镜像需要做的操作命令,搭建起新的Image环境(包括复制源码和执行npm install)可以参考node官方文档。
.dockerignore:
|
1
2
|
node_modulesnpm-debug.log |
在build新镜像时忽略其中的文件。
在Docker主机中的工程目录下(Dockerfile所在目录)使用命令:
|
1
|
$ docker build -t <ImageName> . //注意末尾的点不可省去 |
可得到自行build的镜像。该镜像会自动添加到你的docker主机下,你可以直接启动新镜像的容器运行代码(镜像内就包含代码,所以无需重复挂载到数据卷,不过就不能在Windows下修改了),也可以将镜像分享给小伙伴。
总结
到此,应该已经能满足基本的开发需求。
虽然在Windows下使用Docker因为多加的一层虚拟机会觉得有一点别扭,但是Docker本身用容器和镜像将开发环境封装隔离的特性依然带来诸多方便。
以上就是本文的全部内容,希望对大家的学习有所帮助,也希望大家多多支持服务器之家。
原文链接:https://segmentfault.com/a/1190000007955073


















