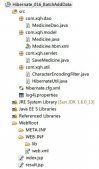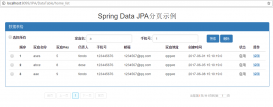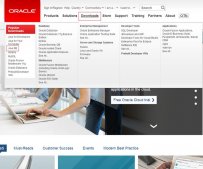maven在windows下的配置
1.maven下载地址:http://maven.apache.org/download.cgi,下载红框里的版本即可。
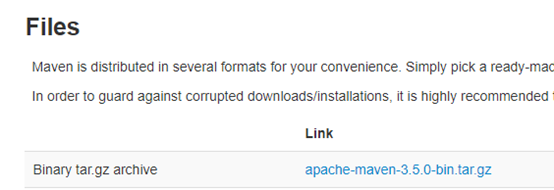
2.解压到d盘:

3.修改配置文件settings.xml。
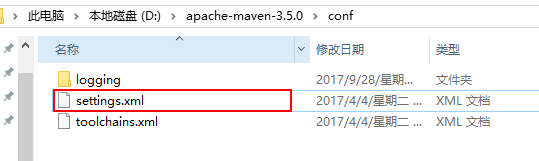
a)修改为阿里云的镜像,国内的镜像下载速度会快很多。
|
1
2
3
4
5
6
7
8
|
<mirrors> <mirror> <id>alimaven</id> <name>aliyun maven</name> <url>http://maven.aliyun.com/nexus/content/groups/public/</url> <mirrorof>central</mirrorof> </mirror></mirrors> |
b)配置本地仓库的地址,即把代码从仓库下载到本地时jar包的存储地址。
4.接下来在环境变量中添加maven路径,新建系统变量。
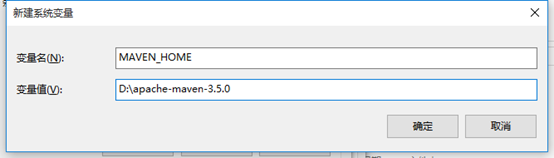
5.加入到path变量中。
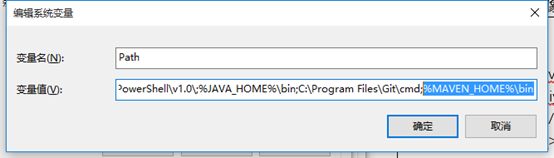
6.打开命令行控制台,输入“mvn -version”,可以看到maven已经配置成功。
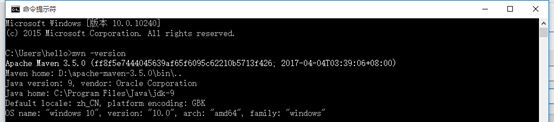
idea中配置maven,并创建maven的web工程
1.打开idea,file->settings。
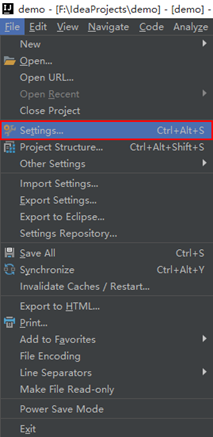
2.在settings中按照如下进行配置。
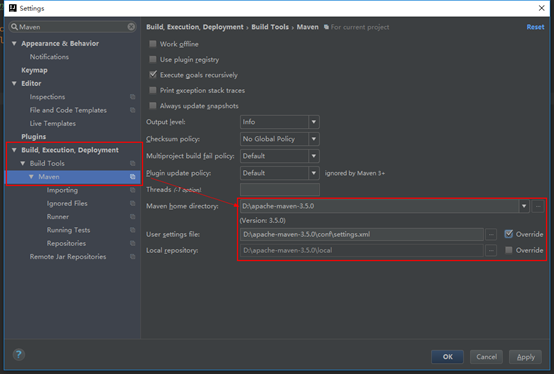
3.新建project项目。
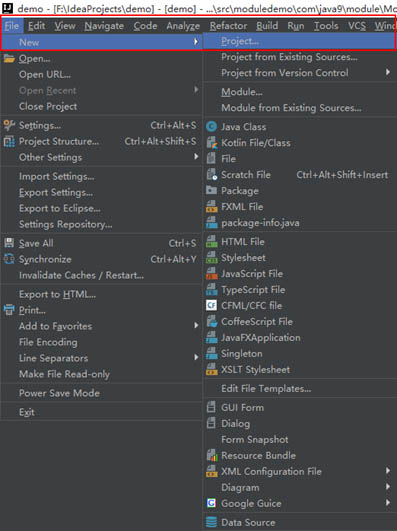
4.选择maven类型的project,这里可选择项目的jdk版本。
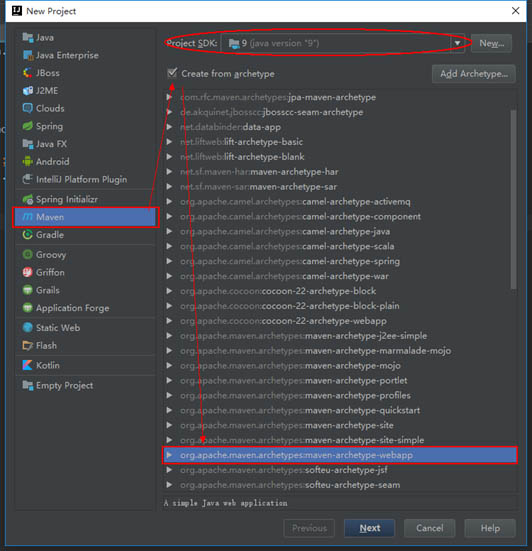
5.确定项目名称。
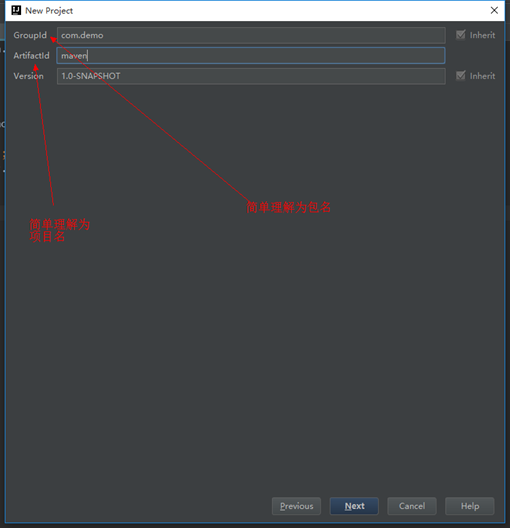
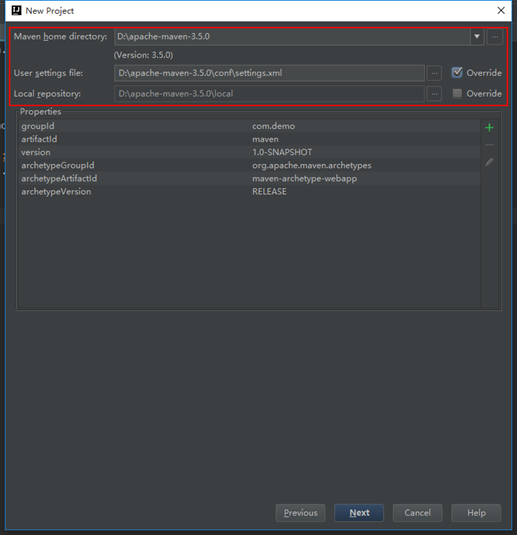
6.点击下一步直至完成,此时会idea右下角会出现下面的提示,点击“enable auto-import”。
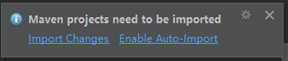
7.等一会可以看到项目已经建立好了,此时的项目还不完整缺少一些目录,我们需要手动创建这些目录。
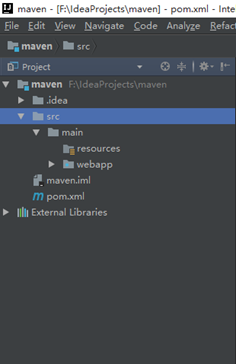
8.点击项目结构(project structure),file->project structure。
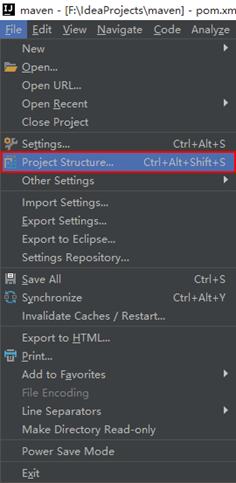
9.对项目进行如下配置。
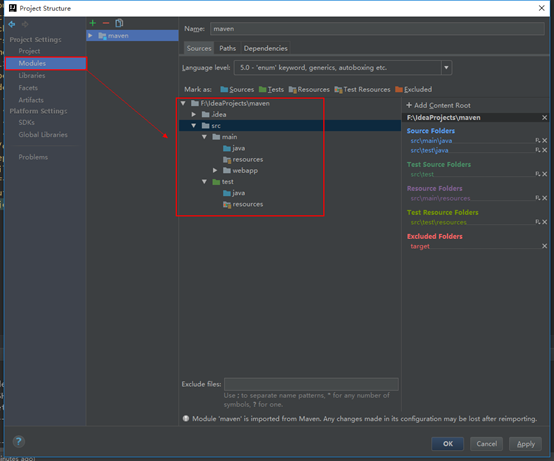
10.点击ok完成在idea中maven工程的创建。
eclipse(oxygen)中配置maven,并创建maven的web工程
1.和idea类似,打开eclipse,windows->preferences。
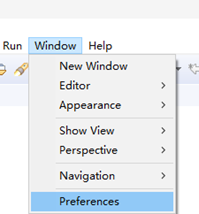
2.在preferences作如下配置。
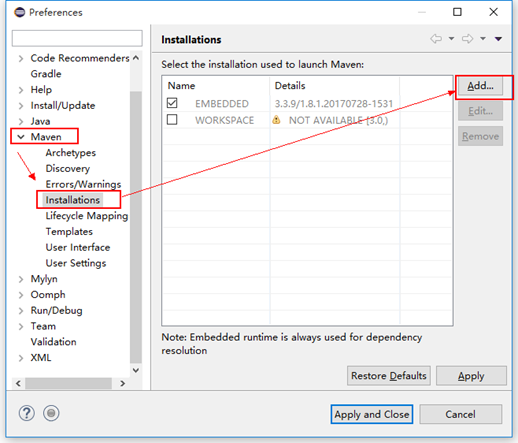
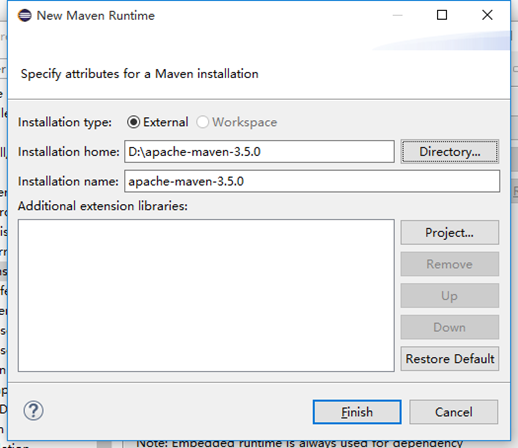
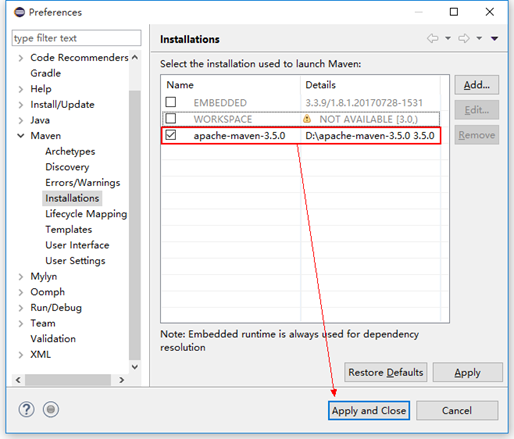
3.配置完maven的安装目录后,还需要配置maven的配置文件位置。
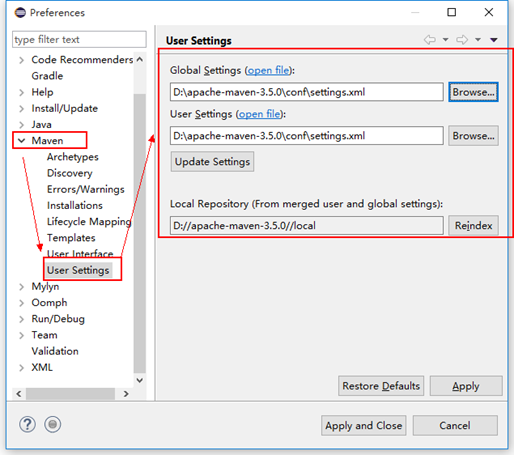
4.新建project项目。
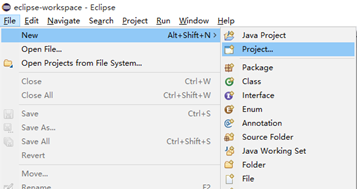
5.选择maven的project。
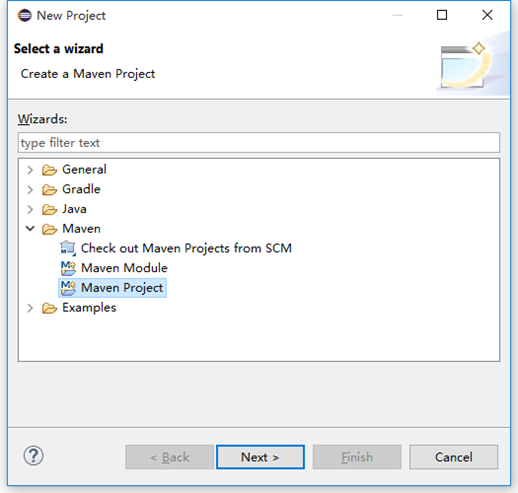
6.下一步,默认即可。
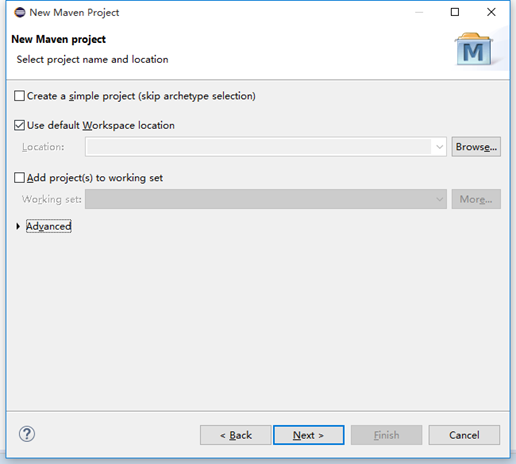
7.和idea类似,选择web类型的maven模板。
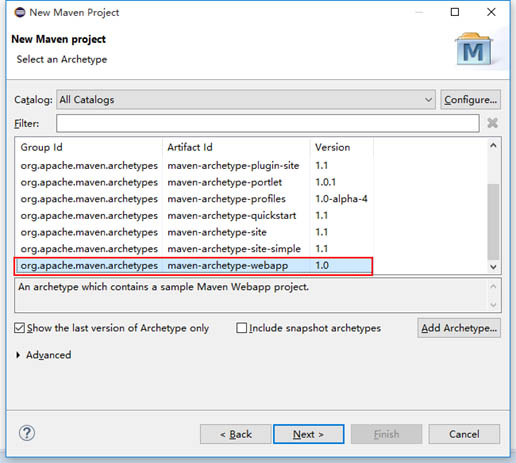
8.点击完成即创建了一个maven工程。
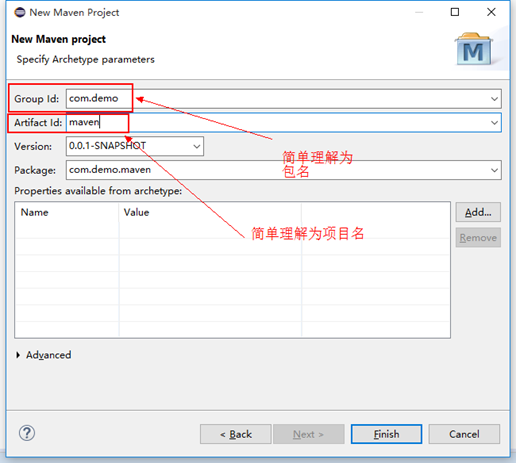
9.等一会可以看到项目已经建立好了,同样此时和idea项目缺少一些目录,我们需要手动创建这些目录。
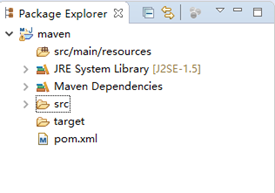
10.我们还需要src/main/java、src/test/java、src/test/resources。其实有前面两个目录是存在的,不知道是什么原因显示不出来,实际上我们修改一下jre就可以了。选择项目右键,按下图所示进行选择。
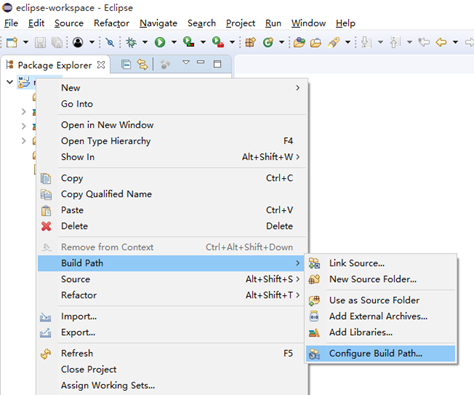
11.选择libraries,选择jre,并应用确定。
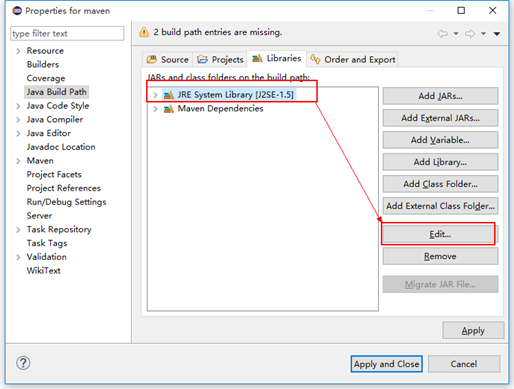
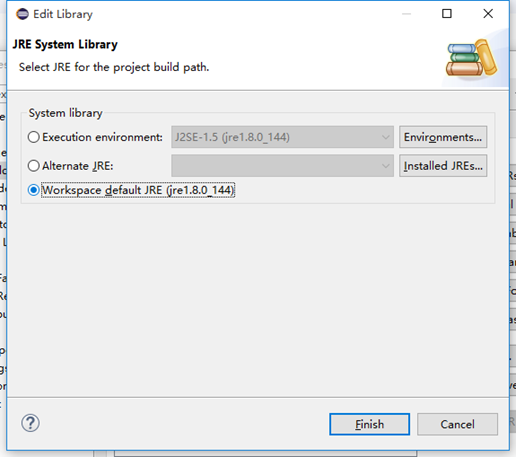
12.完成后就能看到有两个目录显示出来了。
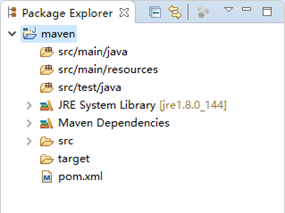
13.我们再手动添加一个src/test/resources目录,选择项目点击右键,按照下图进行配置,点击确定就完成了在eclipse中maven工程的建立。
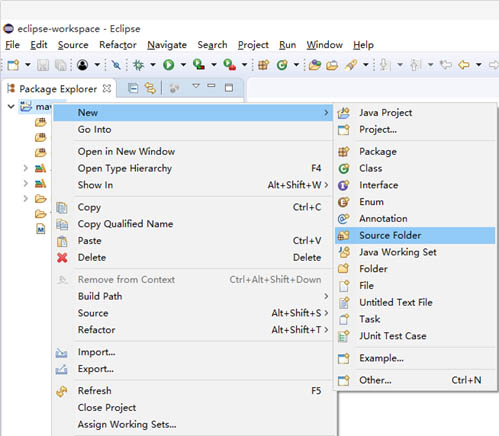
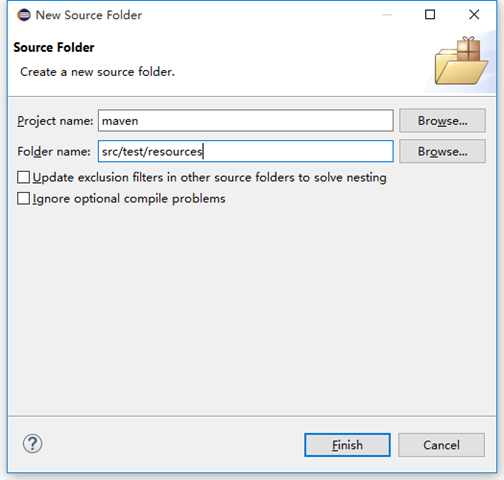
以上这篇maven在windows中的配置以及ide中的项目创建实例就是小编分享给大家的全部内容了,希望能给大家一个参考,也希望大家多多支持服务器之家。
原文链接:http://www.cnblogs.com/yulinfeng/archive/2017/09/29/7609226.html