前段时间学习了关于postgis、osm数据以及mapnik相关内容,接下来将利用假期重点学习postgresql-xl和瓦片服务器集群技术,因此先把环境搭好。计划采用kvm来充分利用家里不太宽裕的“服务器”资源,以便实现弹性计算:)
centos版本:64位 7.2 1511
一、安装kvm
1. 验证cpu是否支持kvm;如果结果中有vmx(intel)或svm(amd)字样,就说明cpu的支持的。
|
1
|
egrep '(vmx|svm)' /proc/cpuinfo |
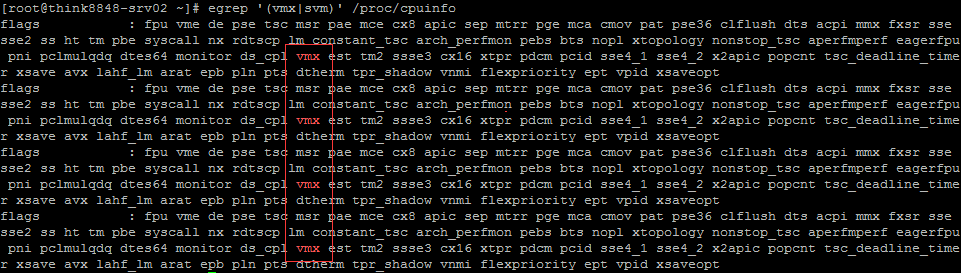
2. 关闭selinux,将 /etc/sysconfig/selinux 中的 selinux=enforcing 修改为 selinux=disabled
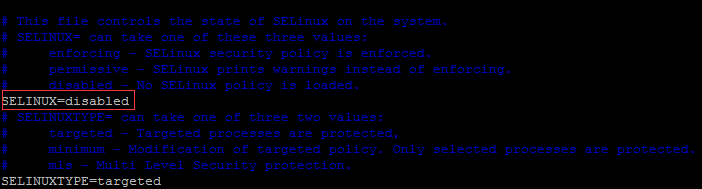
3. 最小安装的centos安装一些最基本的包(可选项,因为我是刚安装好的centos,所以为了下面方便点,先把一些必要的工具安装下)
|
1
|
yum install epel-release net-tools vim unzip zip wget ftp -y |
4. 安装kvm及其依赖项
|
1
|
yum install qemu-kvm libvirt virt-install bridge-utils -y |
5. 验证安装结果,下图说明已经成功安装了
|
1
|
lsmod | grep kvm |

6. 开启kvm服务,并且设置其开机自动启动
|
1
2
3
|
systemctl start libvirtdsystemctl enable libvirtd |
7. 查看状态操作结果,如下图所示,说明运行情况良好
|
1
2
3
|
systemctl status libvirtdsystemctl is-enabled libvirtd |
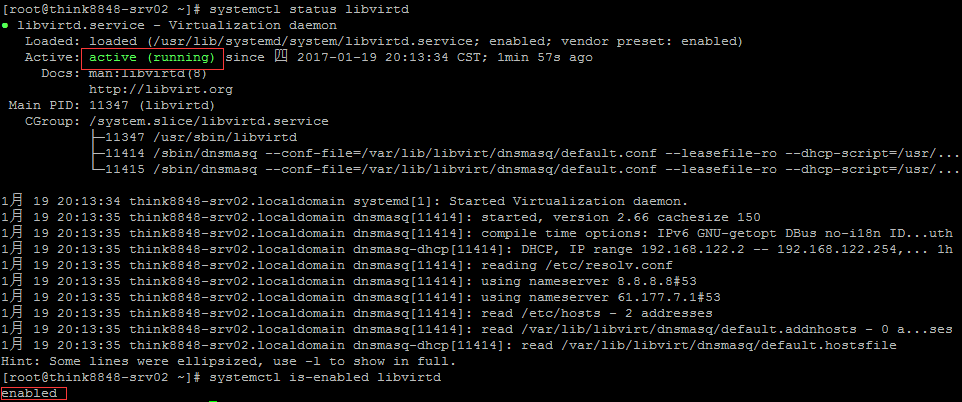
8. 配置网桥模式,先将 /etc/sysconfig/network-scripts/ 目录下的网卡配置文件备份一份(不要备在当前目录以及子目录下,其他目录随意)
a. 创建 ifcfg-br0 文件,内容如下:
|
1
2
3
4
5
6
7
8
9
|
bootproto=staticdevice=br0type=bridgenm_controlled=noipaddr=192.168.1.95netmask=255.255.255.0gateway=192.168.1.1dns1=61.177.7.1dns2=8.8.8.8 |
b. 移除掉原来的 ifcfg-enp0s25 ,重新创建该文件,内容如下:
|
1
2
3
4
5
|
bootproto=nonedevice=enp0s25nm_controlled=noonboot=yesbridge=br0 |
c. 重启网络服务
|
1
|
systemctl restart network |
使用 ifconfig 验证操作结果,多了一块网卡br0,现在访问 think8848-srv02 使用 192.168.1.95 就可以了。
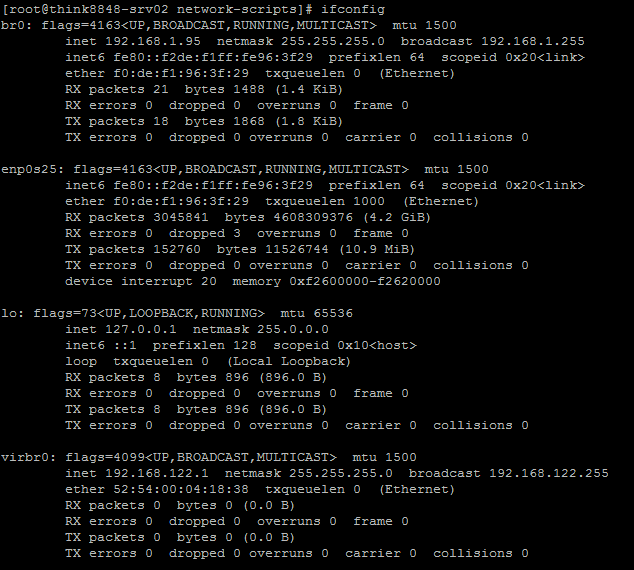
二、安装虚拟机
1. 准备操作系统安装镜像文件,在本文中将使用和宿主环境一样的centos7.2,把该文件放到 /home/iso 目录下
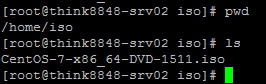
2. 创建虚拟机文件存放的目录
|
1
|
mkdir -p /home/kvm-bak |
3. 使用 virt-install 创建虚拟机
virt-install -n think8848-kvmbase -r 2048 --disk /home/kvm-bak/think8848-kvmbase.img,format=qcow2,size=20 --network bridge=br0 --os-type=linux --os-variant=rhel7.2 --cdrom /home/iso/centos-7-x86_64-dvd-1511.iso --vnc --vncport=5910 --vnclisten=0.0.0.0
操作结果显示:
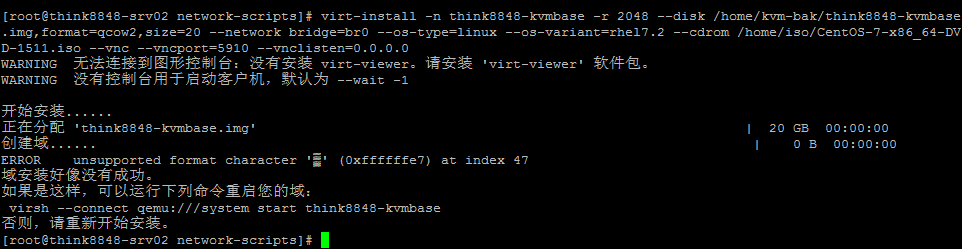
不要理会里面提示的错误,接着往下走
4. 打开防火墙上的5910端口
|
1
2
3
|
firewall-cmd --zone=public --add-port=5910/tcp --permanentfirewall-cmd --reload |

5. 使用vnc连接该虚拟机,进行虚拟机操作系统的安装,直接到vnc官网上下载最新版的vnc viewer即可
a. vnc viewer
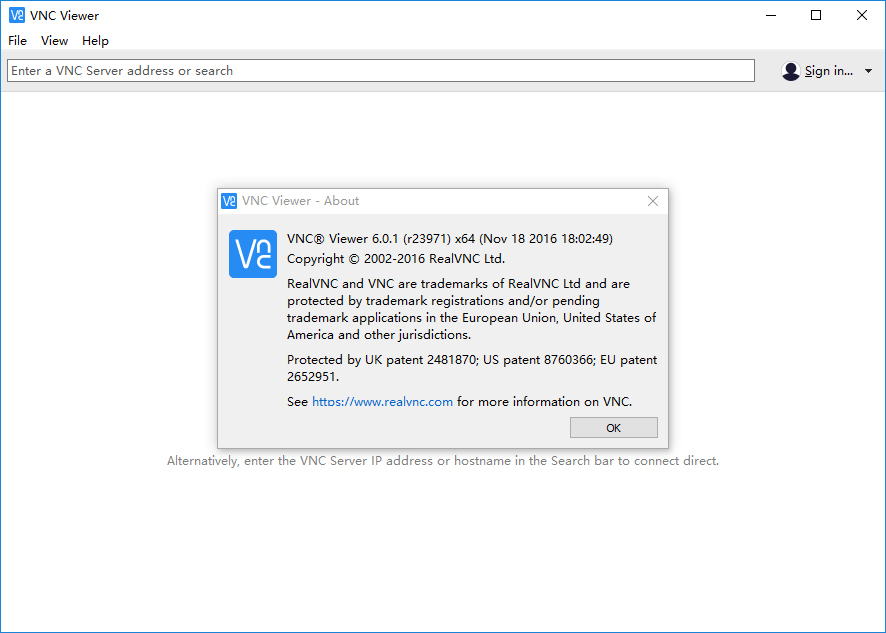
b. 新建连接,提供宿主ip、端口号(在virt-install创建过程中指定的),以及名称
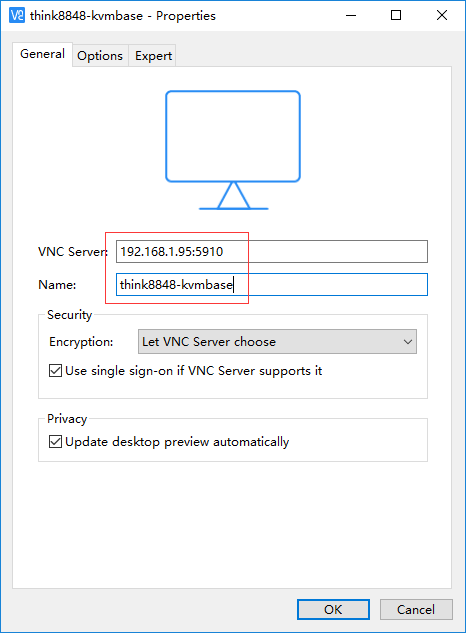
c. 在expert页签中,将colorlevel的值由原来的 pal8 修改为 rgb222 ,点击ok按钮保存

d. 如果你像我一样,边操作边还在做笔记,等你双击连接的名称后,安装界面都准备好了
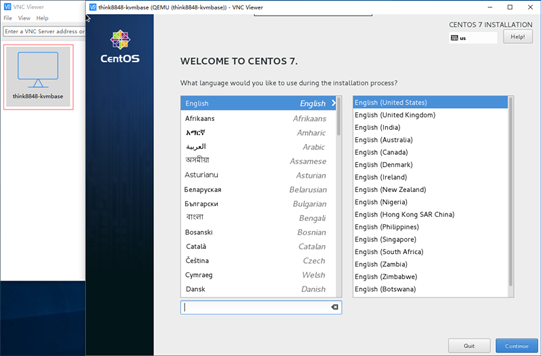
接下来就安装centos吧,过程略。
6. 安装完centos,系统要求重启,这时候虚拟机没有重启(也不知是因为什么问题),vnc也连不上,先在宿主机上查看虚拟机状态,显示think8848-kvmbase为关闭状态
|
1
|
virsh list --all |

7. 手动启动虚拟机
|
1
|
virsh start think8848-kvmbase |

再次使用vnc连接,发现已经可以连进去了

三、简单配置kvm虚拟机
1. 网桥配置,这里值得一提的是,如果你在虚拟机中安装centos过程中,配置了合适的网格参数,那么这时虚拟机里应该就可以使用网络了。如果当时就采用系统安装包的默认参数,未启用网卡,那么此时你需要启动虚拟机的网卡,先看下虚拟机网卡的配置文件列表,貌似和普通电脑安装没啥区别,网卡的配置文件是 ifcfg-eth0

再查看 ifcfg-eth0配置文件,和普通电脑安装的也没啥区别,按照要求呢,貌似在一些文章中介绍,说需要添加一行配置 nm_controlled=no ,我没添加也没发现有什么问题。
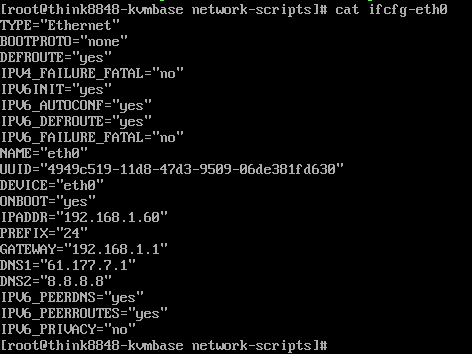
2. 配置在宿主端登录虚拟机shell。当然在宿主端也是可以通过ssh登录,但是直接登录貌似也是一个不错的方式。这个配置主要有两个步骤:
a. 编辑 /etc/default/grub 文件,对照如下:
编辑前:

编辑后:
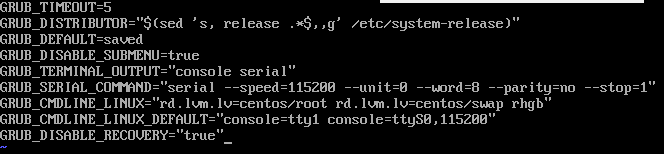
文本内容:
|
1
2
3
4
5
6
7
8
|
grub_distributor="$(sed 's, release .*$,,g' /etc/system-release)"grub_default=savedgrub_disable_submenu=truegrub_terminal="console serial"grub_serial_command="serial --speed=115200 --unit=0 --word=8 --parity=no --stop=1"grub_cmdline_linux="rd.lvm.lv=centos/root rd.lvm.lv=centos/swap rhgb"grub_cmdline_linux_default="console=tty1 console=ttys0,115200"grub_disable_recovery="true" |
b. 运行下面一行的代码
|
1
|
grub2-mkconfig -o /boot/grub2/grub.cfg |

c. 重启虚拟机 reboot
d. 在宿主机上进入虚拟机控制台,想退出时使用 ctrl 键+ ] (左方括号)键退出。
|
1
|
virsh console think8848-kvmbase |
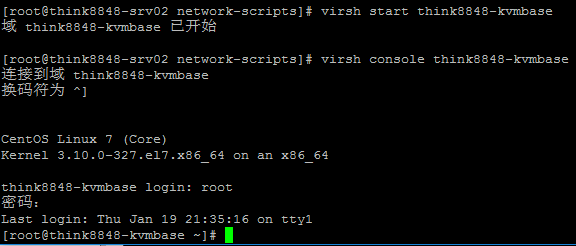
四、迁移虚拟机
虚拟机建好后,最大的好处就是任由我们折腾,而不用担心重装系统的麻烦。所以一定要知道虚拟机怎么复制迁移,这里有两种情况,一种是本机上镜像复制,另一种是将本机镜像迁移到其他服务器上。
1. 本机复制
a. 先关闭虚拟机
|
1
|
virsh shutdown think8848-kvmbase |

b. 在 /home 下新建文件夹 /home/kvm-img
|
1
|
mkdir -p /home/kvm-img |
c. 使用 virt-clone 克隆think8848-kvmbase为新的虚拟机
virt-clone -o think8848-kvmbase -n think8848-kvm01 -f /home/kvm-img/think8848-kvm01.img

克隆完成

使用 virsh list --all 查看
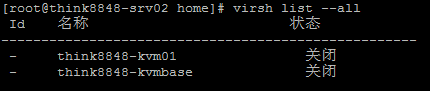
d. 开启think8848-kvm01,然后修改ip地址、主机名
|
1
2
3
4
5
6
7
8
9
10
11
12
|
virsh start think8848-kvm01virsh console think8848-kvm01#等虚拟机启动好后,用root登录hostname think8848-kvm01#编辑/etc/hostname文件,修改主机名为think8848-kvm01vi /etc/hostname#编辑/etc/sysconfig/network-scripts/ifcfg-eth0,修改ipaddr |
e. reboot 重启虚拟机,重启后刚才修改的内容已经生效了。
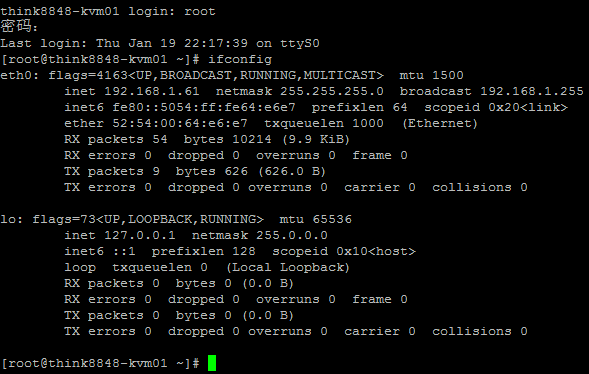
2. 将虚拟机镜像迁移到其他服务器上
a. 先将虚拟机的配置文件和镜像文件放到合适的位置(我搭了一台ftp服务器,方便测试时所有的文件传输,如下图所示)

b. 现在到服务器转战到think8848-srv01(ip:192.168.1.96),刚才虚拟机是在think8848-srv02(ip:192.168.1.95)上创建的。以下所有操作均是在think8848-srv01上进行的
c. 将ftp上的think8848-kvm01.img放到/home/kvm-img目录,将think8848-kvm01.xml放到/etc/libvirt/qemu目录中

d. 编辑think8848-kvm02.xml,将里面所有think8848-kvm01替换为think8848-kvm02,然后把uuid换为新的(直接使用这个在线工具生成吧)
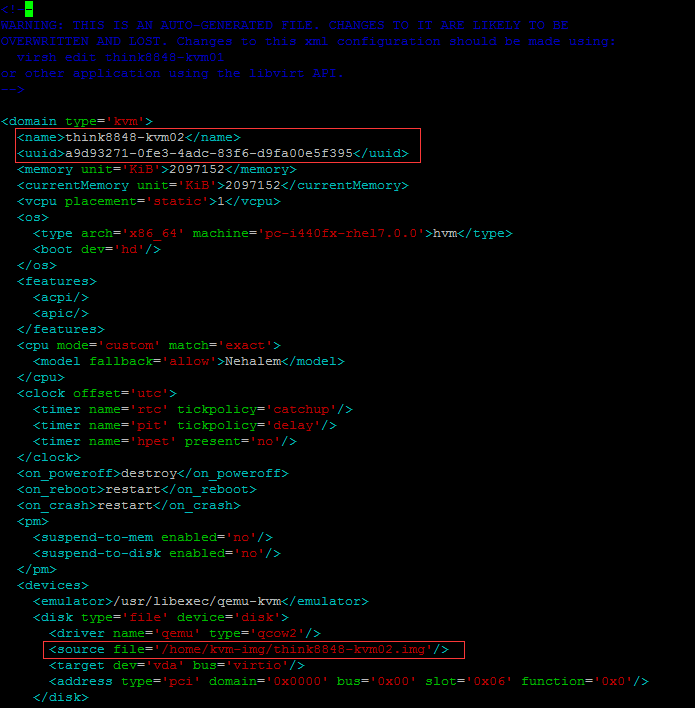
e. 定义新虚拟机
|
1
|
virsh define /etc/libvirt/qemu/think8848-kvm02.xml |
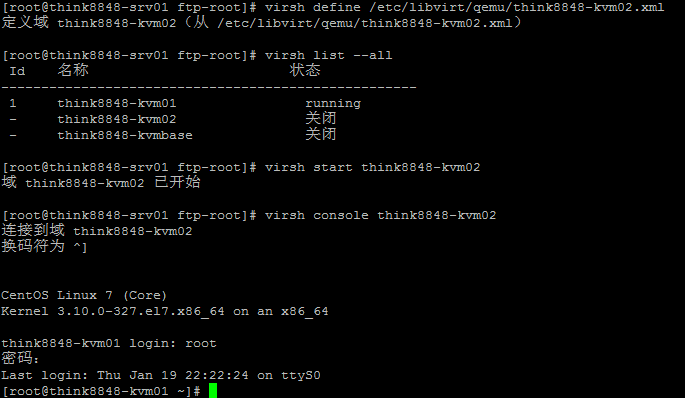
图中think8848-kvm01是我之前在宿主机中配置的虚拟机,恰好名称与之前的重复了。我在think8848-kvm01上没有安装ftp客户端,在新迁移的虚拟机里面安装了ftp,可以利用这个包验证虚拟机是否正确

ok,说明没有问题
f. 现在是时候再给新的虚拟机指定新主机名和ip了。刚才是我们重启生效的,这次我们不要重启了,先使用 systemctl restart network 使新ip生效,然后再 exit 注销用户使主机名生效,就可以了。
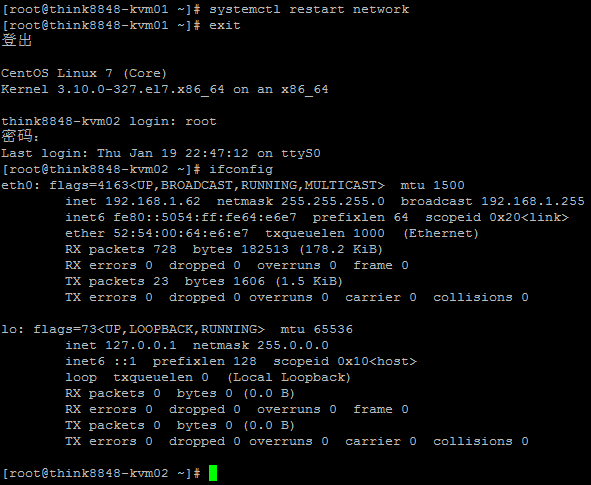
最后一个问题,如果在克隆或迁移后想使用vnc连接,那就需要重新指定vnc的端口号,将 /etc/libvirt/qemu/think8848-kvm02.xml 中的vnc端口号修改你需要的值即可。


以上就是本文的全部内容,希望对大家的学习有所帮助,也希望大家多多支持服务器之家。
原文链接:http://www.cnblogs.com/think8848/p/6308672.html


















