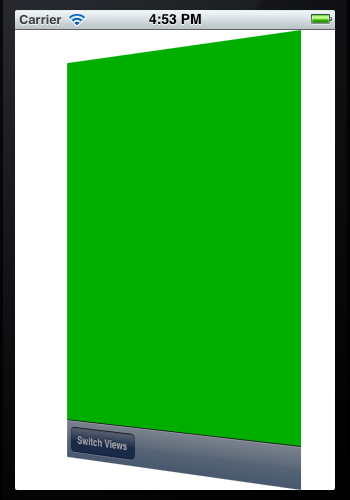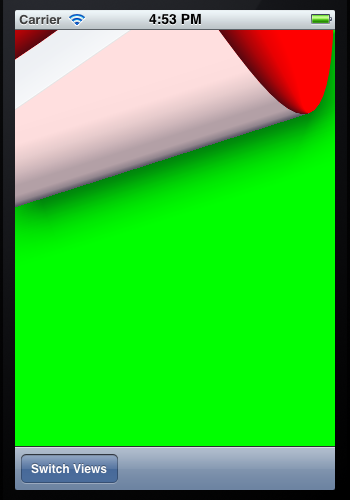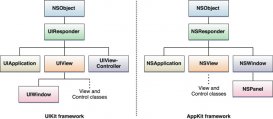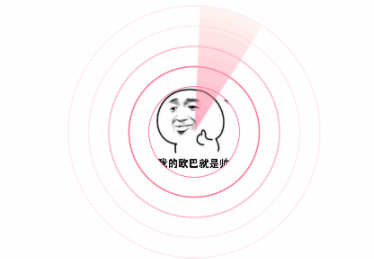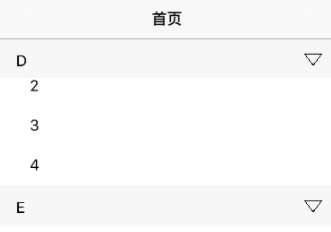关于uitoolbar
toolbar工具栏是视图view的属性,可以在工具栏上添加工具栏按钮bar button item(可以是自定义的custom、也可以是系统自带的barbuttonsystemitem ),视图控制器可以通过工具栏项对视图中内容进行操作。
注意事项:
在导航栏控制器中会有一个uitoolbar实例,但默认是隐藏的,如果需要显示,需要通过这个方法将其打开:

在这里需要注意的是,与uinavigationbar类似,导航控制器拥有且只拥有一个uitoolbar实例,但uitoolbar拥有的uibarbuttonitem实例,是由视图控制器进行管理的,如下所示:
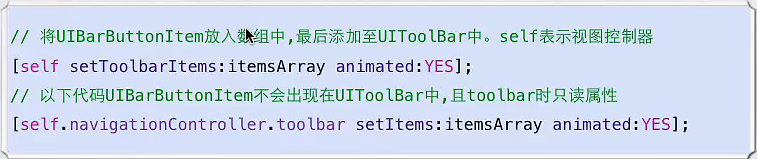
工具栏风格:
|
1
2
3
4
5
6
|
typedef ns_enum(nsinteger, uibarstyle) { uibarstyledefault = 0, //默认风格,蓝色文字 uibarstyleblack = 1, //黑色背景,褐色文字 uibarstyleblackopaque = 1, // 纯黑色背景,白色文字 uibarstyleblacktranslucent = 2, // 透明黑色背景,白色文字}; |
属性:
|
1
2
3
4
5
|
@property(nonatomic) uibarstyle barstyle; //工具栏风格,默认为蓝色@property(nonatomic,copy) nsarray *items; //工具栏中的按钮单元,uibarbuttonitem@property(nonatomic,assign,getter=istranslucent) bool translucent //是否透明@property(nonatomic,retain) uicolor *tintcolor; //按钮颜色@property(nonatomic,retain) uicolor *bartintcolor; //工具栏颜色 |
方法:
※设置工具栏中的按钮单元
|
1
|
- (void)setitems:(nsarray *)items animated:(bool)animated; |
※设置工具栏的背景图像
- (void)setbackgroundimage:(uiimage *)backgroundimage fortoolbarposition:(uibarposition)toporbottom barmetrics:(uibarmetrics)barmetrics;
- (uiimage *)backgroundimagefortoolbarposition:(uibarposition)toporbottom barmetrics:(uibarmetrics)barmetrics;
※设置工具栏的阴影图像
- (void)setshadowimage:(uiimage *)shadowimage fortoolbarposition:(uibarposition)toporbottom;
※获取工具栏的阴影图像
- (uiimage *)shadowimagefortoolbarposition:(uibarposition)toporbottom ;
tool bar方式切换视图
1、创建工程:
运行xcode,新建一个empty application,名称为multiview,其他设置如下图:
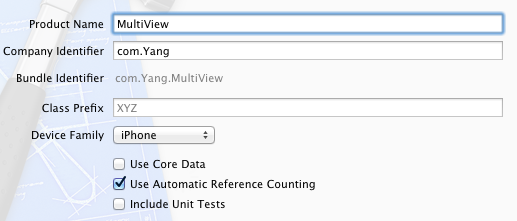
2、创建3个view controller:
依次选择file — new — new file,打开如下窗口:
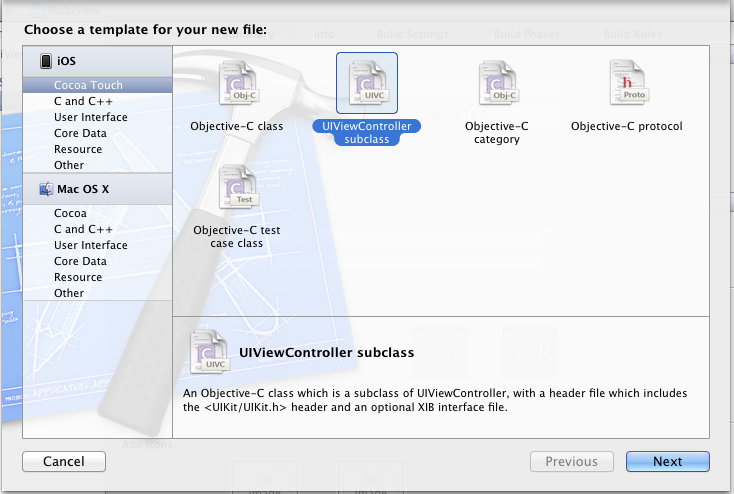
找到uiviewcontroller subclass并单击next,打开下面的窗口:

输入名称rootviewcontroller,并且保证subclass of选择uiviewcontroller,下面的两个选框都不选;按照同样的步骤新建两个view controller,名称分别是firstviewcontroller和secondviewcontroller。建好后,在project navigation中显示文件如下:
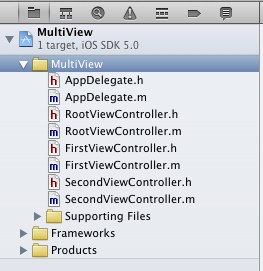
3、为三个view controller创建.xib文件:
依次选择file — new — new file,打开如下窗口:
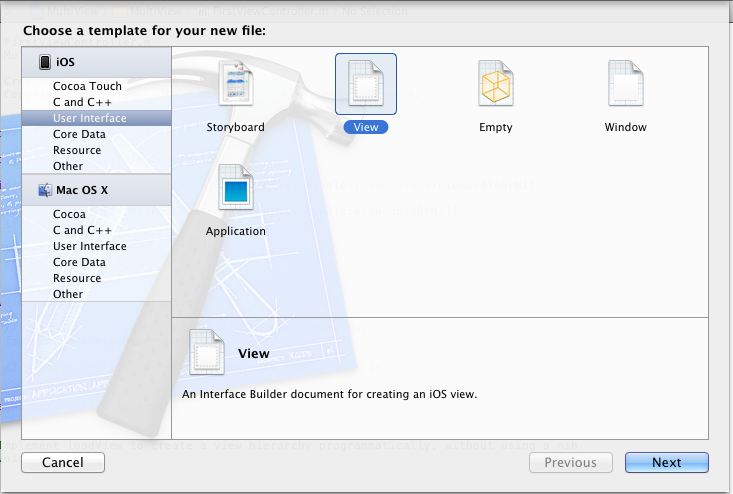
在左边选user interface,右边选view,单击next,在新窗口中的device family中选择iphone,单击next,打开如下窗口:
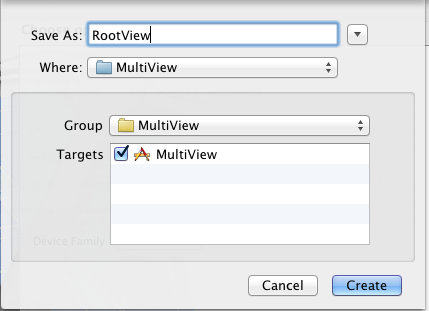
输入名称rootview,单击create,创建了一个.xib文件。用同样的方法再创建两个.xib,名称分别是firstview和secondview。
4、修改app delegate:
4.1 单击appdelegate.h,在其中添加代码,在@interface之前添加@class rootviewcontroller;在@end之前添加@property (strong, nonatomic) rootviewcontroller *rootviewcontroller;添加之后的代码如下:
|
1
2
3
4
5
6
|
#import <uikit/uikit.h>@class rootviewcontroller;@interface appdelegate : uiresponder <uiapplicationdelegate>@property (strong, nonatomic) uiwindow *window;@property (strong, nonatomic) rootviewcontroller *rootviewcontroller;@end |
4.2 单击appdelegate.m,修改其代码。在@implementation之前添加#import "rootviewcontroller.h",在@implementation之后添加@synthesize rootviewcontroller;然后修改didfinishlaunchingwithoptions方法如下:
|
1
2
3
4
5
6
7
8
9
10
11
12
13
14
|
- (bool)application:(uiapplication *)application didfinishlaunchingwithoptions:(nsdictionary *)launchoptions{ self.window = [[uiwindow alloc] initwithframe:[[uiscreen mainscreen] bounds]]; // override point for customization after application launch. self.rootviewcontroller = [[rootviewcontroller alloc] initwithnibname:@"rootview" bundle:nil]; uiview *rootview = self.rootviewcontroller.view; cgrect rootviewframe = rootview.frame; rootviewframe.origin.y += [uiapplication sharedapplication].statusbarframe.size.height; rootview.frame = rootviewframe; [self.window addsubview:rootview]; self.window.backgroundcolor = [uicolor whitecolor]; [self.window makekeyandvisible]; return yes;} |
①
这行代码用于从rootview.xib文件中初始化rootviewcontroller,注意initwithnibname:@"rootview"中不要后缀名.xib
②
使得rootviewcontroller的视图不会被状态栏挡住
5、修改rootviewcontroller.h:
单击rootviewcontroller.h,在其中添加两个属性和一个方法,如下:
|
1
2
3
4
5
6
7
8
|
#import <uikit/uikit.h>@class firstviewcontroller;@class secondviewcontroller;@interface rootviewcontroller : uiviewcontroller@property (strong, nonatomic) firstviewcontroller *firstviewcontroller;@property (strong, nonatomic) secondviewcontroller *secondviewcontroller;- (ibaction)switchviews:(id)sender;@end |
6、打开rootview.xib,在坐边选择file's owner,在右边打开identity inspector,在class下拉菜单选择rootviewcontroller:
这样,我们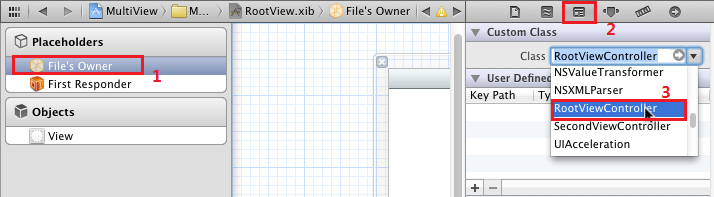 就可以从rootview.xib文件向rootviewcontroller创建outlet和action了。
就可以从rootview.xib文件向rootviewcontroller创建outlet和action了。
7、为rootview.xib添加工具栏:打开rootview.xib,拖一个tool bar到视图上,双击tool bar上的按钮,修改其名称为switch views:
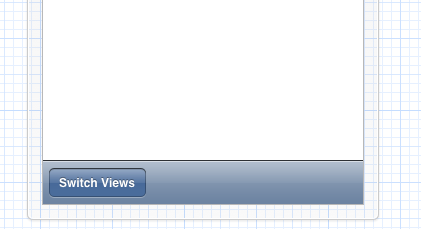
8、添加action映射:
选中switch views按钮,按住control,拖到file's owner,松开鼠标后选择switchviews方法:
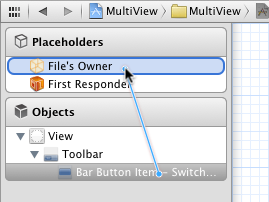
9、选择file's owner,按住control键,拖到view,松开鼠标,选择view:
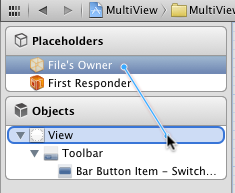
10、修改rootviewcontroller.m:
打开rootviewcontroller.m文件,在@implementation之前添加代码:
|
1
2
|
#import "firstviewcontroller.h"#import "secondviewcontroller.h" |
在@implementation之后添加代码:
|
1
2
|
@synthesize firstviewcontroller;@synthesize secondviewcontroller; |
接下来修改viewdidload方法,这个方法默认是被注释掉的,先去掉其周围的注释符,然后修改其代码如下:
|
1
2
3
4
5
6
|
- (void)viewdidload{ self.firstviewcontroller = [[firstviewcontroller alloc] initwithnibname:@"firstview" bundle:nil]; [self.view insertsubview: firstviewcontroller.view atindex:0]; [super viewdidload];} |
添加switchviews方法:
|
1
2
3
4
5
6
7
8
9
10
11
12
13
14
15
16
|
- (ibaction)switchviews:(id)sender { if (self.secondviewcontroller.view.superview == nil) { if (self.secondviewcontroller == nil) { self.secondviewcontroller = [[secondviewcontroller alloc] initwithnibname:@"secondview" bundle:nil]; } [firstviewcontroller.view removefromsuperview]; [self.view insertsubview:self.secondviewcontroller.view atindex:0]; } else { if (self.firstviewcontroller == nil) { self.firstviewcontroller = [[firstviewcontroller alloc] initwithnibname:@"firstview" bundle:nil]; } [secondviewcontroller.view removefromsuperview]; [self.view insertsubview:self.firstviewcontroller.view atindex:0]; } } |
修改didreceivememorywarning方法:
|
1
2
3
4
5
6
7
8
9
|
- (void)didreceivememorywarning{ [super didreceivememorywarning]; if (self.firstviewcontroller.view.superview == nil) { self.firstviewcontroller = nil; } else { self.secondviewcontroller = nil; } } |
11、打开firstview.xib文件,选择左边的file's owner,然后在identity inspector中选择class为firstviewcontroller;然后按住control键从file's owner图标拖到view,在弹出的菜单选择view。为secondview.xib进行同样的操作,不过class选择为secondviewcontroller。
12、打开firstview.xib文件,选择view,打开attribute inspector,进行如下设置:
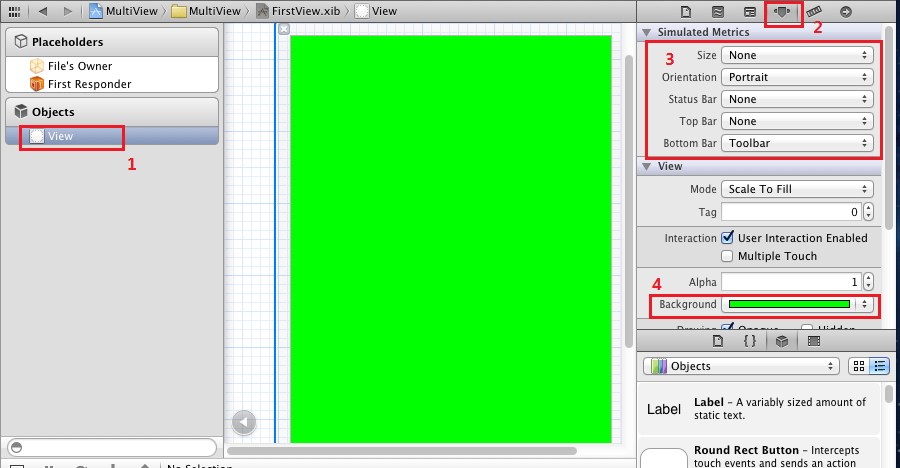
对secondview.xib进行同样设置,不过背景颜色设成红色。
13、此时运行程序,你会看见刚启动的时候,程序显示的绿色背景,轻触switch views按钮后,背景变成了红色。不断轻触按钮,背景不断变换。
14、添加切换背景的动画效果:
打开rootviewcontroller.m,修改其中的switchviews方法如下:
|
1
2
3
4
5
6
7
8
9
10
11
12
13
14
15
16
17
18
19
20
21
|
- (ibaction)switchviews:(id)sender { [uiview beginanimations:@"view flip" context:nil]; [uiview setanimationduration:1.25]; [uiview setanimationcurve:uiviewanimationcurveeaseinout]; if (self.secondviewcontroller.view.superview == nil) { if (self.secondviewcontroller == nil) { self.secondviewcontroller = [[secondviewcontroller alloc] initwithnibname:@"secondview" bundle:nil]; } [uiview setanimationtransition: uiviewanimationtransitionflipfromright forview:self.view cache:yes]; [self.firstviewcontroller.view removefromsuperview]; [self.view insertsubview:self.secondviewcontroller.view atindex:0]; } else { if (self.firstviewcontroller == nil) { self.firstviewcontroller = [[firstviewcontroller alloc] initwithnibname:@"firstview" bundle:nil]; } [uiview setanimationtransition: uiviewanimationtransitioncurlup forview:self.view cache:yes]; [self.secondviewcontroller.view removefromsuperview]; [self.view insertsubview:self.firstviewcontroller.view atindex:0]; } [uiview commitanimations]; } |
注意四个表示切换效果的常量:
|
1
2
3
4
|
uiviewanimationtransitionflipfromleftuiviewanimationtransitionflipfromrightuiviewanimationtransitioncurldownuiviewanimationtransitioncurlup |
分别表示从左翻转、从右翻转、向下卷、向上卷。
运行后翻页效果如下: