一般操作Windows系统用户平时都喜欢使用手机拍照片,但是手机的储存空间有限,就会通常将手机的照片上传到电脑上进行保存和管理,但近日却有Windows10系统用户来反馈,在使用电脑时不知道怎么快速将手机上的照片上传到电脑上,对于这个问题该如何解决呢?对此下面小编就来介绍一下手机照片上传到电脑的方法吧。
第一种方法:
1、首先,同时登录手机QQ和电脑QQ,在手机QQ中,在点击主菜单联系人,再选择设备项,点击列表中的我的电脑;
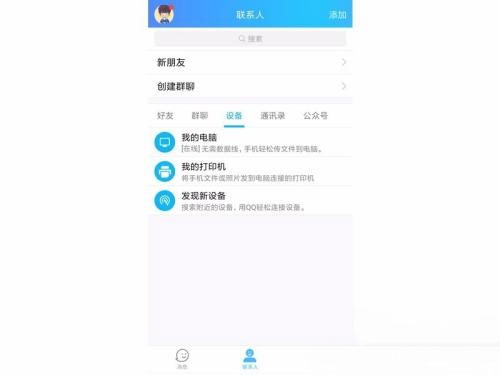
2、然后,在新开的页面中,点击下方的文件夹图标,也可以点左下角的图片图标;
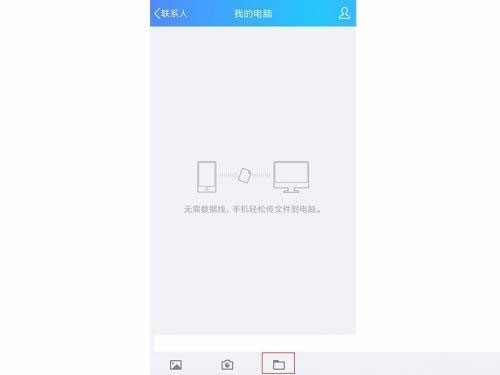
3、在找到想要传到电脑上的图片,选择后点击下方的发送按钮。可以选择多个图片;
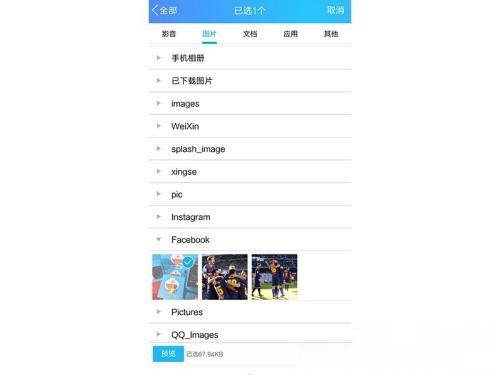
4、在点击发送后,在电脑上就出现了QQ传输助手的窗口,就可以看到收到的刚才在手机发送的图片,在点击列表右下角的打开文件夹。
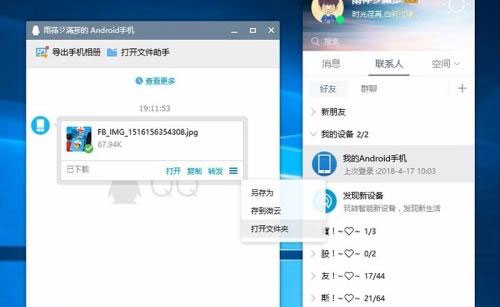
5、在打开文件夹后就看到图片已经传到了电脑上的文件夹里;
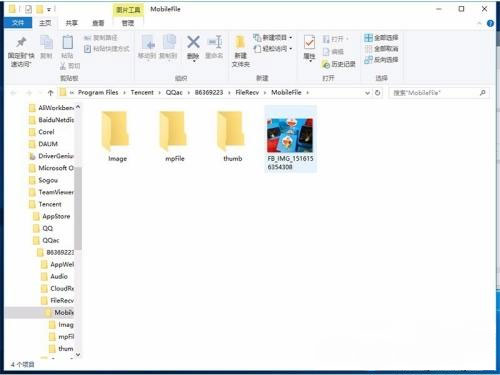
6、除了从手机QQ传至电脑,还可以从电脑端传到手机QQ中。
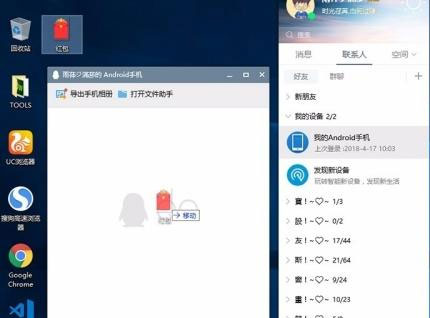
第二种方法:
1、首先,从手机端上传到百度网盘里,在从电脑端百度网盘下载下来。用手机打开手机端百度网盘,在顶部选择上传选项;
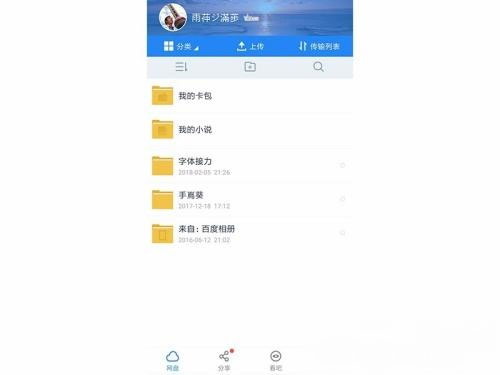
2、然后,在弹窗中点击图片图标;
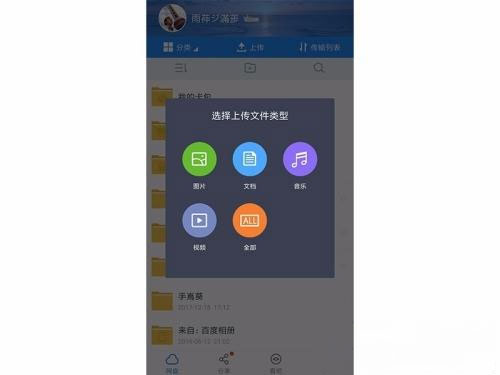
3、在找到想要上传的图片,选中后,在点击下方的上传;
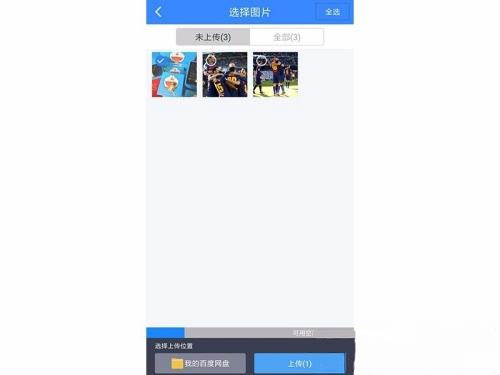
4、从电脑上打开百度网盘客户端,找到从手机上传的图片;
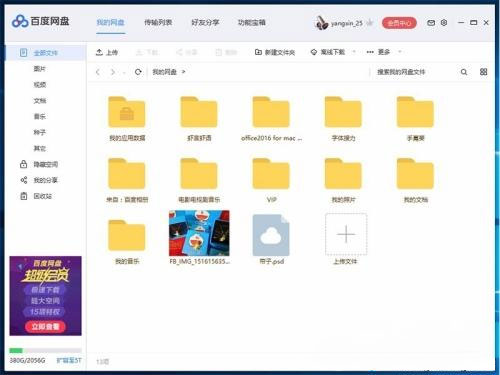
5、在鼠标右键选择下载项,下载图片;
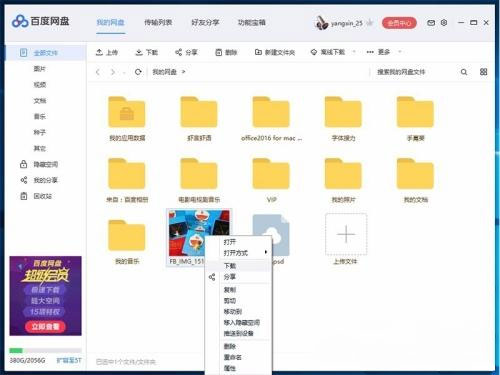
6、在选择路径弹窗中,在点击浏览更改下载路径;
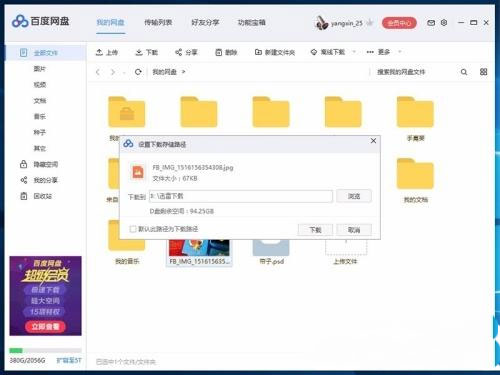
7、就可以选择下载到桌面,这样方便查看;
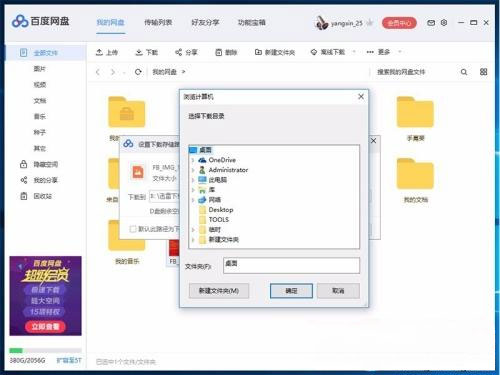
8、在设置好下载路径后,在点击下载;
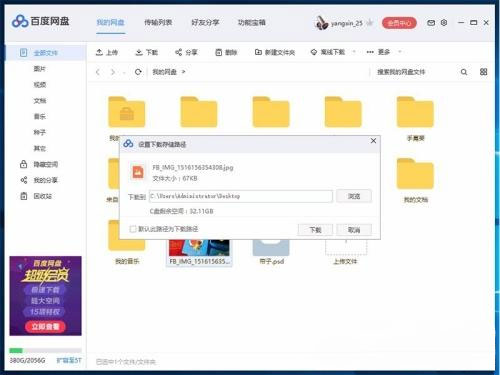
9、稍等片刻后,我们返回桌面,就可以看到下载在桌面的图片。

通过以上的方法即可通过登录腾讯QQ使用文件互传功能上传照片,也可以使用百度网盘上传照片再下载到电脑上,感兴趣的用户也可以试试哟,希望这个教程对大家有所帮助。


















