---恢复内容开始---
背景:
1,使用lnmp环境
2,代码可以在windows上面写,直接映射到linux的lnmp环境下面
第一步: vmware 新建一个linux虚拟机
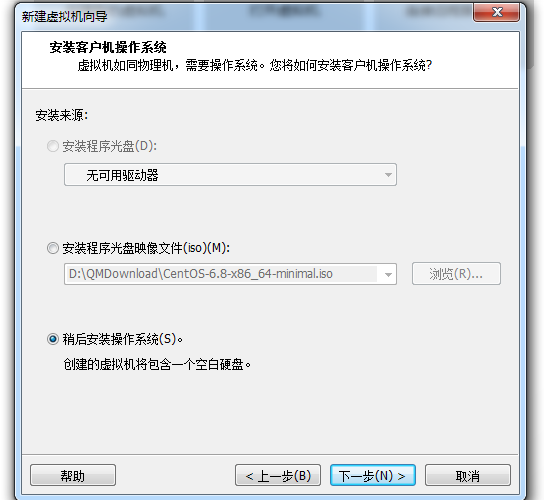
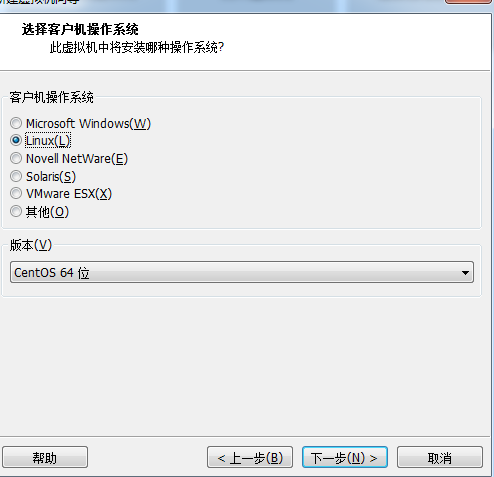
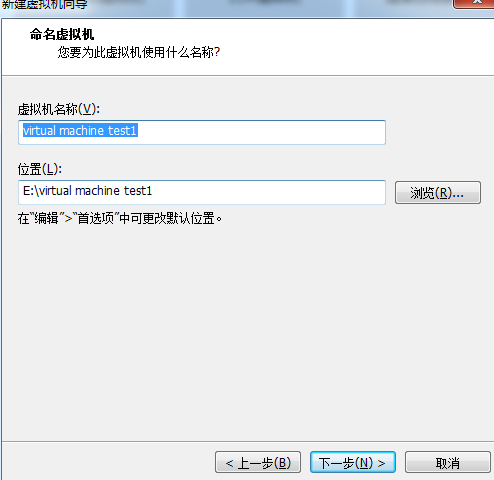
一路下一步到完成
第二步: 安装镜像(自己去下载一个linux的镜像)
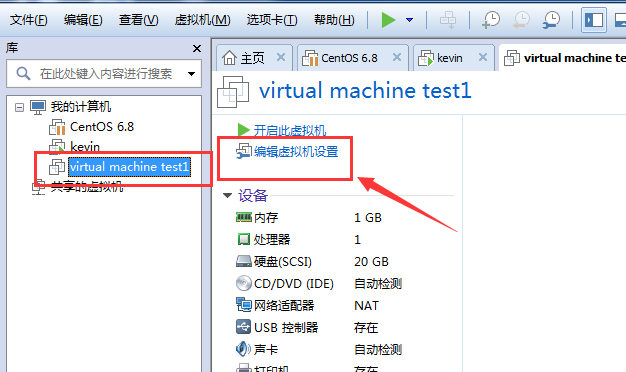
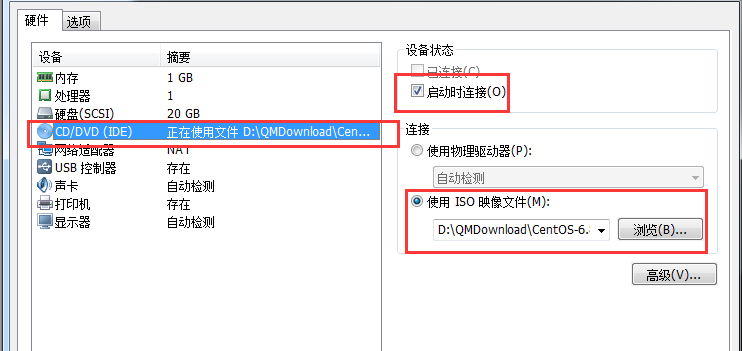
然后确认 ,然后重新客户机

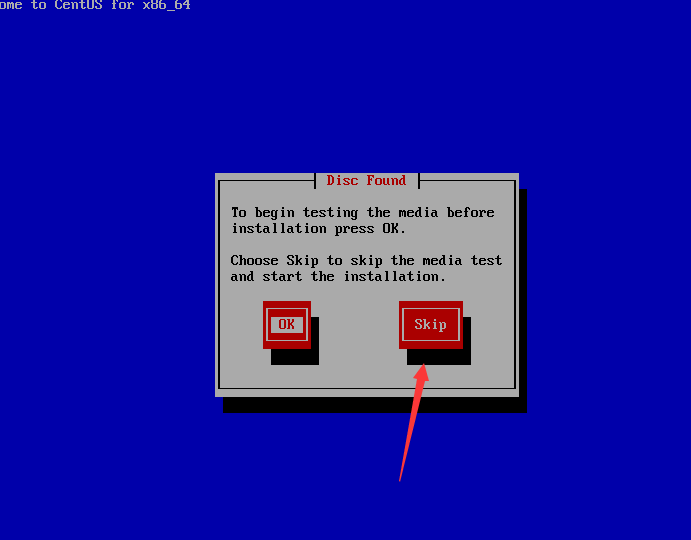
然后一路next(语言可以选中文) 直到这一步 给linux设置密码
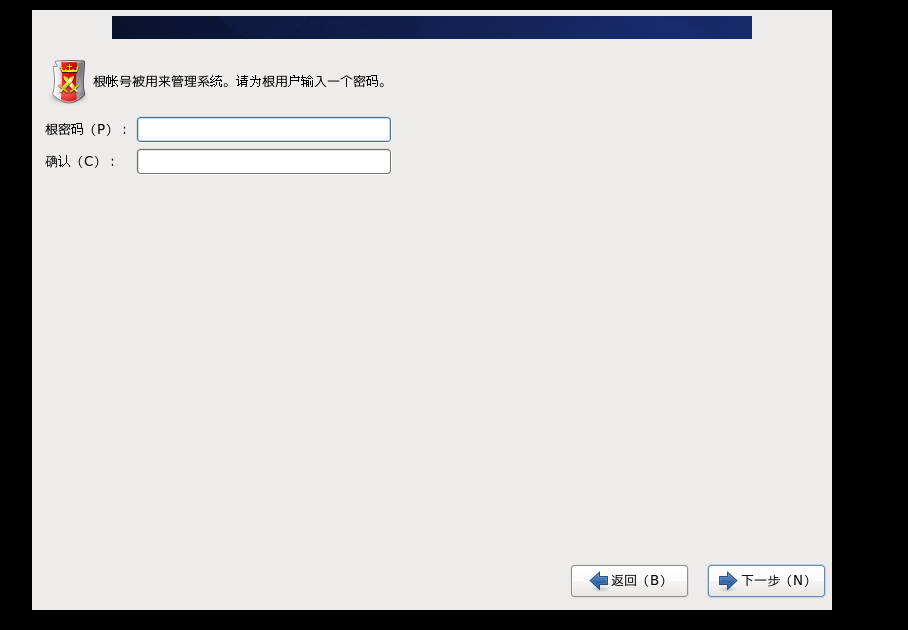
然后一路next,确认所有修改
第三步: 进入linux系统配置网络
修改下图路径中的文档(onboot改成yes)
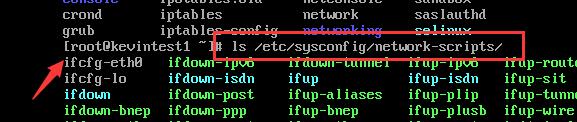
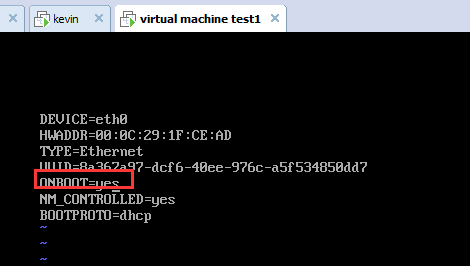
修改完保存 重启网络

第四步:关闭该虚拟机以后
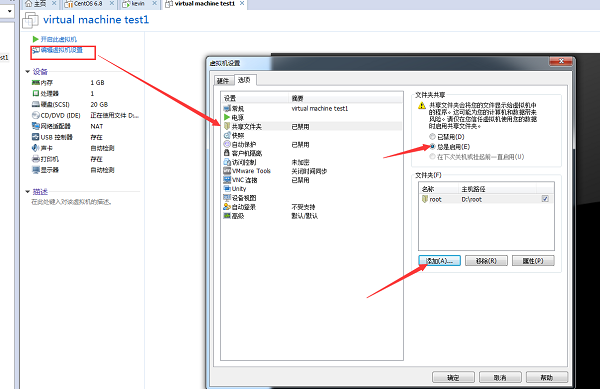
第五步 点击vmware workstation->点击安装vmware tools
第六步 打开虚拟机 mount /dev/cdrom mnt/www (如果没有www目录 通过mkdir去新建一个)
第七步: cp www目录下的gz结尾的文件 到自己的用户目录 ~(也就是/boot) 然后到boot目录 解压gz文件 得到右边的文件

第八步: cd 到vmware-tools-distrib 执行 下面的文件

一路回车直到看到这段话
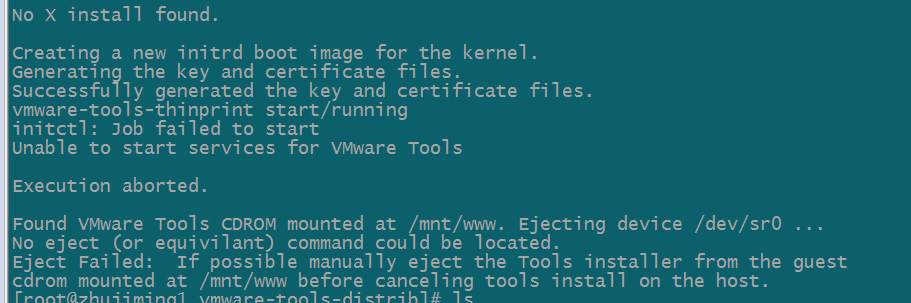
第九步: /etc/vmware-tools/services.shstart
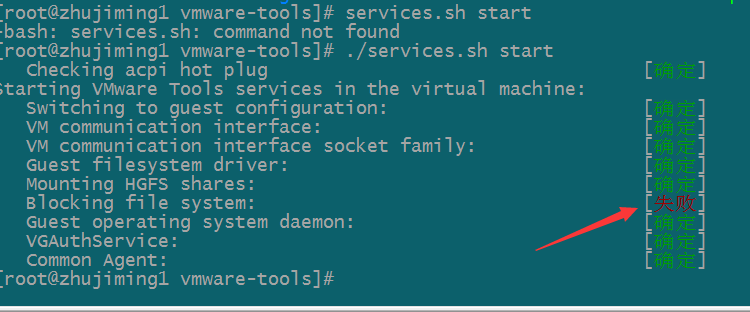
yum install fuse-libs
再次 /etc/vmware-tools/services.shstart
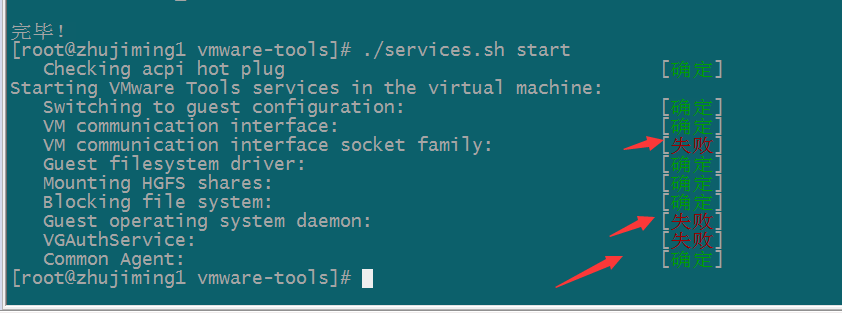
上面的报错就不用管了 现在 cd /mnt/hgfs/root (里面就显示了 我上面要求共享的windows d盘下root的文件)

以上所述是小编给大家介绍的vmware 实现linux目录映射window本地目录图文详解,希望对大家有所帮助,如果大家有任何疑问请给我留言,小编会及时回复大家的。在此也非常感谢大家对服务器之家网站的支持!
原文链接:http://www.cnblogs.com/spicy/archive/2017/05/23/6894333.html


















