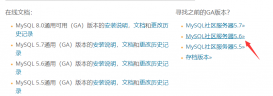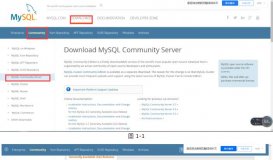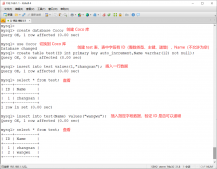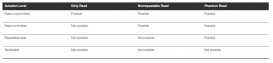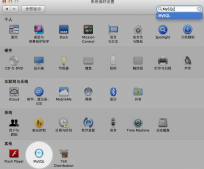一、下载mysql
登录mysql官网下载msi installer:

点击“dnownload”

点击“no thanks, just start my download.”
二、安装mysql
step1:选择安装类型

根据个人需求,选择其中一个安装类型:
developer default 开发者默认安装
server only 仅安装服务端(推荐)
client only 仅安装客户端
full 安装所有内容
custom 自定义安装(推荐)
点击“next”
step2:选择需要安装的产品和内容

“available products”中列出了所有产品内容;
“products/features to be installed”是所选择的安装内容;
点击中间的箭头可添加或移除待安装的内容。
这里选择了两个内容:服务端“mysql server 8.0.0.21”;数据库可视化界面“mysql workbench 8.0.21”。如果只需要服务端可在step 1中选择“server only”
点击“next”
step3:执行安装

点击“execute”,等待安装完成

安装完成,点击“next”
step4:配置mysql

点击“next”,进行配置mysql

选择数据存储引擎。
选择默认的“standalone mysql server/classic mysql replication”存储引擎后。
“innodb cluster”是由mysql的几个不同产品和技术组成的一种集群存储引擎,至少要安装三个mysql服务。
选择配置类型和数据库连接方式。

配置类型选择“development computer”;连接方式默认即可,其中“port”端口号(默认3306,若发生冲突可修改)需要牢记。
选择身份验证方式

第一个"use strong password encryption for authentication" 密码加密验证更加安全;
第二个“use legacy authentication method” 可兼容mysql5.x版本,兼容性好。
设置账户密码

输入root密码,这个密码很重要,以后要经常用到,拿小本本记下来!
配置windows服务,将mysql server 配置为windows service。

可以更改“windows service name”,默认为“mysql80”;选择是否开机自启等。
应用配置。

点击“execute”,等待完成。

完成配置。点击“finish”

配置其他产品。点击“next”
在step 2 中选择的安装内容只有mysql serve需要配置,所以至此全部配置完成
step5:安装完成
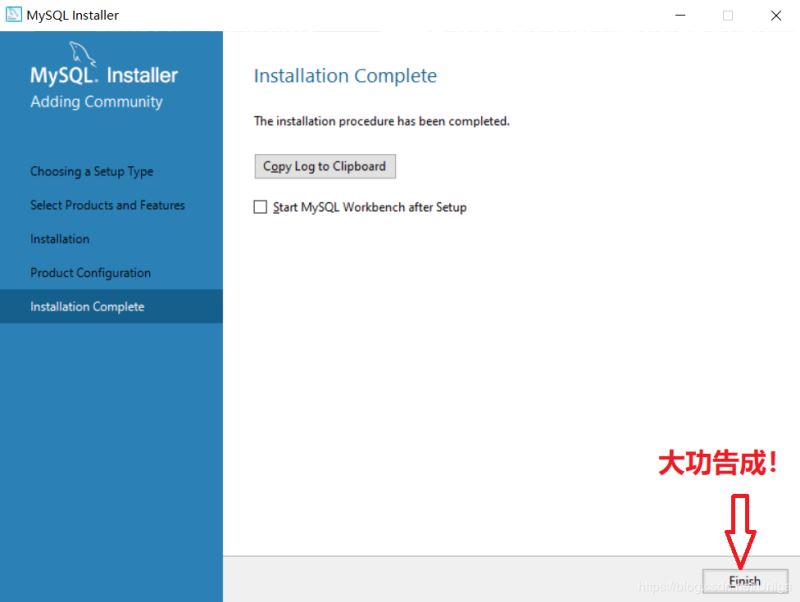
点击“finish”,完成安装
三、 配置环境变量
第一次安装mysql,默认安装路径通常是“c:\programfiles\mysql\mysql server 8.0”,默认数据存储路径是“c:\programdata\mysql\mysql server 8.0”(programdata是个隐藏文件夹)
找到mysql安装路径后,开始配置环境变量。
step 1:右键“此电脑”,选择“属性”,选择“高级系统设置”,选择“环境变量”


step 2:双击系统变量中的“path”


若已存在“c:\program files\mysql\mysql server 8.0\bin”,说明安装程序已自动配置环境变量;
若不存在“c:\program files\mysql\mysql server 8.0\bin”,则需要手动添加环境变量。点击新建,将“c:\program files\mysql\mysql server 8.0\bin”复制粘贴进去即可。
四、启动mysql服务
方法一:
右键“此电脑”,选择“管理”,选择“服务”,找到前面配置mysql时step 4第6步中的windows service name :mysql80,右键“启动”

方法二:
以管理员身份运行cmd,输入“net start mysql80”
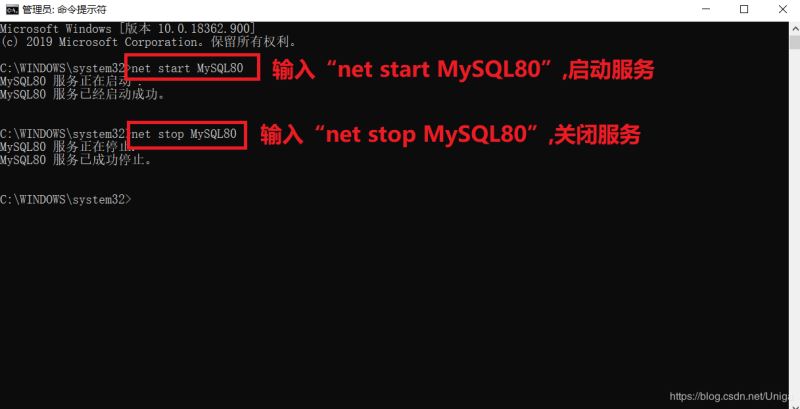
五、修改mysql数据存储路径
mysql默认将数据保存到c盘,若c盘存储空间紧张,建议将数据存到其他盘中。
step 1:关闭mysql服务
step 2:新建数据存储路径
在其他空间富足的盘中,按照以下地址新建各级文件夹(这里以g盘为例),如“g:\programdata\mysql\mysql server 8.0”
step 3:修改配置文件my.ini
用记事本打开并修改“c:\programdata\mysql\mysql server 8.0\my.ini”

step 4:复制data文件夹
将原来“c:/programdata/mysql/mysql server 8.0”路径下的data文件夹(勿删)复制到“ g:/programdata/mysql/mysql server 8.0”中。
总结
到此这篇关于mysql8.0.21.0社区版安装教程详解的文章就介绍到这了,更多相关mysql8.0.21.0社区版安装内容请搜索服务器之家以前的文章或继续浏览下面的相关文章希望大家以后多多支持服务器之家!
原文链接:https://blog.csdn.net/Uniga/article/details/107370879