前言:本人在配置hadoop的过程中,需要搭建cent os 64 环境,借此,顺便将cent os 64 的安装在此记录,方便自己,也方便大家学习。本次是在vm12虚拟机中实现cent os 64 的安装以及配置,后续还会有hadoop的安装配置教程,我们先来进行第一步。
一、vmware 12 install centos 64(linux)os
create a new vm->there i screenshot my settings in the next steps->


keep next step->

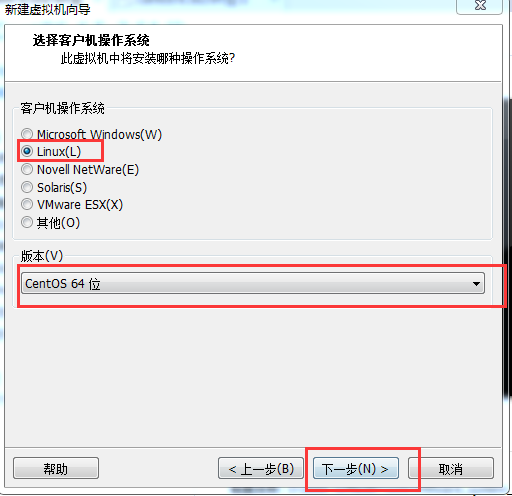
the os name at will,if you understand it->the position choose a folder that you like->next->

next as deault,my computer`s ram is 8g so i choose 1g that default>next
the net mode choose nat,then we set ip address to connect the internet->

steps the default->
there i remove the audio card and the printer that impossible use them->accomplish!

the the vm will apper in the left list->

click the centos 64 hadoop-master,we set the os install cd/dvd path->
in the position we set the install cd/dvd ,choose the install source that we have upload centos64(centos6.5)
you can get the centos in the internet->

then we power start the vm cent os 64->
choose the first option install or upgrade an existing system->

ok

default ok that can show the step of check disks->

if check complete choose ok->

ok->continue

if have a problem below we can learn from internet that we should reboot the vm , then choose skip->

next we reboot the system->
wait a minute show a confirm we choose skip;then it`s can found the install resource,auto install !->

into the view settings->

choose language, there we choose english(english)->next



choose much next step we get there->
we choose yes,discard any data->next->

input hostname,i set the master as hostname->next->

next->
the position we choose shanghai->next

there we must confirm the window that tell us input the password and confirm(don`t forget that pwd)->next->
there we choose replace existing linux system->next

then choose write changes to disk->

next->

the system will progress the install progress->
ok->we reboot the system

oh welcom view->forward

yes,i agree to the license agreement(you known)->
then input your username and password as will you like and dont`t forget them->

forward

if you get error in the kdump step neglect it and click finish->

then reboot -> wait a minute we can input the password into the system centos->

ok the centos64`s install is complete ! congratulation to you !
then we set the net to the vm ->
choose the vpn connections -> configure vpn->

add->

create->

rname the connection name we named master ->

let find the settings options there->

then choose vmnet8->'nat设置'->


we can get the net gateway and netmask etc...
then we set the net work->

the address input as will but cant repeat with other !
if we don`t known the dns servers we input the chorm`s dns 8.8.8.8;
then we into the vm->set the ipv4 settings:
method:manual(static address);
address:192.168.239.128;
netmask:255.255.255.0;
gateway:192.168.239.2;
dns server:8.8.8.8
apply ->
you should start your vmware nat service if you want vm to connection the internet via conputer !

then we find the network ico is have not the error ico ;

we can ping the host 192.168.239.1

you can see it`s successful !
let we test->start the firfox explorer->input the url www.baidu.com->enter->

that you can see the vm centos can surf the internet !
then let we configurate the hadoop install and configuration !
以上就是本文的全部内容,希望对大家的学习有所帮助,也希望大家多多支持服务器之家。
原文链接:http://www.cnblogs.com/qixiaoyizhan/p/5842375.html


















