ubuntu 系统是一款优秀的、基于gnu/linux 的平台的桌面系统。当然,目前为止很多应用程序还完全不能允许运行在 ubuntu 系统上,而且 ubuntu 的界面、使用方法会让大部分windows 用户感到不适应。为了在正常的 windows 工作环境中熟悉并体验 ubuntu 环境,我们选择使用了 vmware 虚拟机环境。
本机安装环境介绍:
本机系统:win7(四核,8g内存,500g硬盘)
虚拟机:vmwareworkstation 10 (中文版)
安装目标:ubuntukylin-14.04-desktop-amd64.iso
(1)首先需要安装虚拟机vmware workstation 10,下面列出一些激活注册的序列号:
0f63e-20hem-4zc49-rkc5m-a22hy
4f2a2-arhek-mzjj0-jh8eh-c2gqg
1u64x-aa351-kz519-4r85m-a2kjr
hu03a-f83em-9z7l8-lt974-3ce7v
1a46w-ahl9h-fz7z8-etc50-0ck4p
1u2wf-64k91-ezqu9-t195h-0a34k
jz2q8-dzj5l-vzwg8-zh0nh-a3znr
nu4ka-48jdm-lzuv9-3j27p-aajlz
nu0fd-0c10l-uzj48-u18xk-2ax4j
1z01f-2fl11-rzuu8-zv254-12cp0
(2)进入 http://www.ubuntu.com/ ,可以点击我划红圈的部分
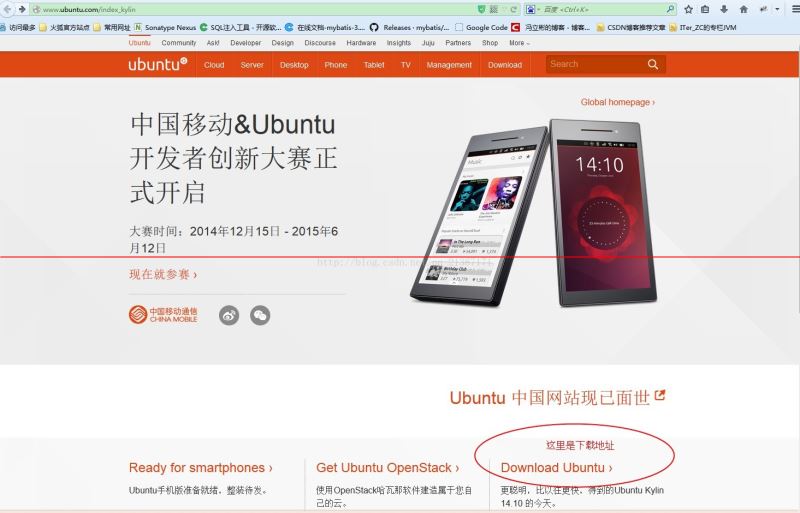
(3)进入下载页面,可以选择32或者64位的镜像进行下载,我这里选择64位的
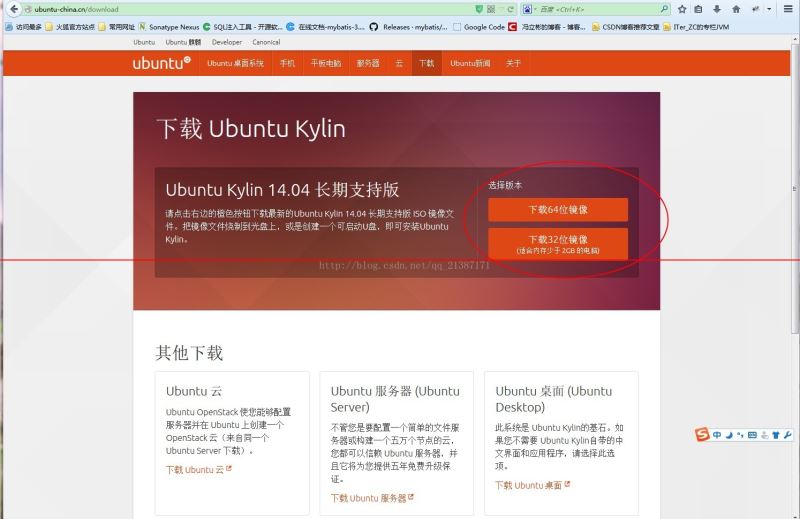
(4)下载完成后,打开 VMware 主界面,点击划圆圈的部分“创建新的虚拟机”
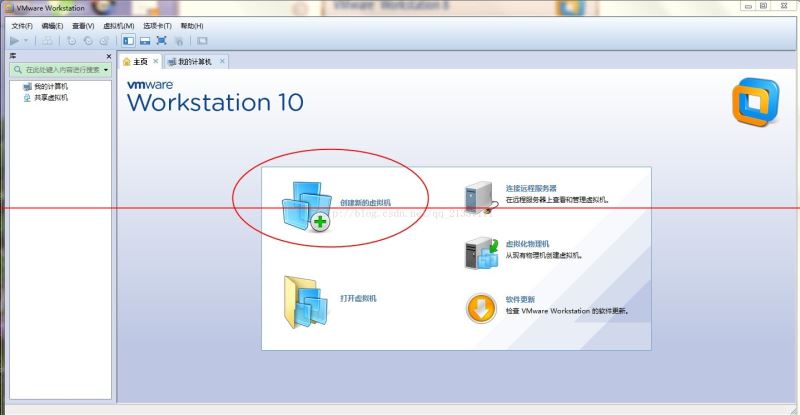
(5)选择自定义选项,然后点击下一步
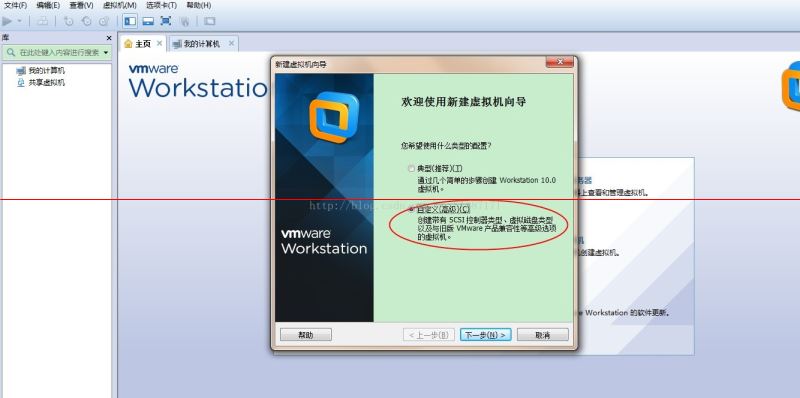
(6)进入兼容性界面,继续点击“下一步”按钮
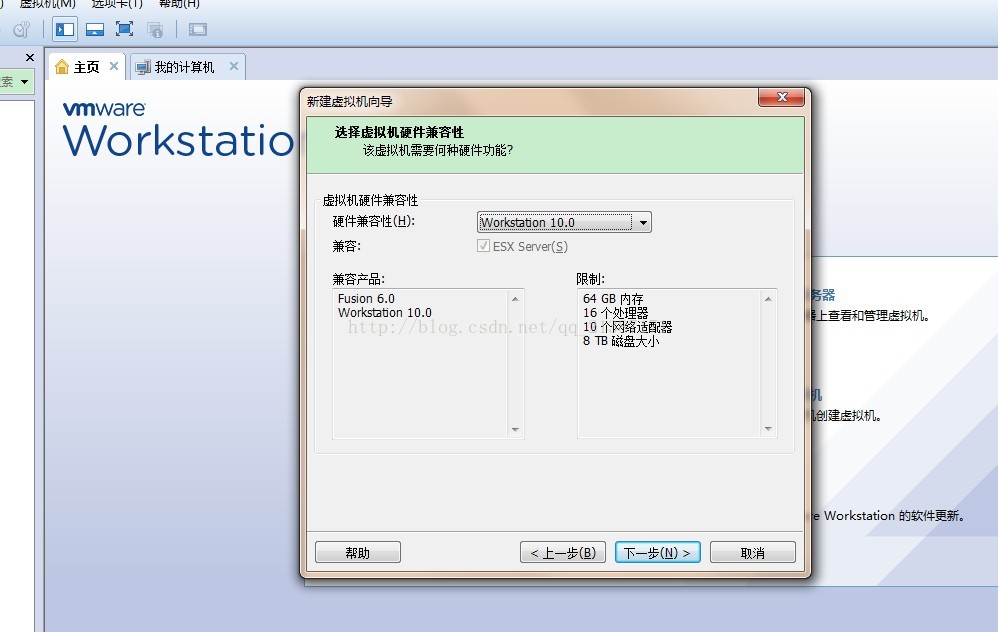
(7)进入操作系统选择界面,点击第二选择项,然后点击浏览,找到刚才下载的64位iso镜像文件,并且点击下一步
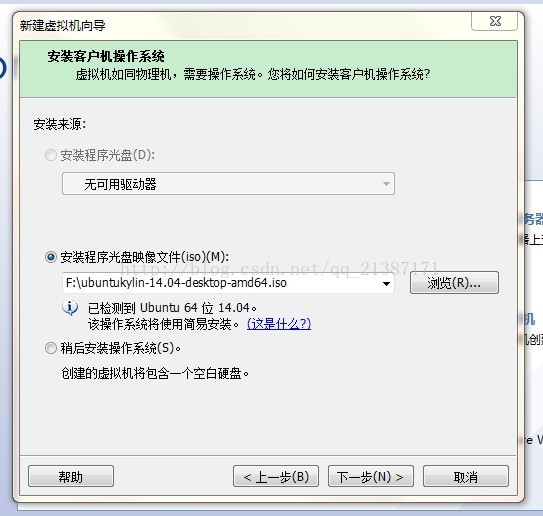
(8)进入系统名称,用户名和密码设置,请记住密码,以后每次启动都会用到密码
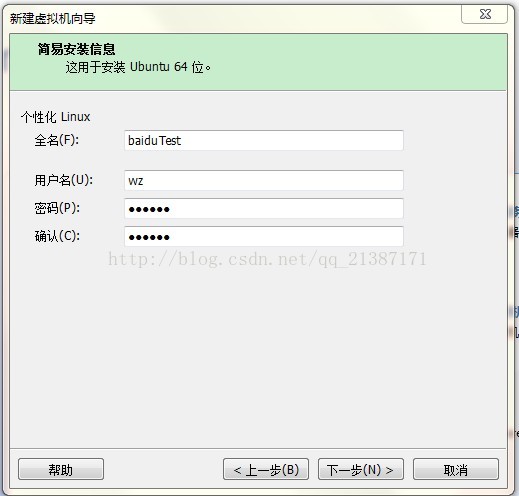
(9)设置虚拟机名称(即每次启动VMware左上方显示的名字),之后选择你想的在WIN7里的安装路径(默认在C盘,很不方便)。
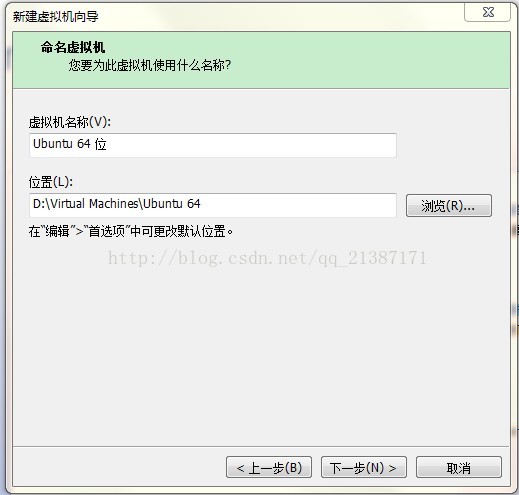
(10)选择(处理器个数以及核心数量)选择为2(查看一下相关的概念,应该设置处理器个数设置1,核心数量设置2或者4),不过后面进行修改相关设置参数,点击下一步
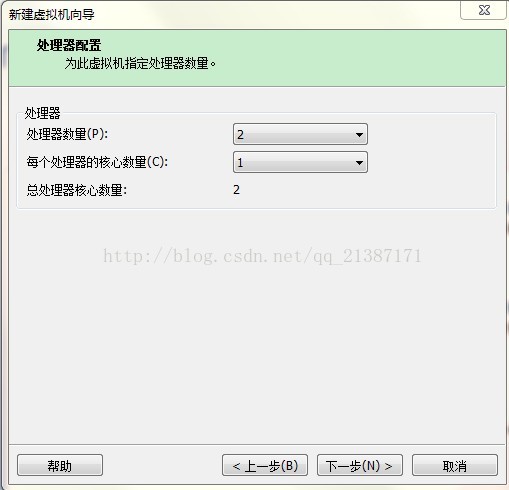
(11)设置内存,推荐设置为1GB,大家可以根据自己的电脑配置进行调整,然后点击下一步
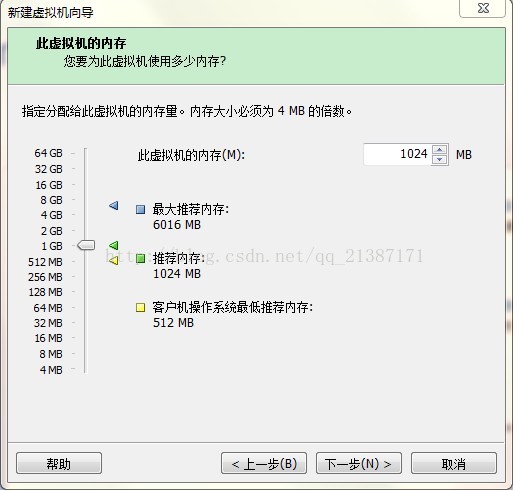
(12)网络连接选择第二选择,然后点击下一步
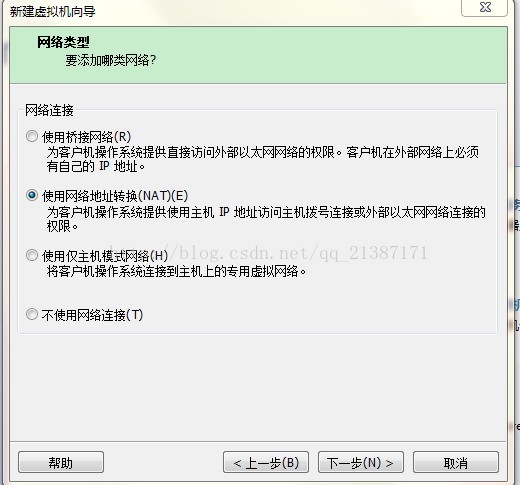
(13)默认即可,直接下一步
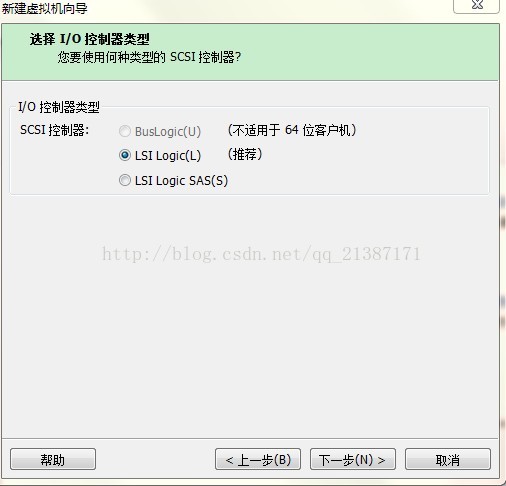
(14)磁盘选择,默认即可,直接下一步
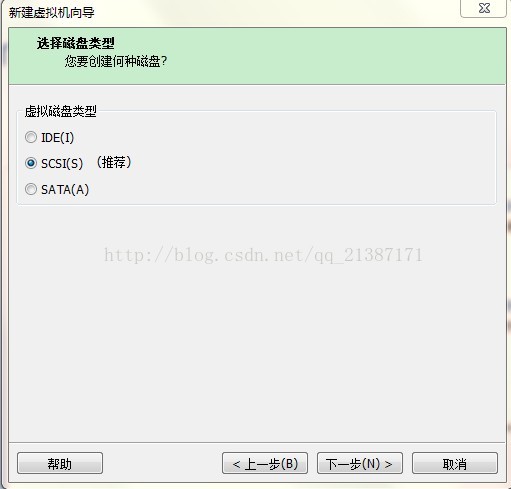
(15)默认即可,直接下一步
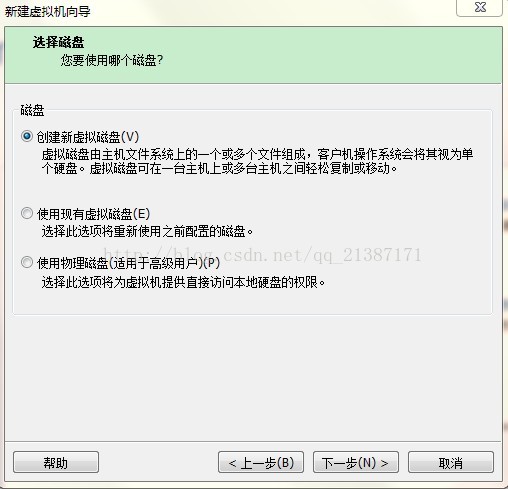
(16)设置硬盘的大小为20GB,现在就立即分20G给这个虚拟机使用
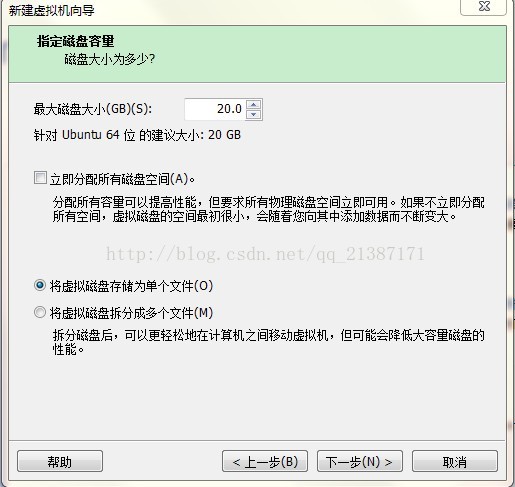
(17)虚拟机文件的存放地址,选个空间充足盘的位置就行了
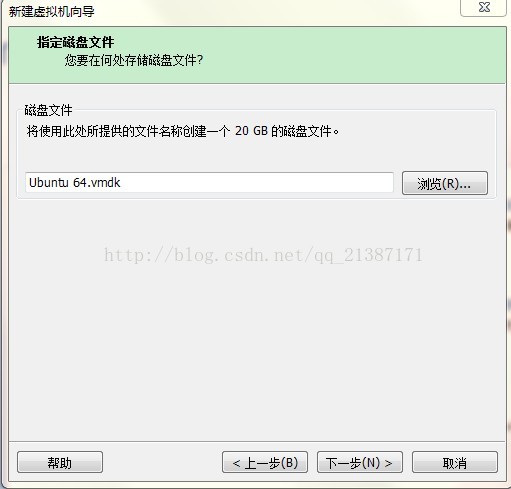
(18)会显示刚才设置的相关参数信息,点击“自定义硬件”按钮可以进行修改,点击“完成”,完成了虚拟机的配置工作
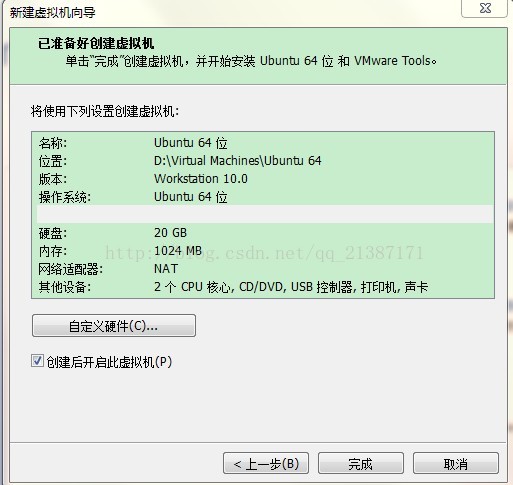
(19)然后进行ubuntu安装的过程,安装过程自动进行,等待即可
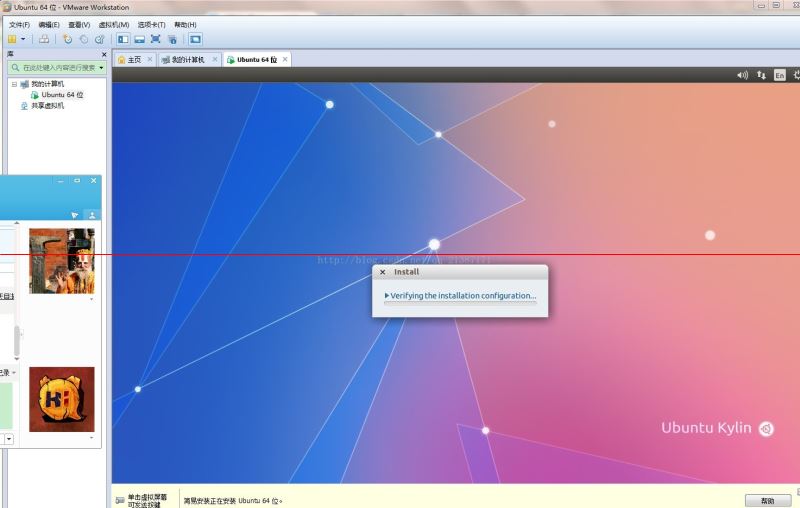
(20)安装成功后如下,可以点击里面的火狐进行上网啦,到此安装完成
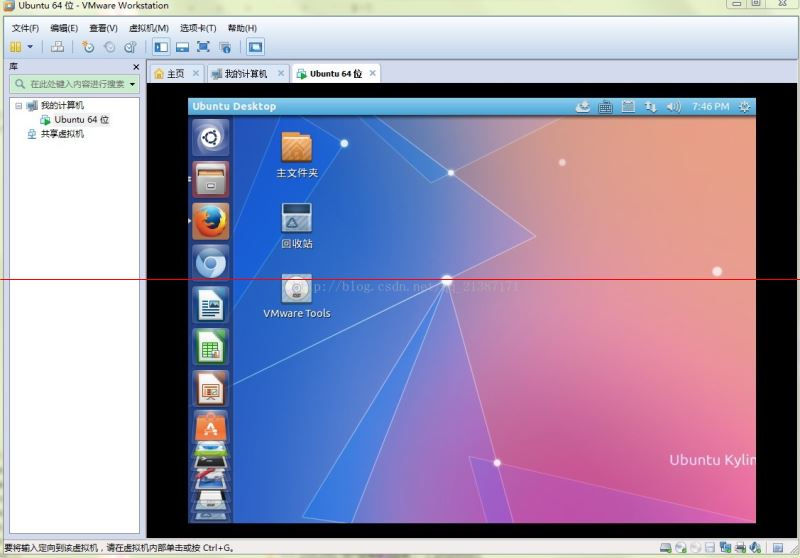
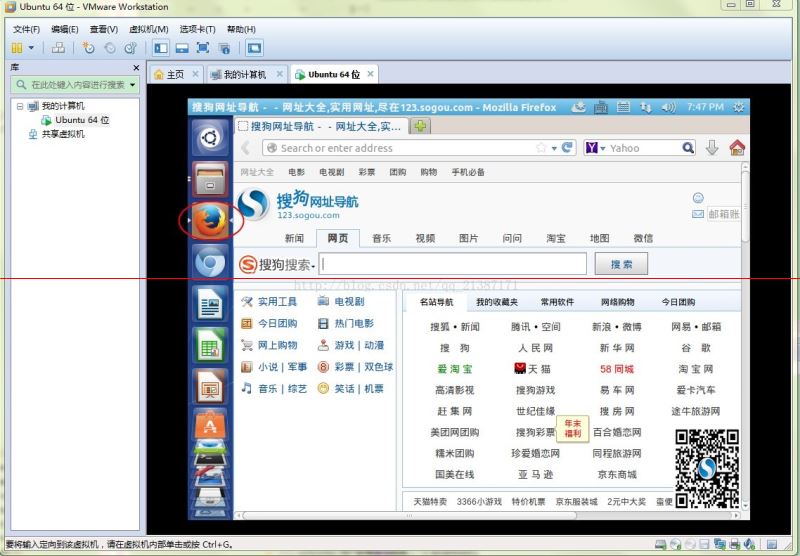
总结
以上所述是小编给大家介绍的使用vmware10安装ubuntu 14步骤图文详解,希望对大家有所帮助,如果大家有任何疑问请给我留言,小编会及时回复大家的。在此也非常感谢大家对服务器之家网站的支持!
原文链接:http://blog.csdn.net/qq_21387171/article/details/43450303


















