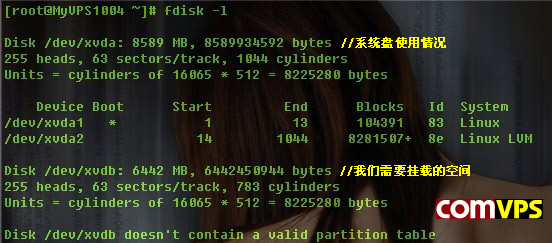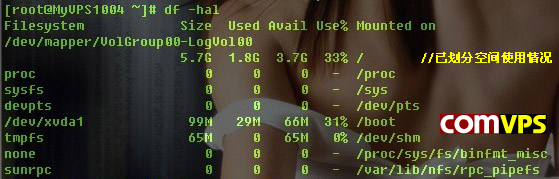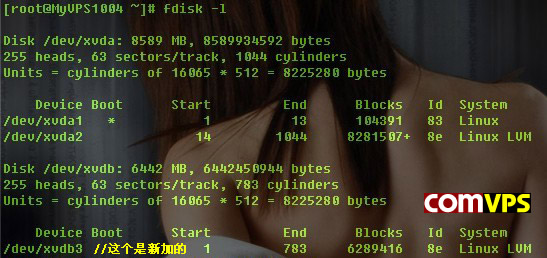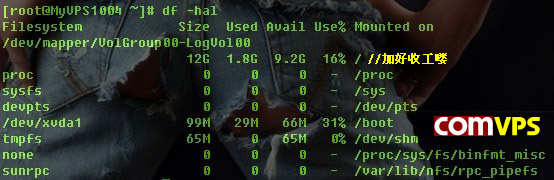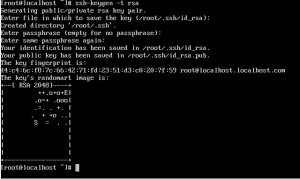需要使用ROOT登陆SSH进行操作,使用PUTTY或XSHELL之类软件,或面板的VNC控制也可以。
一、首先查看一下,当前空间情况:
fdisk -l
我买的14G的硬盘,系统盘8589M,空余6442M是我们今天要挂载的目标:
二、查看一下当前已划分空间使用情况,总5.7G,使用1.8G,余3.7G:
df -hal
三、增加分区,并进行相关操作,并重启VPS:
fdisk /dev/xvdb
接下来按顺序输入以下内容,#后为说明:
n #新建分区
p #主分区
3 #第3个分区
回车 #默认即可
回车 #默认即可
t #指定分区格式
8e #分区格式为LVM
w #保存
reboot #重启VPS
四、再查看,就会发现新增加了一个刚才分区的内容:
五、创建物理卷及加入组:
pvcreate /dev/xvdb3
vgextend VolGroup00 /dev/xvdb3
六、查看物理卷情况,得到需要增加的空间容量:
vgdisplay
七、按照大小增加(略小于实际容量,例如实际5.97G,增加5.95G即可)
lvresize -L +5.95G /dev/VolGroup00/LogVol00
八、动态扩容分区大小:
lvresize -L +5.95G /dev/VolGroup00/LogVol00
九、再次查看空间容量,发现已经加上鸟:
df -hal