虚拟机下安装各类镜像,桌面版服务器版都装了很多次了,已经很熟了。本来没再想出个记录,但是这两天导师非得让我把gem5+qt的环境,从服务器搬到本地机器的虚拟机上,所以就顺便把整个环境全部从头记录下来。
一、准备工作:
安装好vmware12(其他版本也行)、ubuntu14.04 lts amd 64.iso(其他ubuntu版本其实安装过程相差无几)
二、新建虚拟机
1.最好是以“管理员身份运行” vmware12;
2.新建虚拟机;
3.默认典型(推荐)
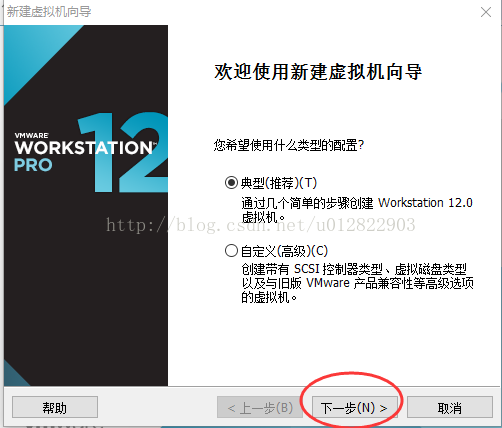
4.安装客户机操作系统,选择“稍后安装操作系统”。
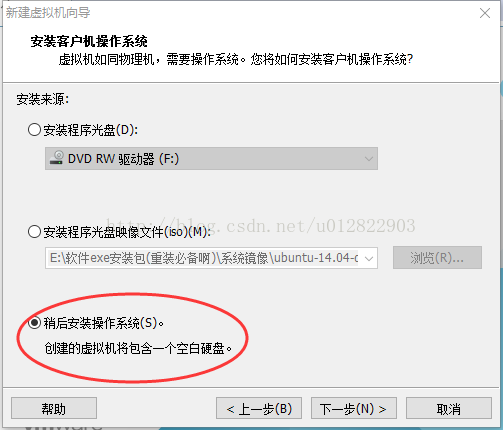
5.选择客户机操作系统,选择“linux”,版本是“ubuntu64位”,如果你是32位的,那就选“ubuntu32位”。
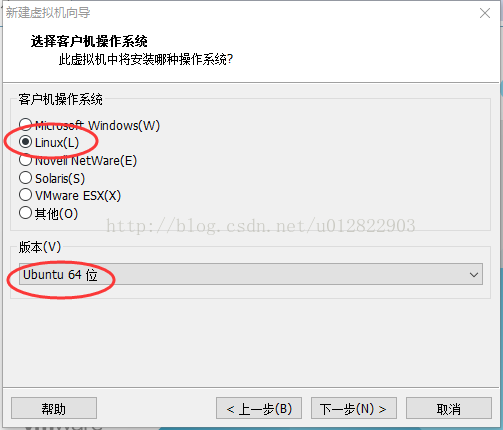
6.命名虚拟机,这个就随便个人了,你想给虚拟机取什么名字,下面的位置你可以自行选择路径。
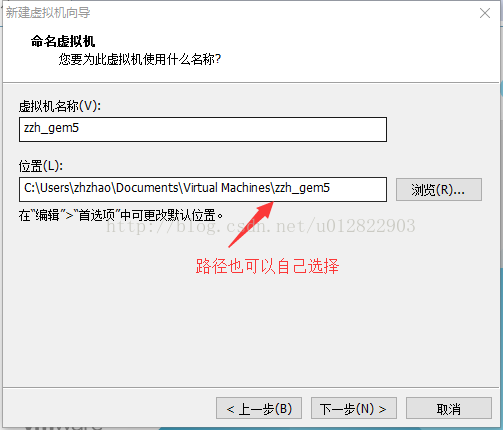
7.指定磁盘容量,默认是“20g”,一般是够用了,但如果你在里面要跑什么大型的比较耗资源的实验,建议大一点。
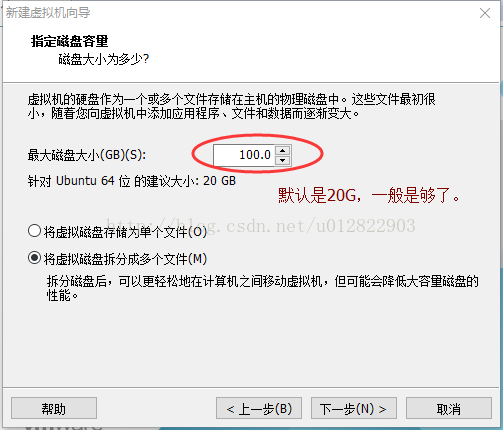
8.下一步,点完成就可。
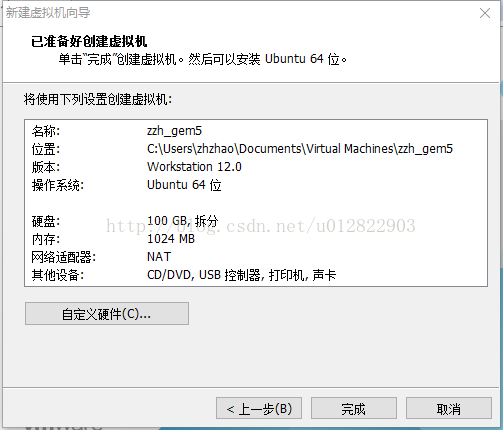
9.开启虚拟机之前,我们还需要对虚拟机进行设置。
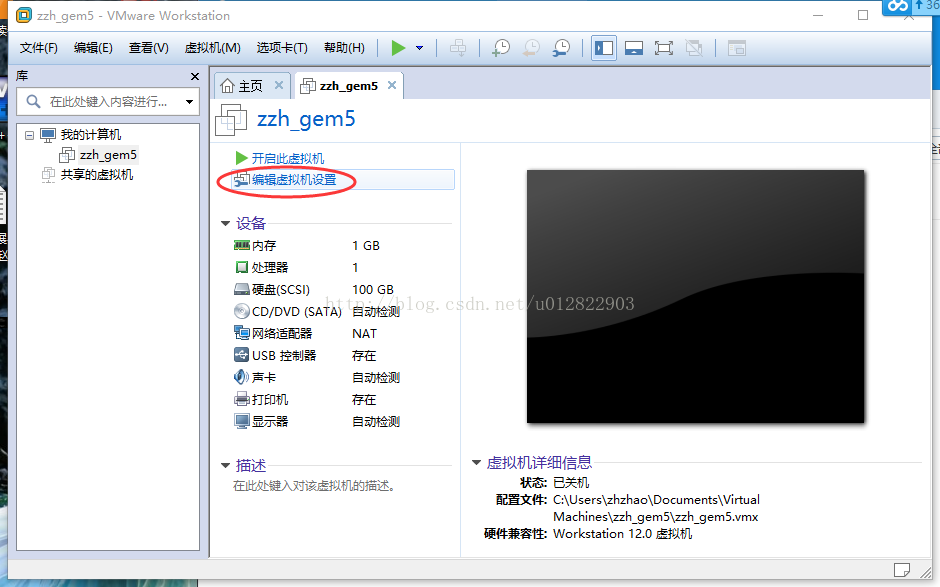
10.设置内存,建议内存1g,也有最大最小建议内存,在这区间段都可,同样也是看你用于什么了。
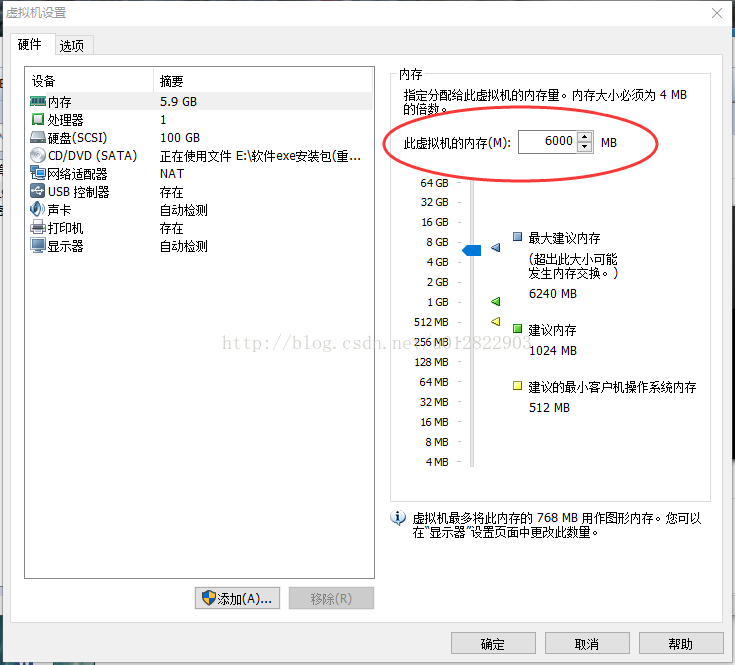
11.cd/dvd选项,使用iso映像文件,选择你本机windows上的ubuntu14.04 lts amd 64.iso的存储路径。
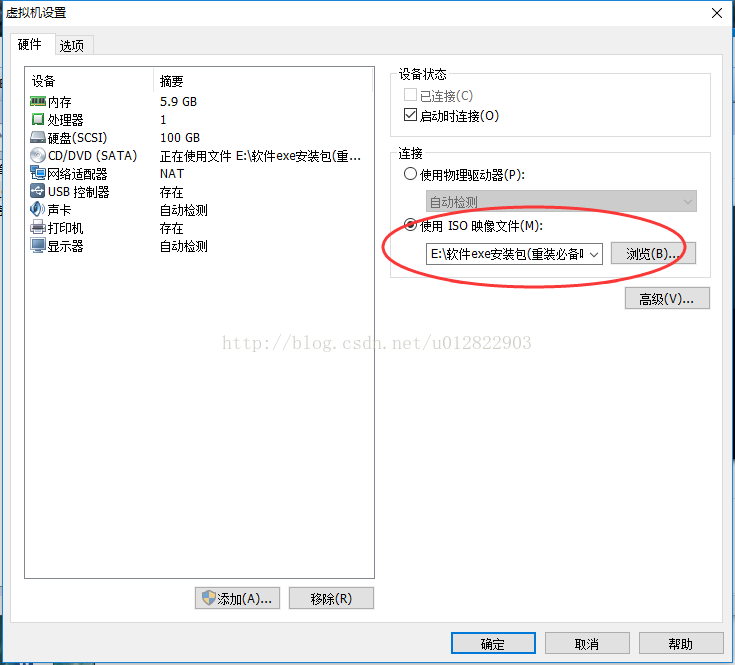
12.处理器选项,这个一般1个处理器,单核也是够的。
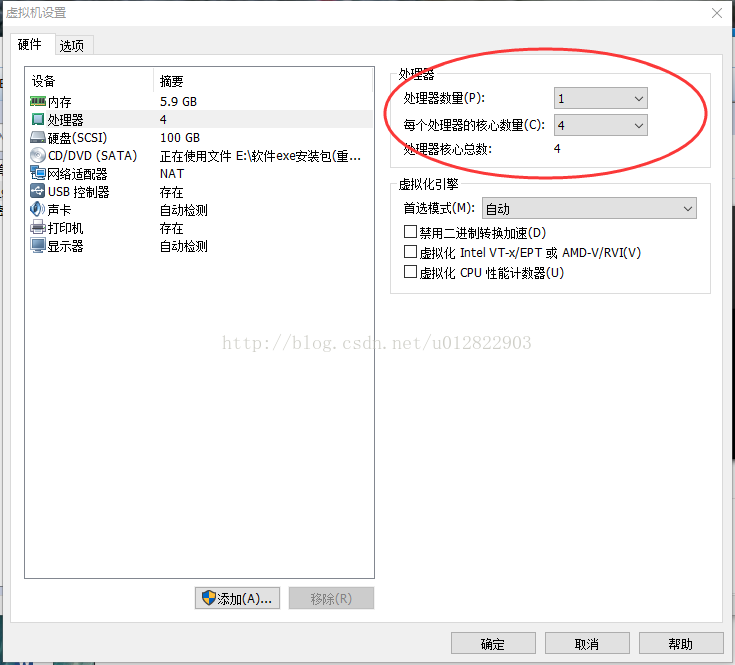
三、安装ubuntu
1.点击install ubuntu,左边的是可以选择ubuntu里显示的语言,可以选择“简体中文”,偶尔在用一些命令行的时候,会出现中文表达不了的乱码,基本不影响使用。但是建议用英文版,毕竟。。总是要看英文的。
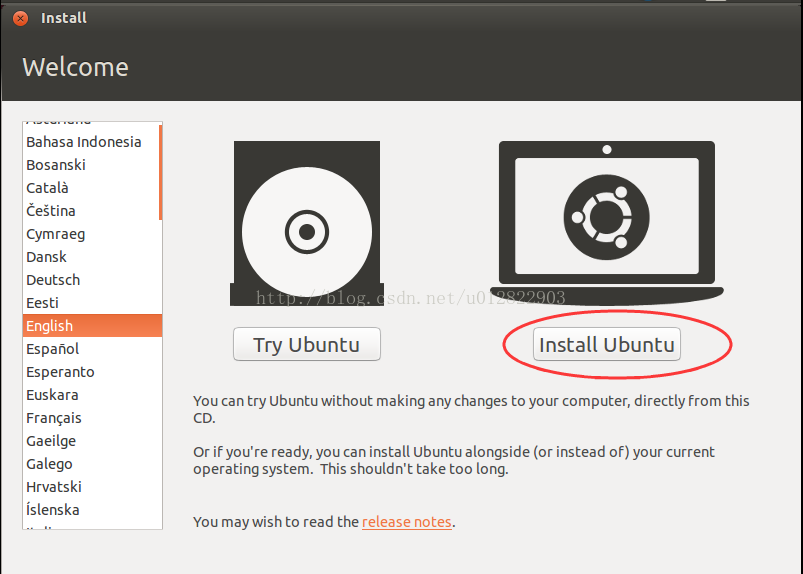
2.上面两个都显示绿色的对勾就表示没问题,可以下一步了。
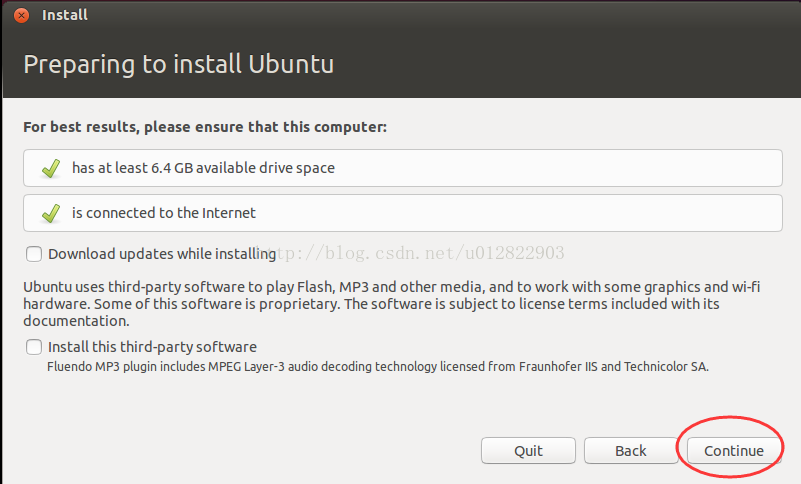
3.默认选择擦除disk并安装ubuntu,点击“立即安装”。
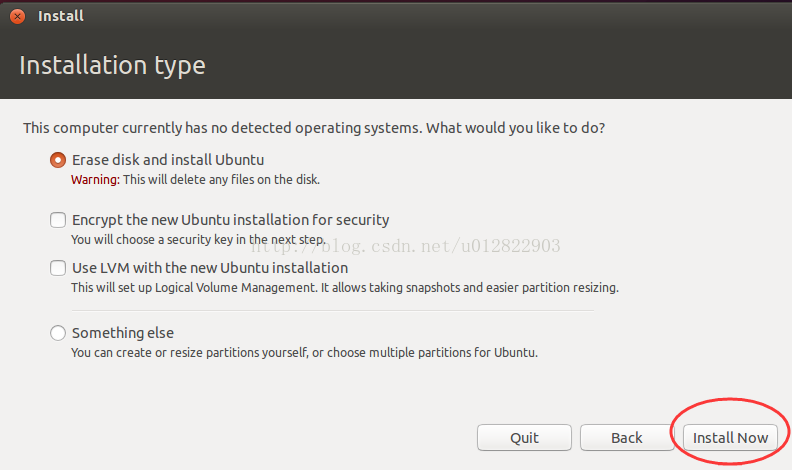
4.选择时区,一般都是默认的“shanghai”,点击“继续”。
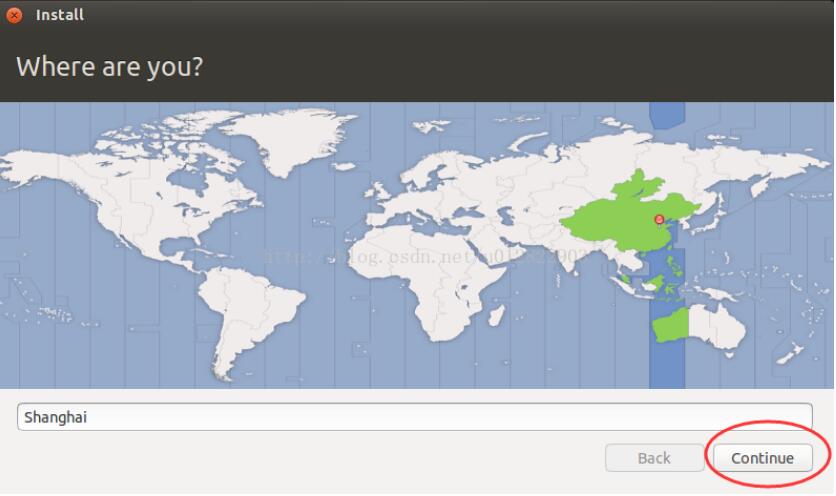
5.键盘布局,选用默认的“us”,可以试试底下的随便按几个电脑键盘上的字母,看是否对应不出差错,选择“继续”。
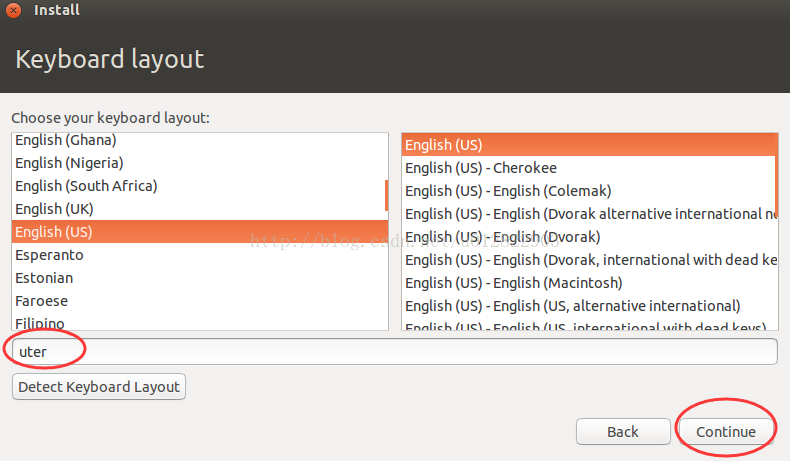
6.这里可以设置用户名、密码等。
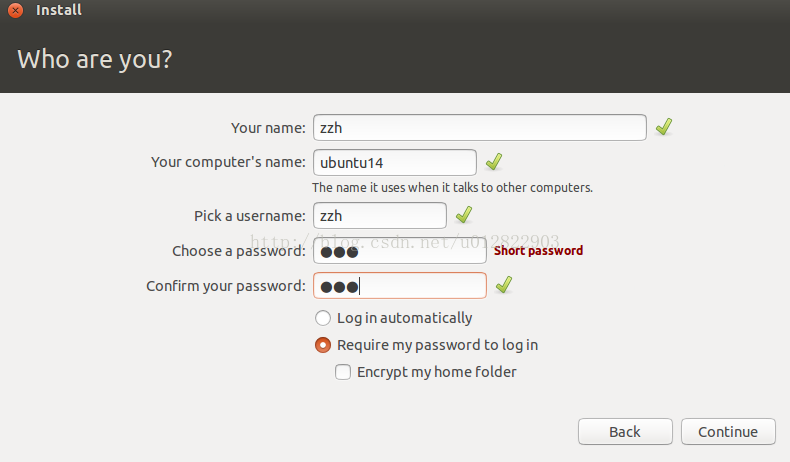
7.至此,就安装完了,可以重启啦。
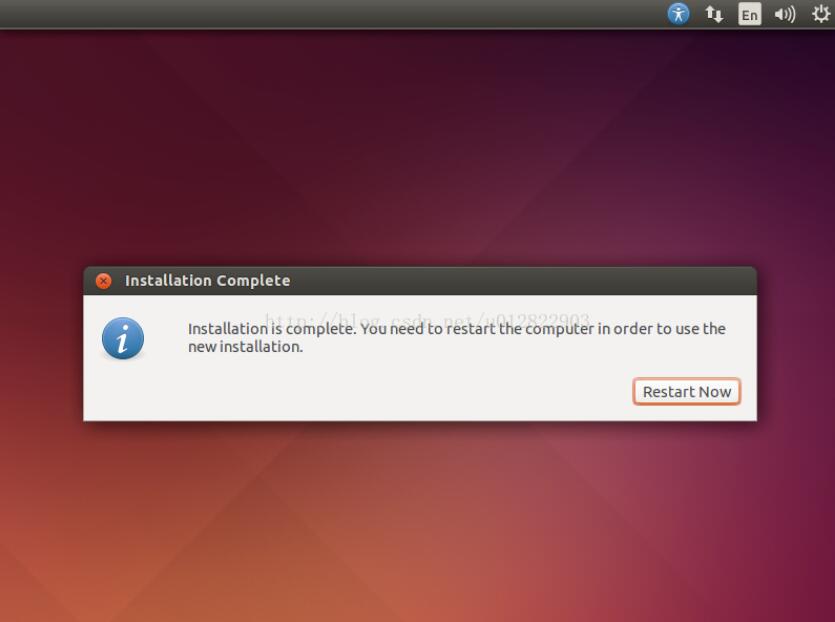
以上就是本文的全部内容,希望对大家的学习有所帮助,也希望大家多多支持服务器之家。
原文链接:https://blog.csdn.net/u012822903/article/details/60966766


















