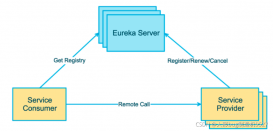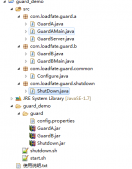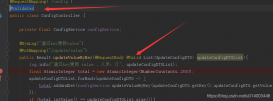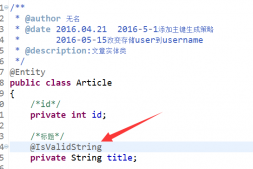1.点击jdk安装包 , 然后一直点下一步 , 点到最后就ok了
2.安装myeclipse :
1>双击myeclipse 然后点next
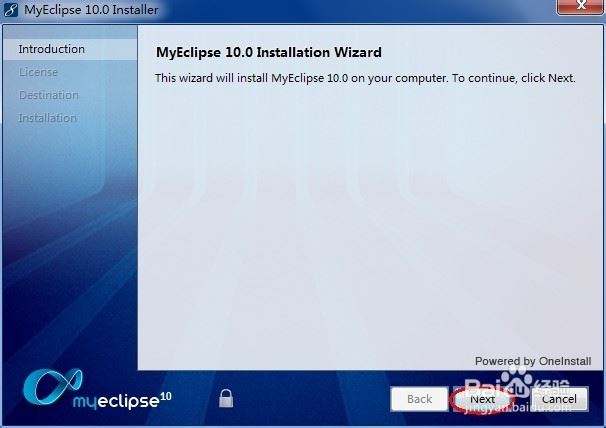
2>接受按装协议
先选中 i accept the terms of the license agreement (我接受许可协议中的条款),要是不选就继续不下去了 ! 继续next下一步
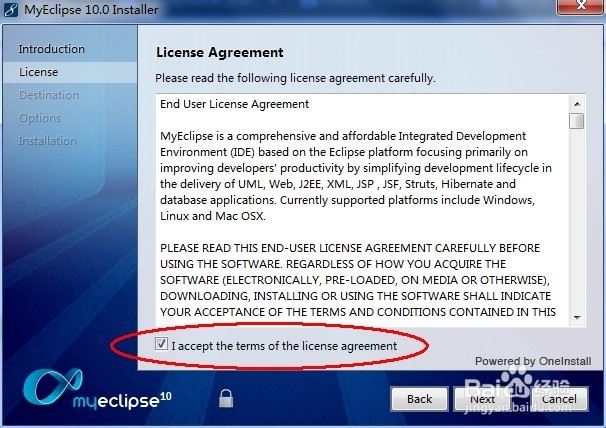
3>选择安装路径
点击change,选择你要按装的路径,安装路径文件夹建议不用中文,用中文的话项目容易报莫名奇妙的错误,比较麻烦。next下一步
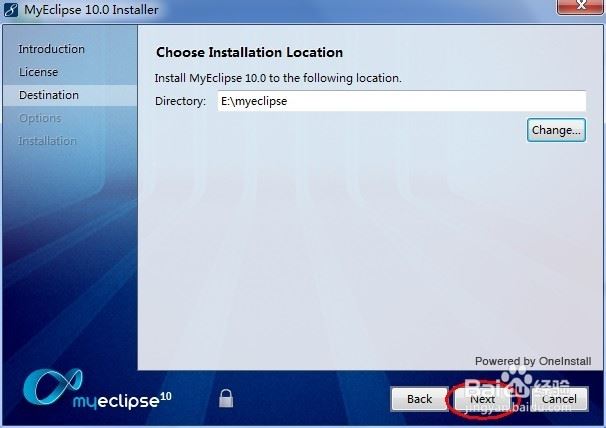
4>选择要安装的工具
选中customize optional softwere(自定义可选软件) , 这个地方只需要选择all , 不用去管其他的 , next下一步
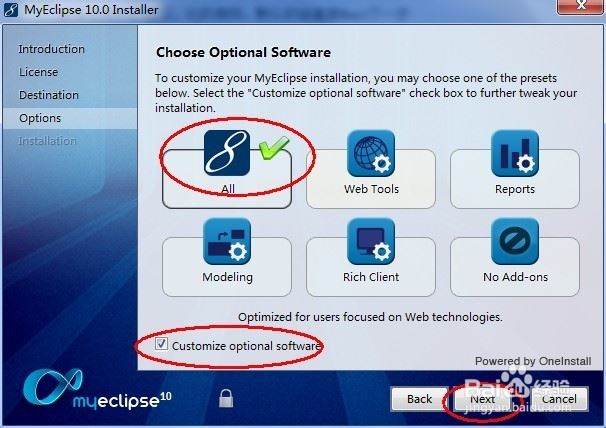
5>customize optional software (自定义可选软件)不用管全部选中,next 下一步
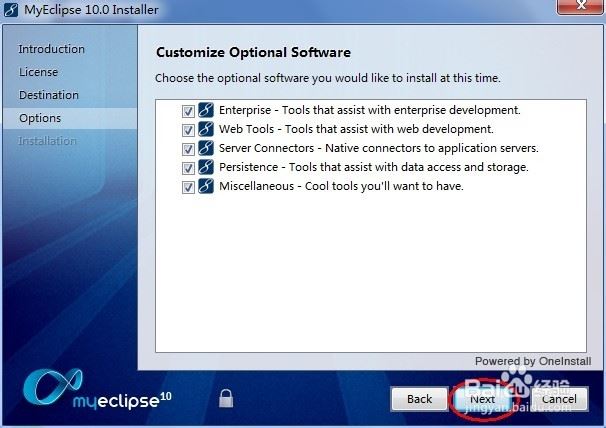
6>选择你电脑的操作系统,我的是64位win10,next下一步
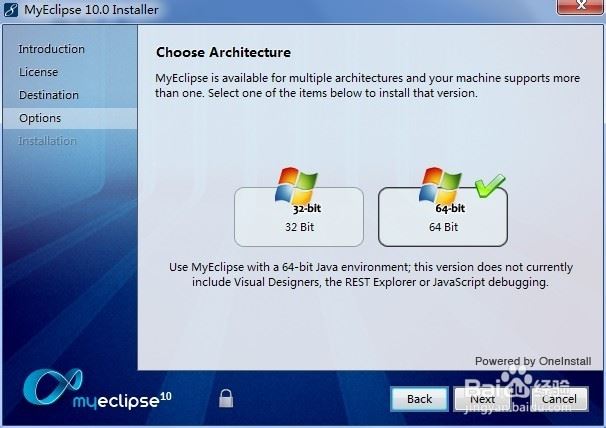
7>开始安装 , 不用多久 , 大概几分钟
8>安装完成
选择中launch myeclipse则为打开myeclipse , finish 结束
9>创建项目存放路径
change 选择的是在myeclipse创建项目项目存放的路径 也称为工作空间 , 项目只会显示工作空间里面的 ,可以随意定义,(最好不要使用中文 , 有可能会报错),use this as the default and do not ask again(下次启动的时候还要不要再提示),可选可不选 , 如果选的话 下次进去会默认你所选择的工作空间,点击ok,myeclipse正式启动(第一次启动有点慢)所以不要慌 , 电脑不会炸
10>myeclipse 启动使用
注:因为自己是已经装好的 , 所以图片就借用网上的 , 哈哈
总结
以上所述是小编给大家介绍的如何安装jdk及安装myeclipse的图文教程,希望对大家有所帮助,如果大家有任何疑问请给我留言,小编会及时回复大家的。在此也非常感谢大家对服务器之家网站的支持!
原文链接:https://www.cnblogs.com/2227556036Daily/archive/2018/03/18/8598329.html