公司之前闲置了一台配置不错的服务器,让我用exsi 6.0做成n多个虚拟机了,这样开发部署测试都有专职的虚拟机了,而且还便于维护。现在有时间了,打算把安装过程写下来,也算是留个记录吧。
ps:鉴于我没办法再把那服务器重做一遍,所以本文的所有截图均使用虚拟机制作的。
一、 在服务器上安装esxi 6.0
1. 插入光碟,选择从光驱启动(u盘安装也可,将iso烧录进u盘请点击这里:)
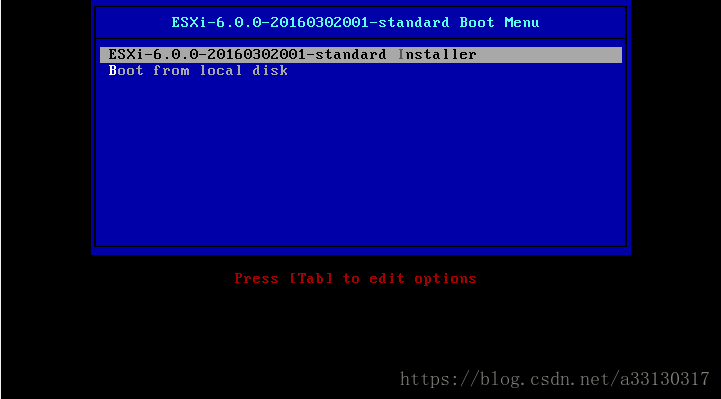
2. 等待进度条走完
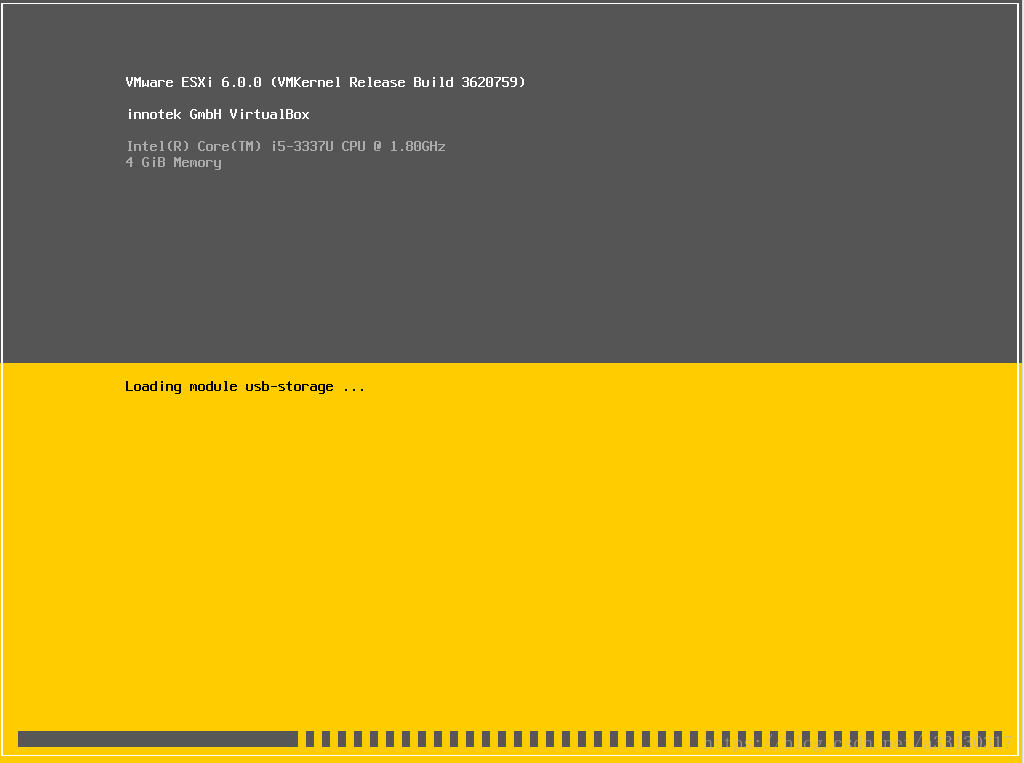
3. 提示是否继续安装
如果不想安装,按esc后再按f11即可,稍后电脑会重启.
继续安装,则按回车键
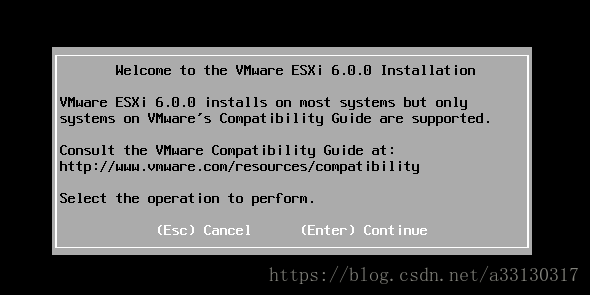
4. 按f11同意声明继续
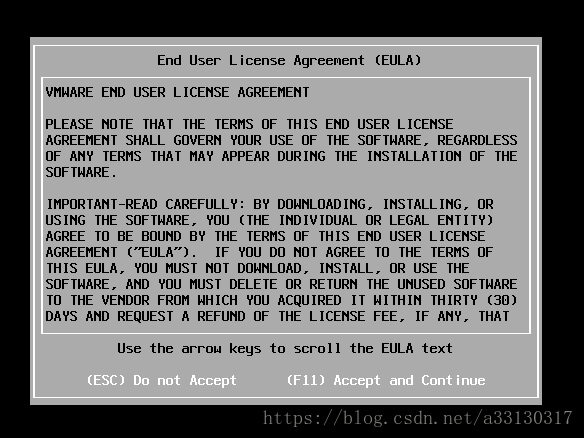
5. 选择将exsi 安装到哪个硬盘上,我这里使用的是虚拟机,所以只有这一个选项.
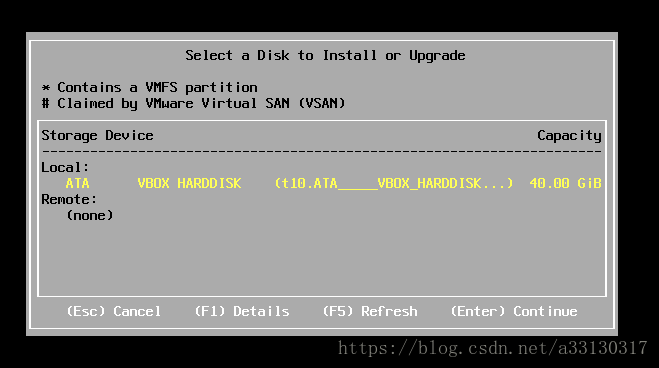
6. 选择默认键盘布局,默认的美国键盘即可
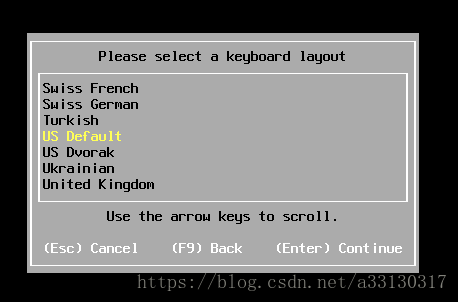
7. 设置root账号的账号密码
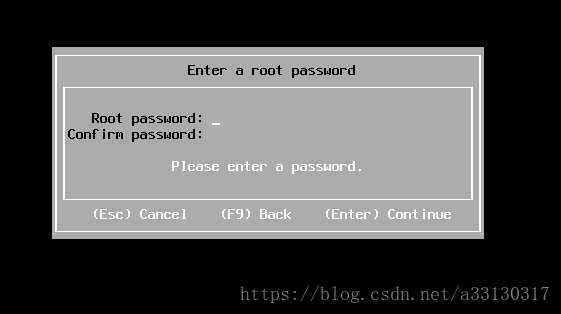
8. 等待安装,显示下图即表示安装完成,点击回车即可重启服务器完成安装
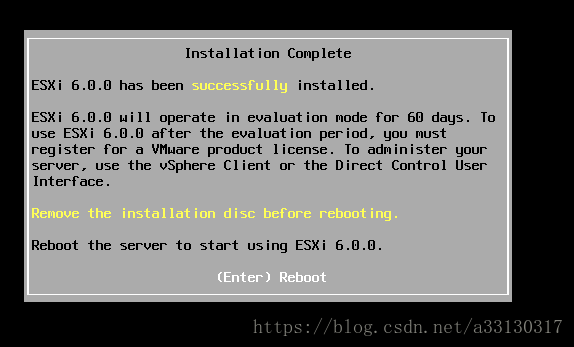
9. 重启后,系统会自动进入exsi 6.0 ,默认界面如下:
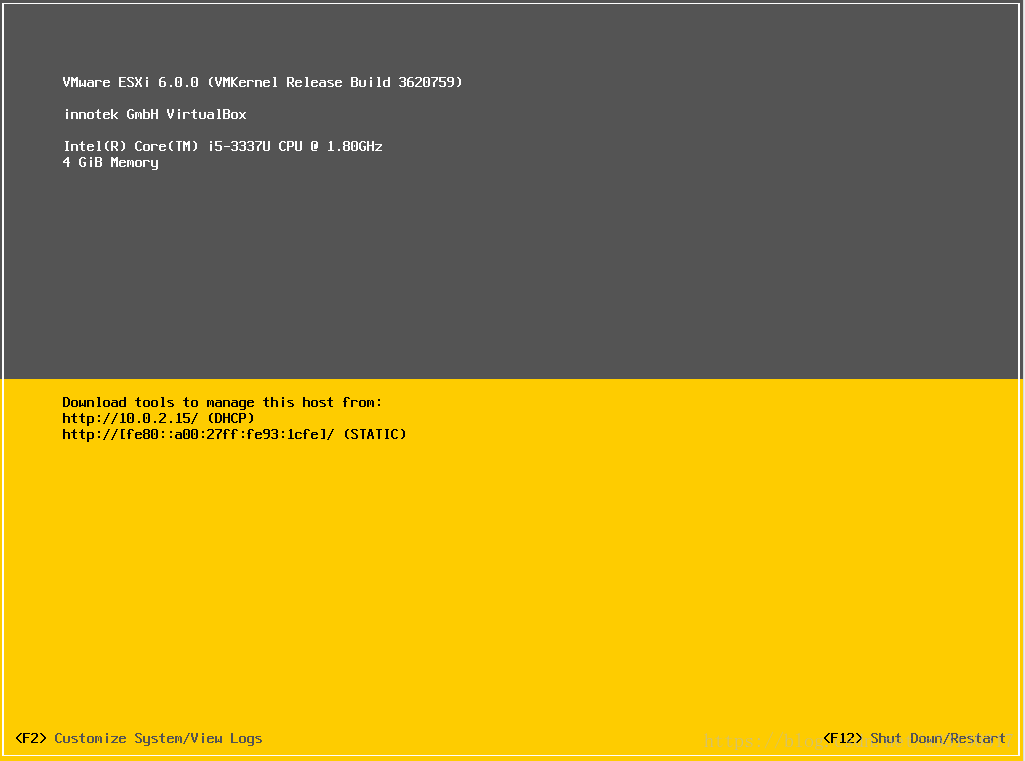
10. 重启和关闭服务器要按f12,输入root密码后即可重启
11. exsi 6.0 安装完毕后,还需要配置下网络设置,以便能进行正常的网络连接
点击f2,输入root的密码后,如验证成功则退回默认界面。这时再点击f2即可进入设置界面
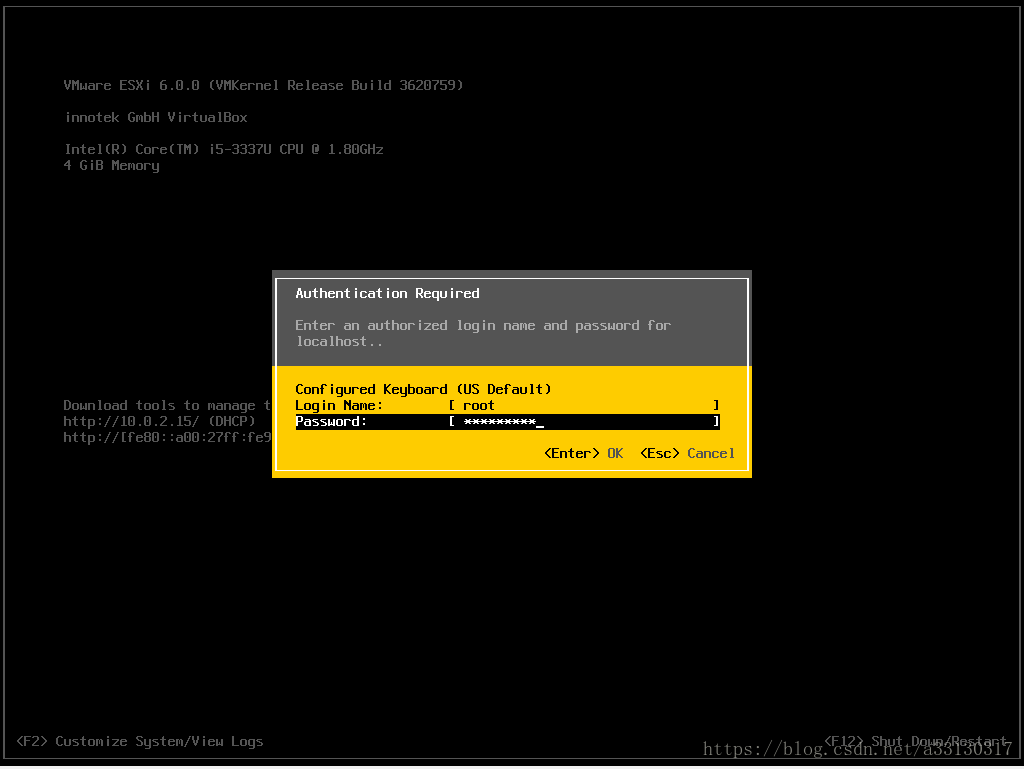
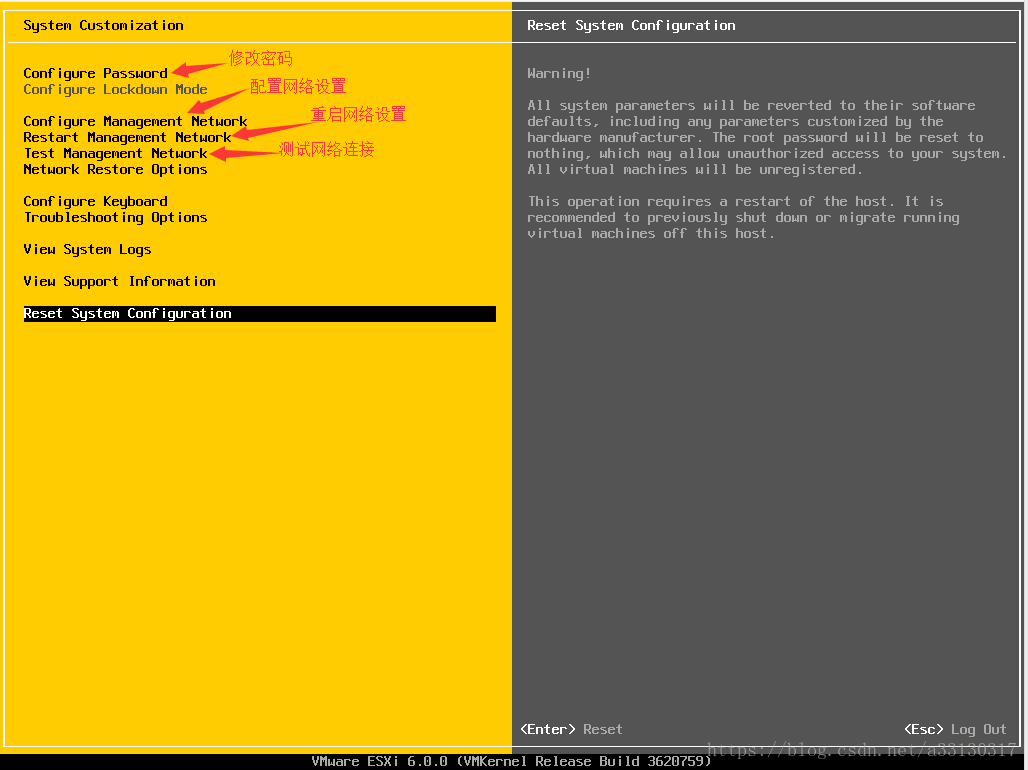
12. 配置网络,点击configure management network选项
红框里是系统安装后的初始网络配置,看看如果不符合咱们的需要就点击ipv4 configuration进行ip地址,子网掩码和网关的设置
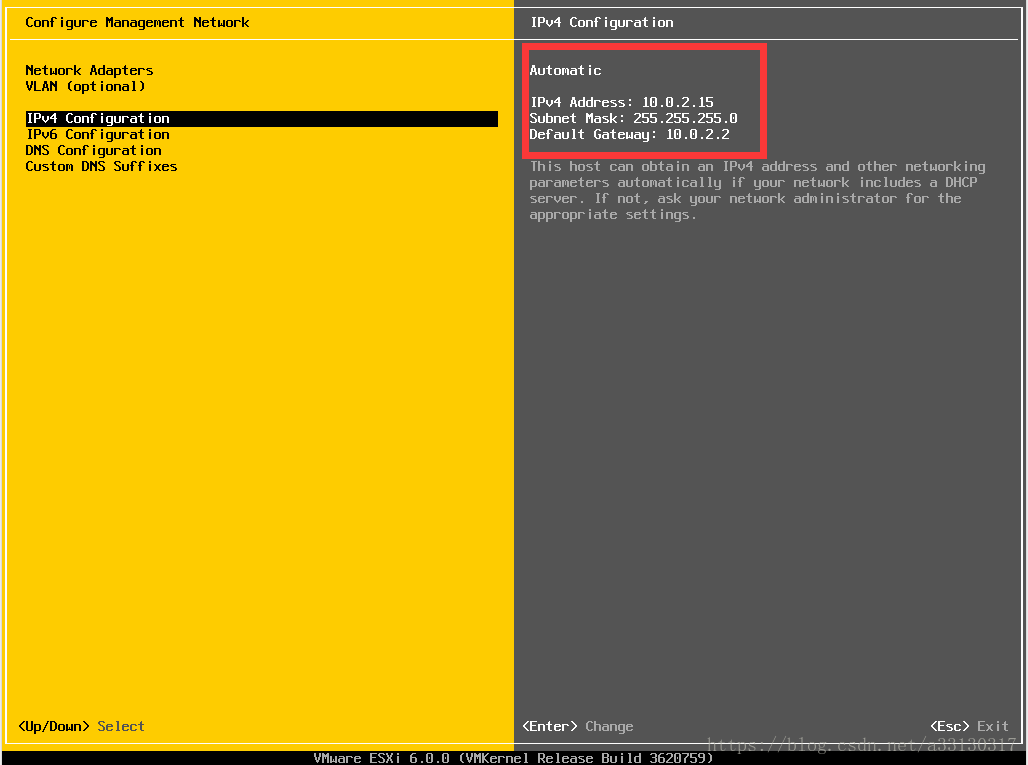
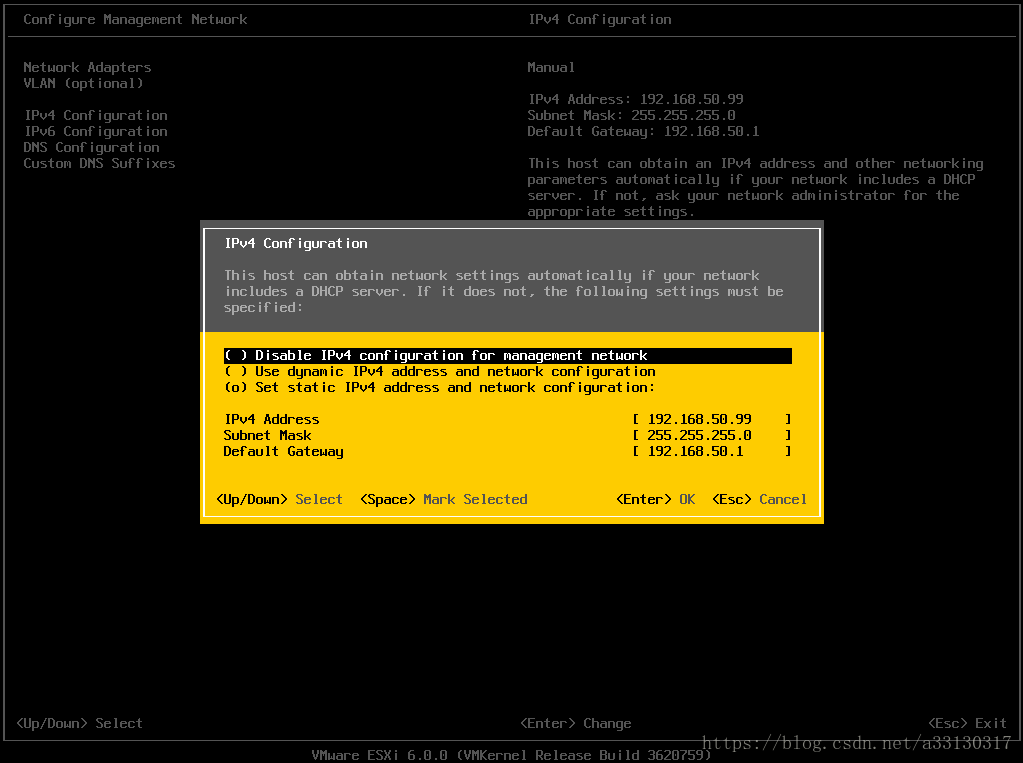
设置dns
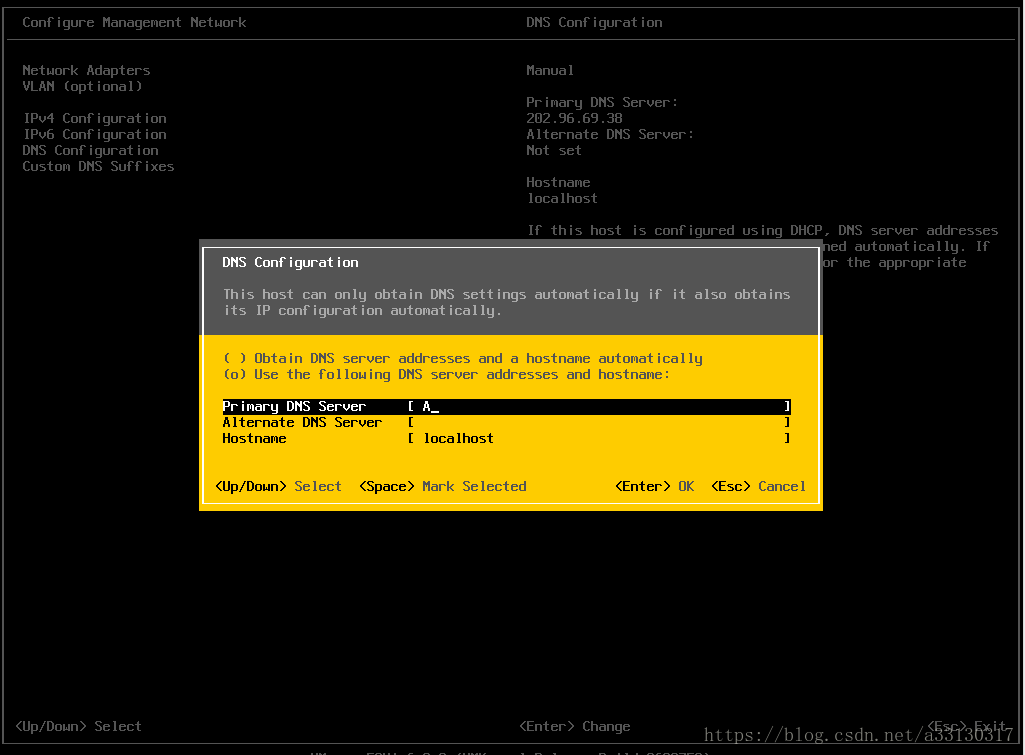
13. 重启网络配置,点击restart management network选项,并点击f11
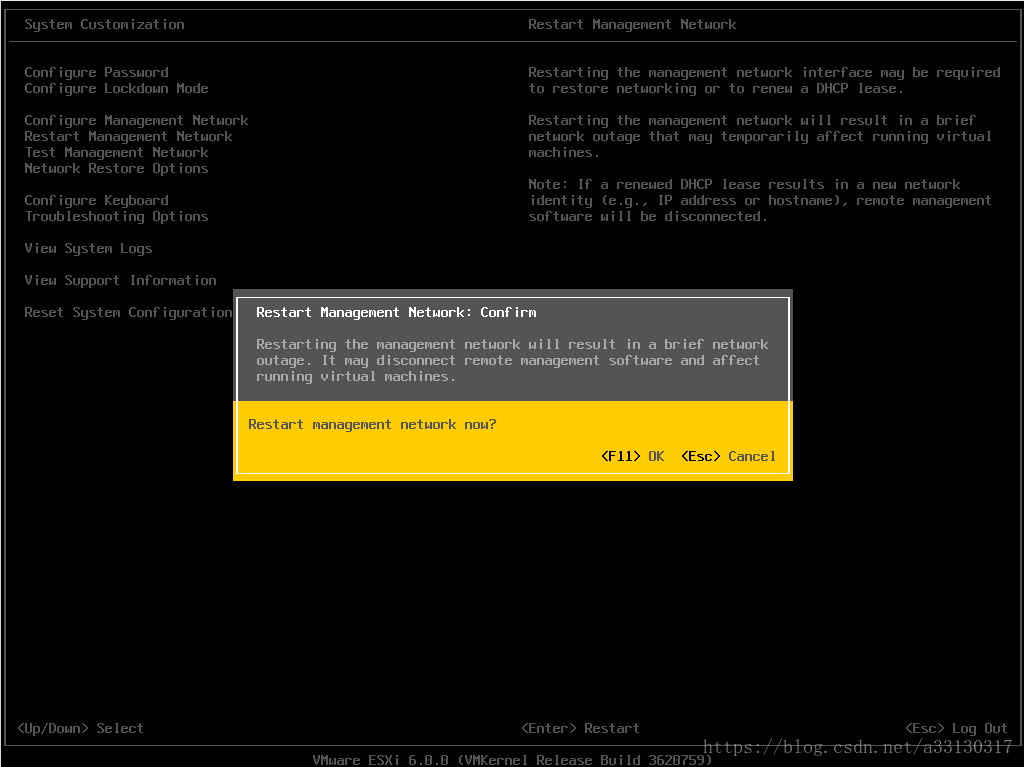
14. 配置好了网络后,可以通过test management network选项来测试网络是否畅通
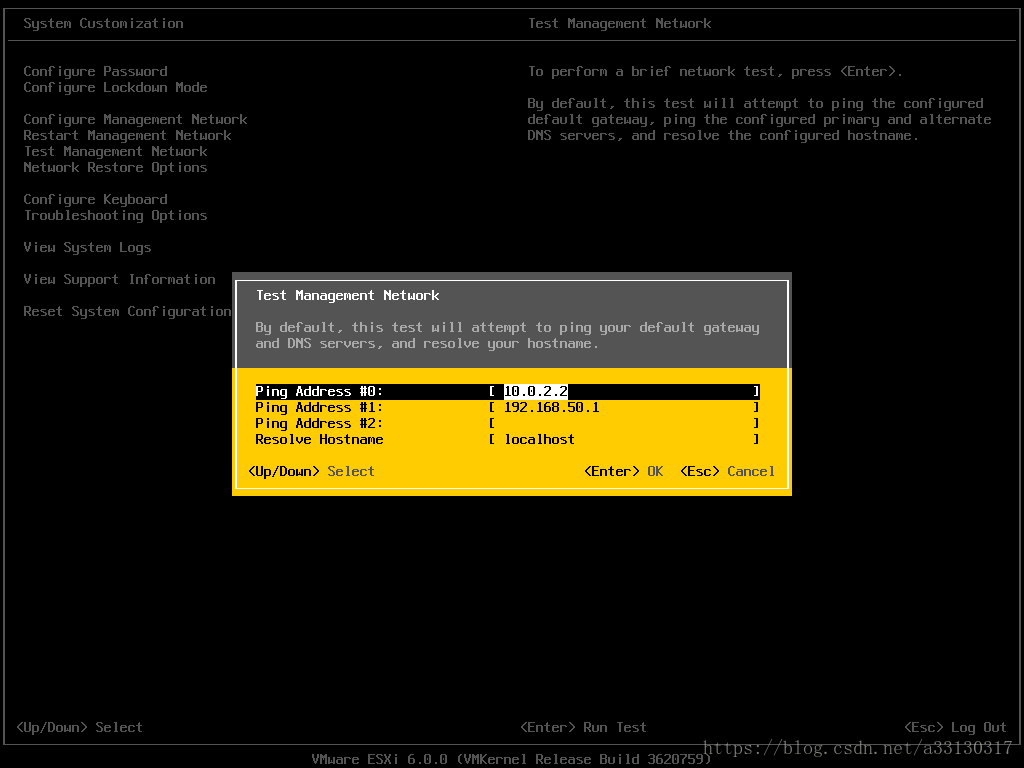
好了,到此为止,exsi 6.0 已经安装到服务器上了。
接下来的文章中,咱们再讲解通过vsphere client连接到esxi,并部署虚拟机的操作。
以上就是本文的全部内容,希望对大家的学习有所帮助,也希望大家多多支持服务器之家。
原文链接:https://blog.csdn.net/a33130317/article/details/80877285


















