前言:作为it界的巨头,微软自己的虚拟化技术,也是微软第一个采用vmware与citrixxen一样基于hypervisor的虚拟化技术,有着自己可圈可点的地方,微软自己的虚拟化技术嘛,对windows的支持基本是没有问题的,而根据官方的资料介绍,它甚至可以安装专门为linux设计的integrated components(里面包含磁盘和网络适配器的vmbus驱动)以使linux虚机也能获得高性能,同样的,和主流的虚拟化技术相似,hyper-v也支持半虚拟化与全虚拟化,但它的半虚拟化仅支持与宿主机相同版本的系统,如果你不喜欢它的图形化界面,那你也可以在server core(命令行的windows)上安装hyper-v虚拟化程序,来满足自己的需求。
总而言之,hyper-v虚拟化技术继承了它的缔造者,微软图形化界面方便操作与直观展示的好处,按它的说法,它的虚拟化性能不比业界主流的虚拟化性能差,那就让时间来检验它的真伪吧。本文章旨在介绍在windows server2012操作系统上安装hyper-v并使用它来建立你的第一个虚拟机程序。
hyper-v运行平台:windows server2008r2及更高版本的服务器系统,win7及更高版本桌面操作系统,hyper-v server 操作系统
硬件要求:
- intel或者amd64位处理器
- cpu必须具备硬件的数据执行保护( dep )功能,而且该功能必须启动
- 硬件辅助虚拟化,即为intel vt或amd-v
- 内存最低限度为2gb。
安装hyper-v虚拟机化工具:
1.打开服务器管理器》管理》添加角色/功能
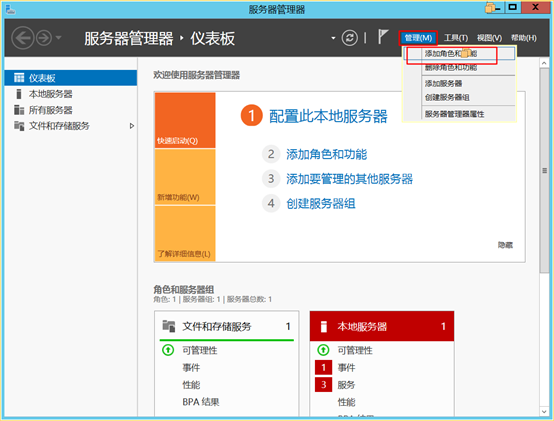
2.下一步
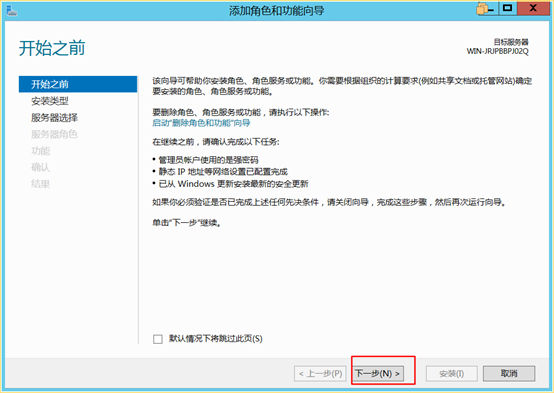
3.默认配置下一步
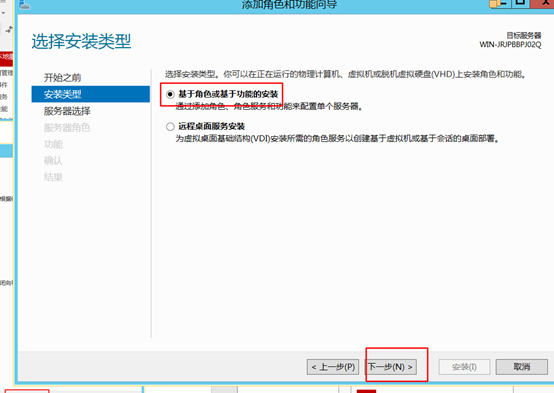
4.默认配置下一步
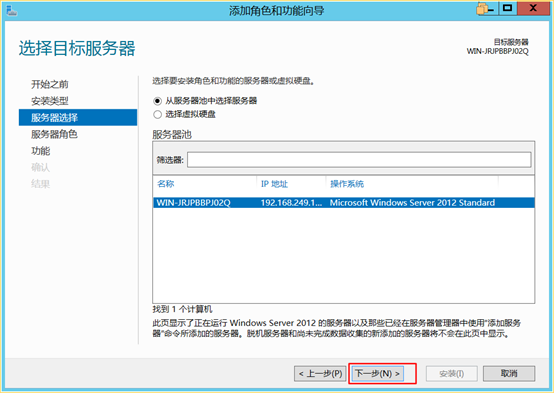
5.勾选hyper-v
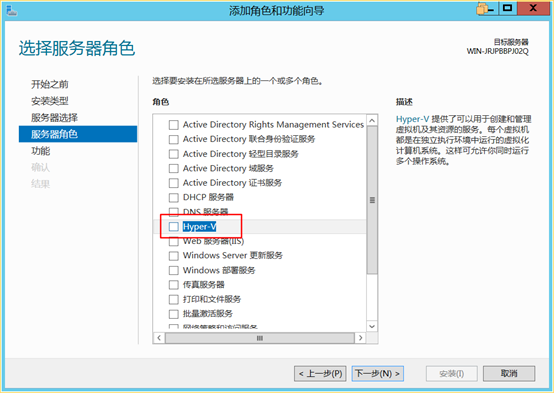
6.在弹出的界面点击添加功能。
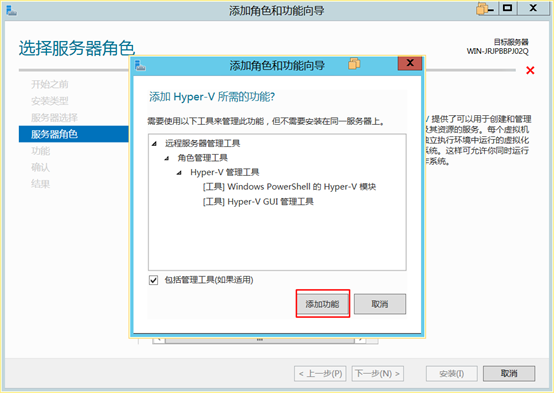
7.下一步
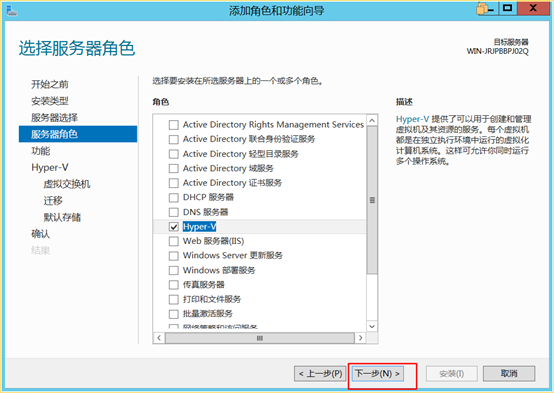
8.下一步
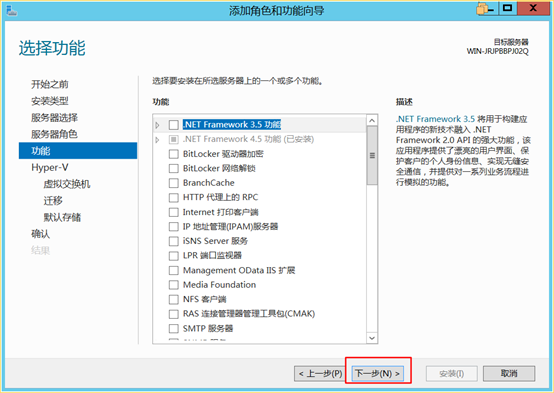
9.下一步
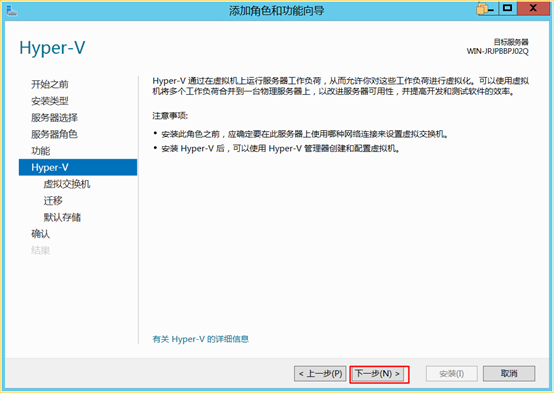
10.勾选或选择当前服务器的网络适配器》下一步
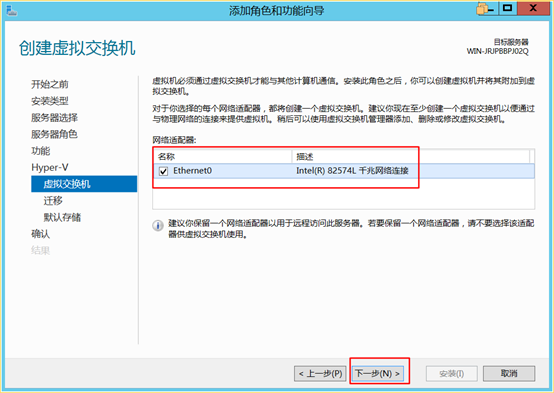
11.迁移服务根据需求勾选,不需要则下一步
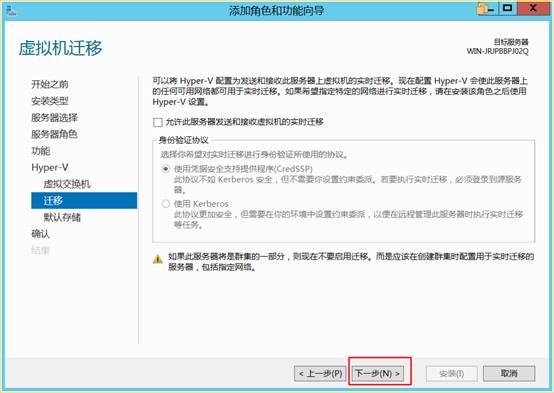
12.下一步
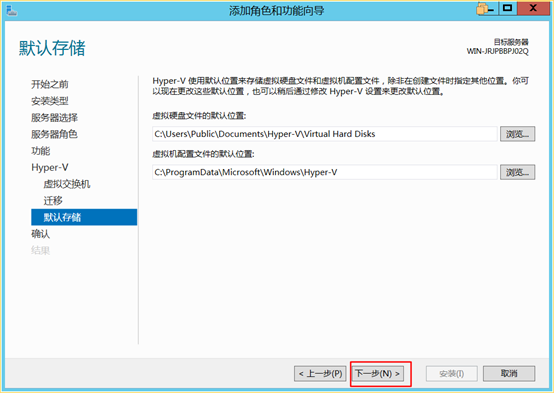
13.自动重启需不需要都可以,如果有别的服务在运行,那就不要勾选了
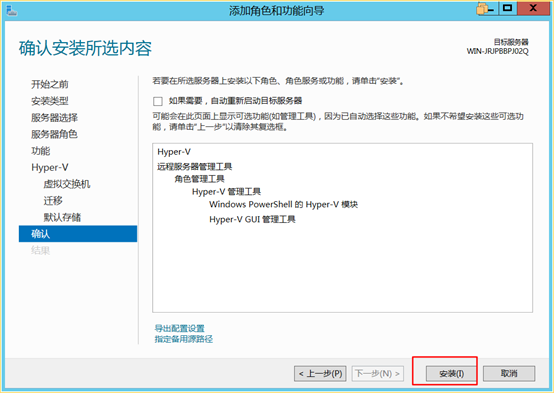
14.等待安装完成。
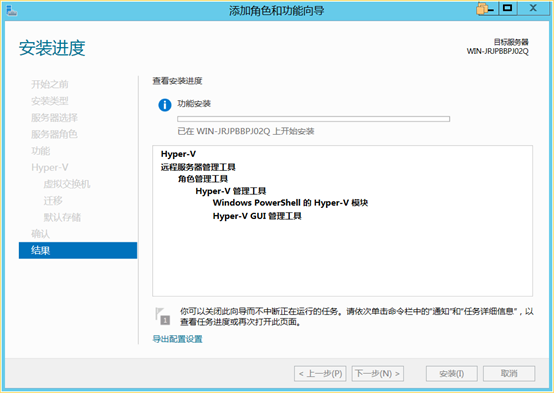
15.重启,如果没有勾选自动重启,那么就手动重启吧,重启的过程比平时慢,需要多等几分钟,重启后无问题,说明hyper-v虚拟化功能添加成功。
使用hyper-v建立符合项目要求的虚拟机:
1.打开服务器管理器,点击hyper-v管理器
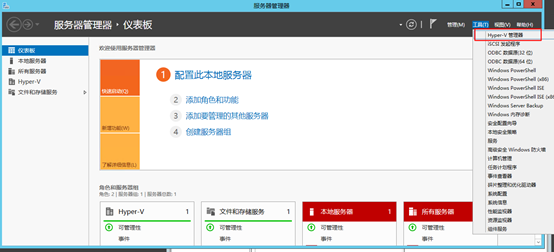
2.点击新建》新建虚拟机
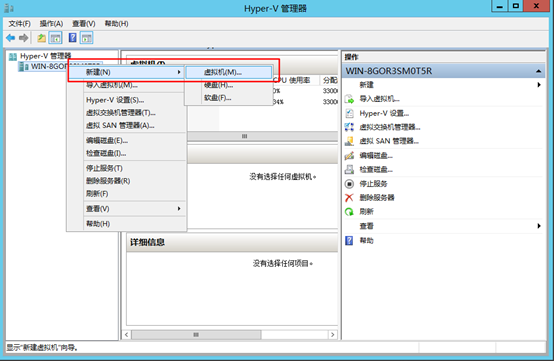
3.点击下一步
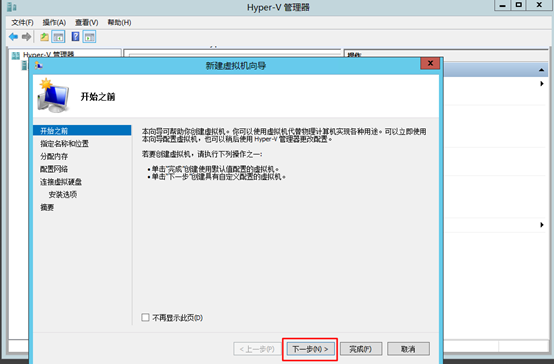
4.名称与虚拟机存储的位置根据实际情况分配
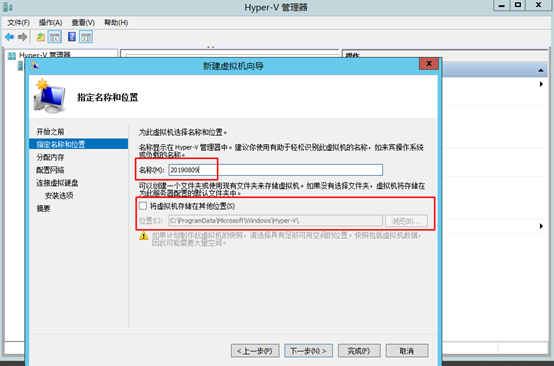
5.内存也根据实际的需要或宿主机的内存分配,而后下一步
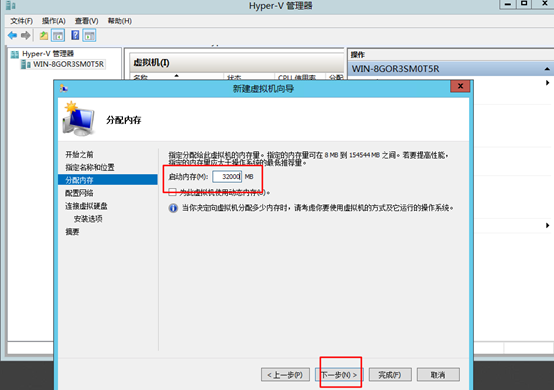
6.网卡一定要选择一个,否则虚拟机无法连接网络,而后下一步
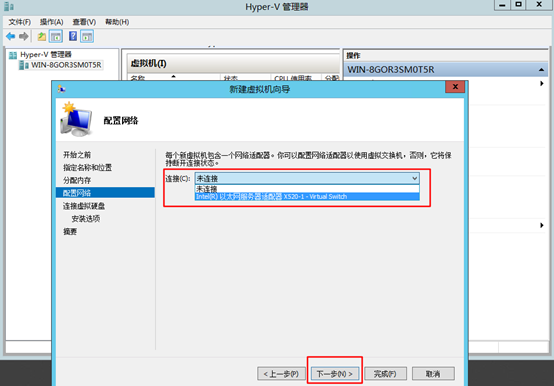
7.根据实际的磁盘,选择一个合适的位置,而后下一步
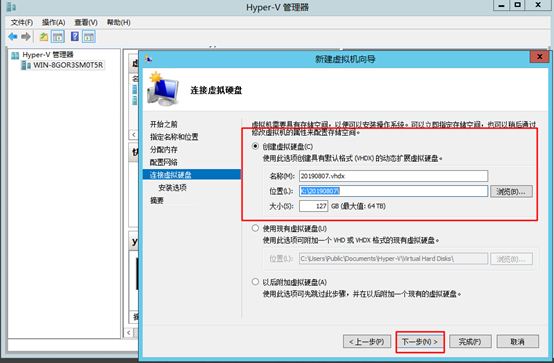
8.选择以后安装操作系统,而后下一步
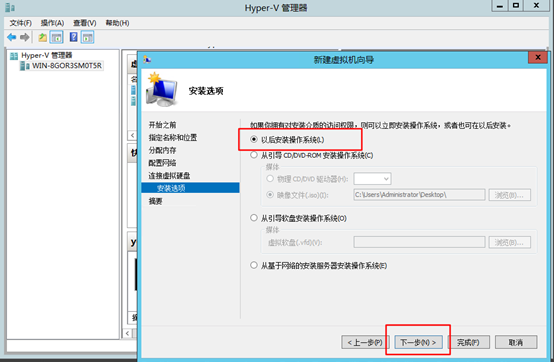
9.点击完成
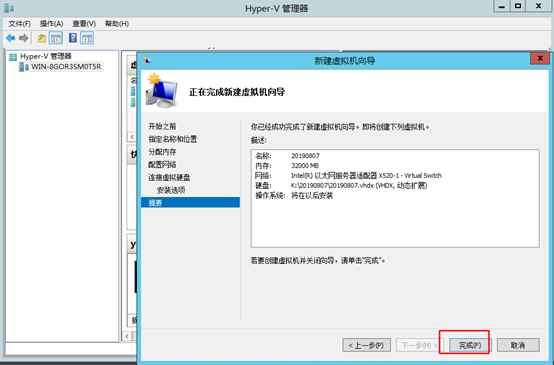
10.点击新建的虚拟机,点击设置
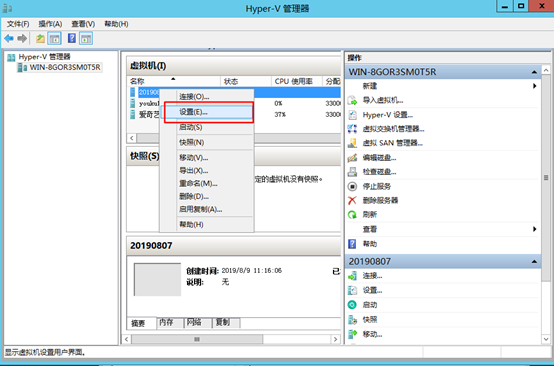
11.连接虚拟机
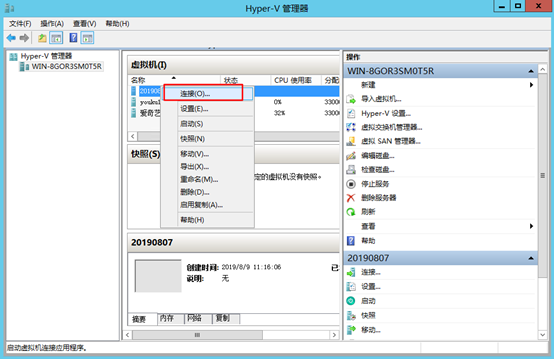
12.媒体》dvd驱动器》插入磁盘
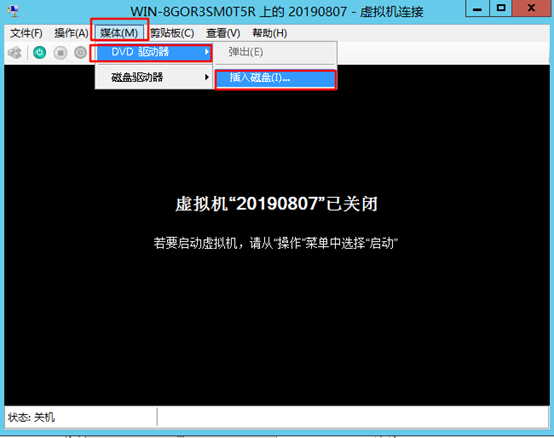
13.选择镜像文件,点击打开
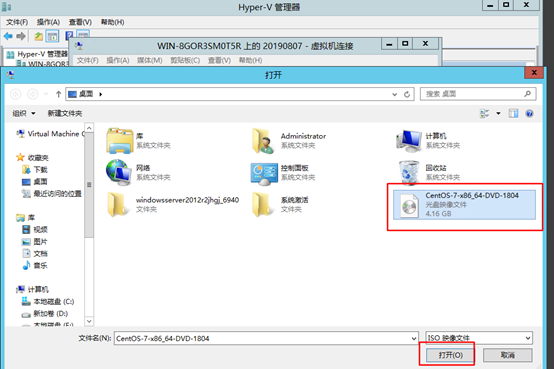
14.准备工作完成,为虚拟机加电,开始装系统。
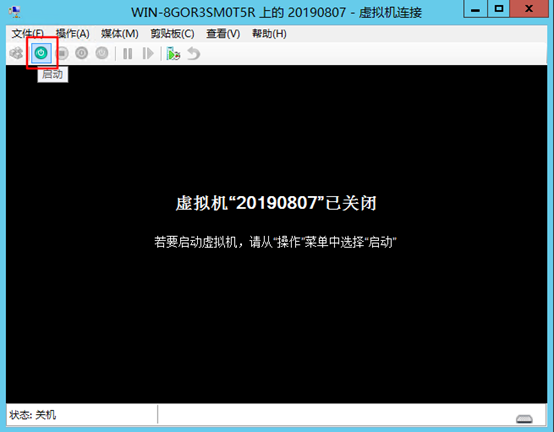
ok,接下来你看到的画面就是正常的安装系统画面,适当的配置,即可完成第一个hyper-v虚拟机的安装!
以上就是本文的全部内容,希望对大家的学习有所帮助,也希望大家多多支持服务器之家。
原文链接:https://www.cnblogs.com/xiaoyuxixi/p/11378442.html


















