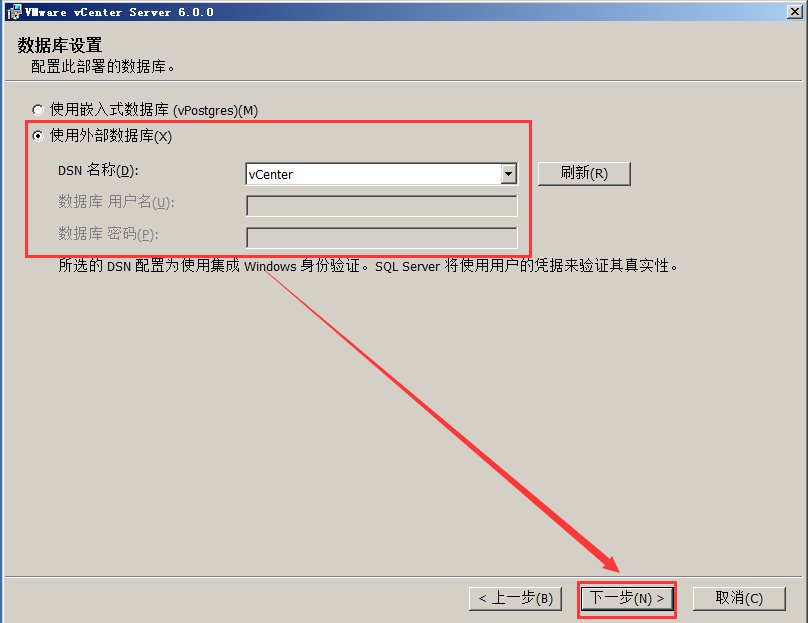
9) 列出了vcenter运行所需的所有端口号,保持默认即可,单击“下一步”
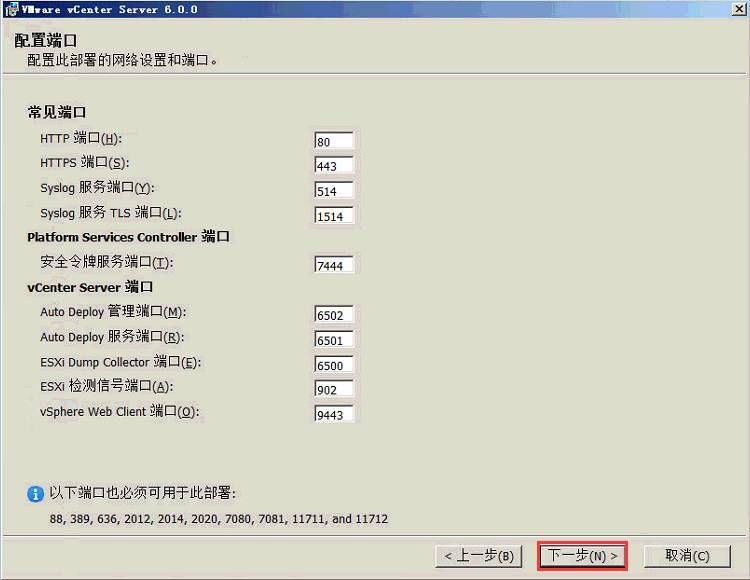
10) 安装路径建议不要修改,保持默认路径即可,单击“下一步”
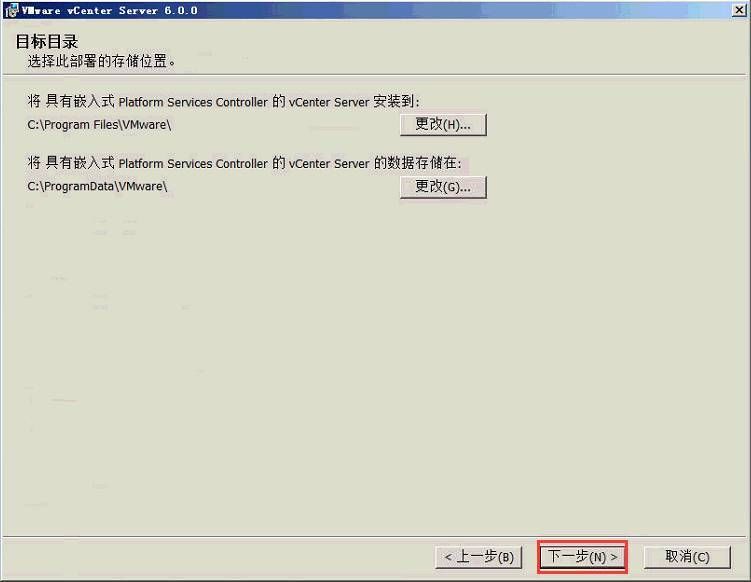
11) 列出了以上设置的所有参数,确认无误后,单击“安装”即可开始安装vcenter server了
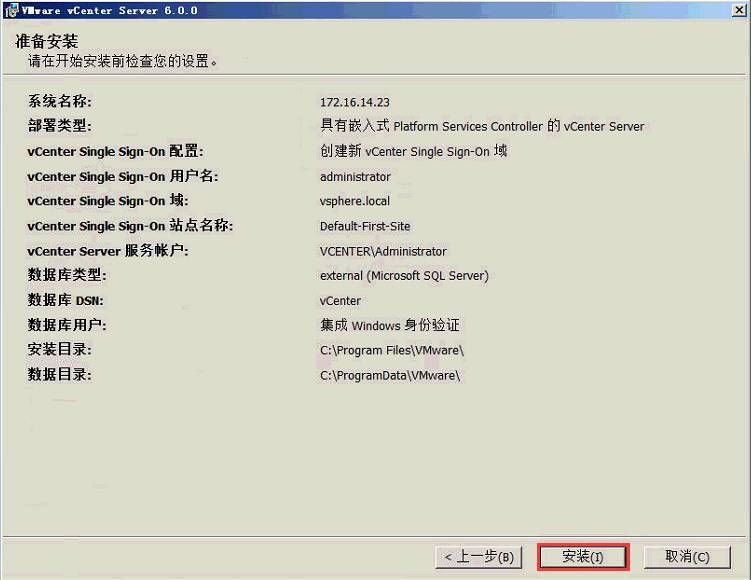
12) 正在安装vcenter server,显示安装的进度条,安装过程大约需要半小时。
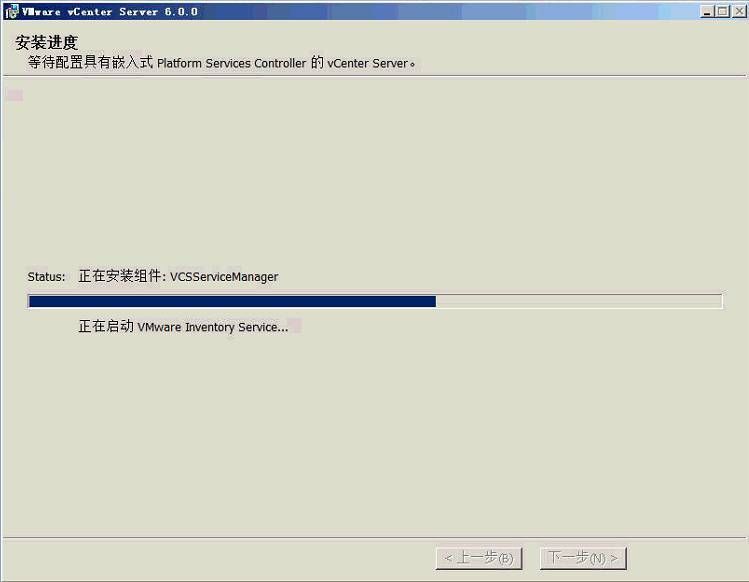
13) 单击“完成”,至此vcenter server就安装完成了
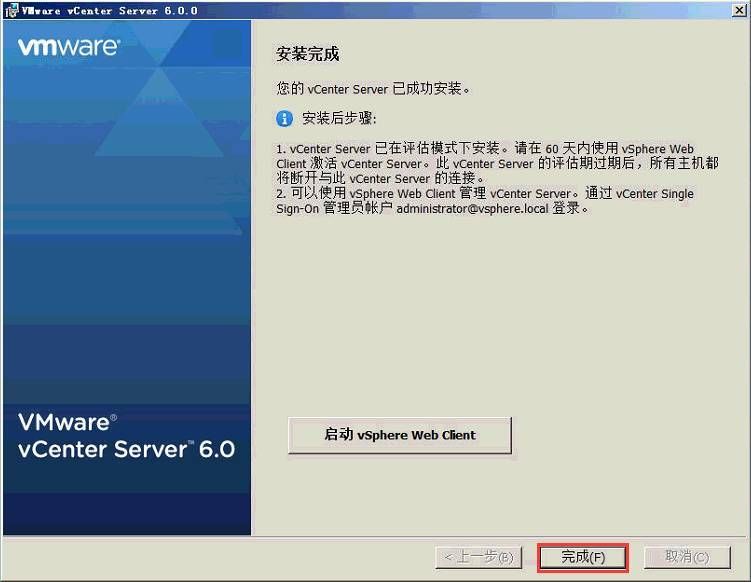
六 通过web client对vcenter进行基本配置
浏览器配置需求
microsoft internet explorer 10 和 11。
mozilla firefox:最新的浏览器版本,以及在发布vsphere 6.0时的前一个版本。
google chrome:最新的浏览器版本,以及在发布vsphere 6.0时的前一个版本。
并且安装adobe flash player 11.9或更高版本
建议直接安装个chrome,兼容性很好,不需要额外安装其他插件
windows2008 自带的浏览器版本为microsoft internet explorer 8,必须先进行版本升级,升级完成后继续下面的操作。
1关闭ie增强
服务器版本的windows在安装之后ie浏览器是启用ie增强配置的,当访问一个网站的时候提醒要添加到信任列表,下载文件的时候也会弹出提示添加信任列表,所有所有的通过ie访问的网页都需要添加到信任列表中,非常的麻烦,可以选择关闭这个功能。
打开“开始菜单”--选择“管理工具”--选择“服务器管理”
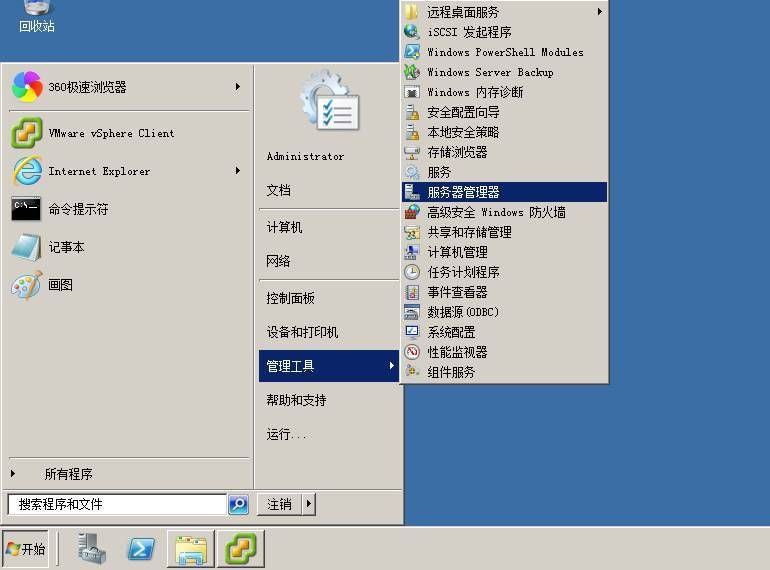
来到服务器管理界面,接着打开“配置ie esc”
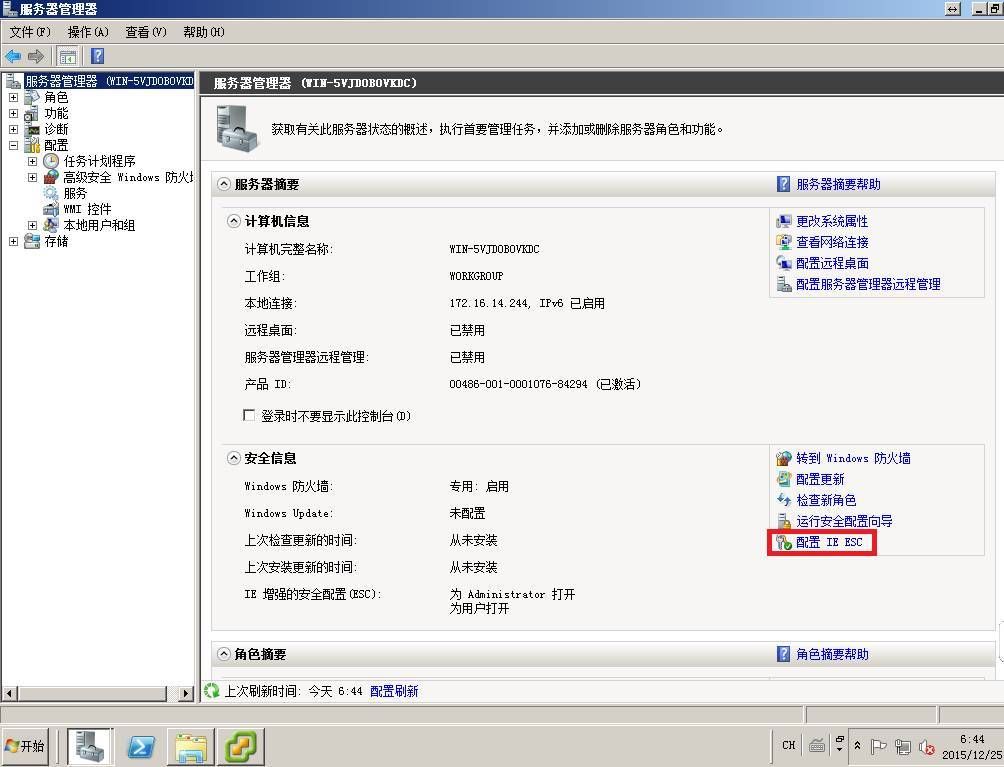
将ie esc配置界面上的2个选项都设置为禁用并点击确定
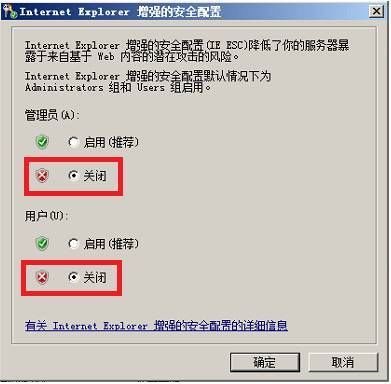
再次打开ie浏览器,直接提示我们ie esc没配置,不用管他,直接输入要浏览的网站地址即可。
2安装vcenter客户端集成插件
打开浏览器,在浏览器地址栏输入vcenter地址https://ip, 点击“登录到vsphere web client”

提示安全证书有问题,不用理会,点“继续浏览此网站”
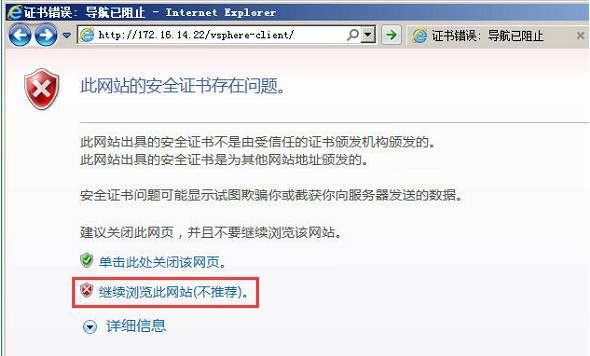
点击“下载客户端集成插件”,并且一直下一步进行安装,直至安装完成
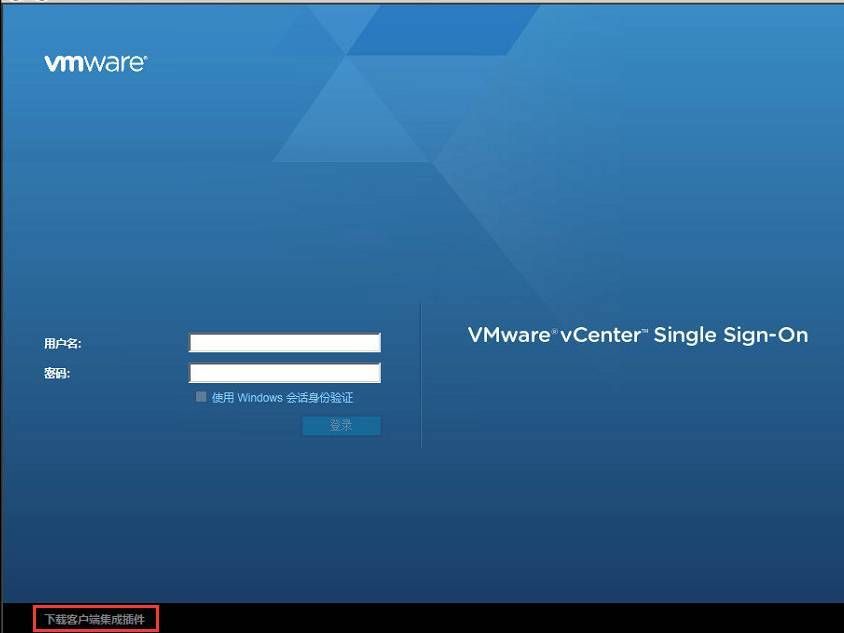
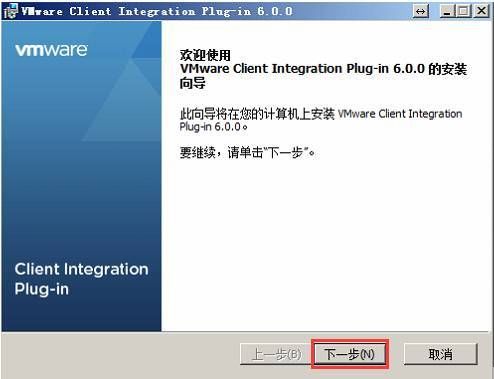
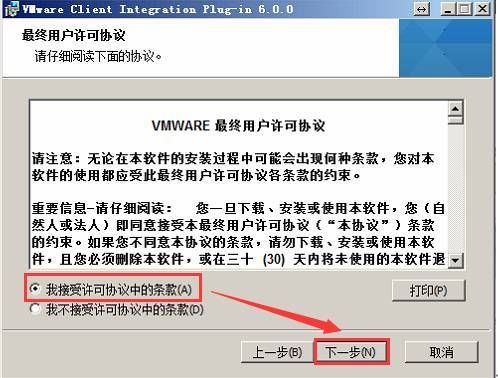
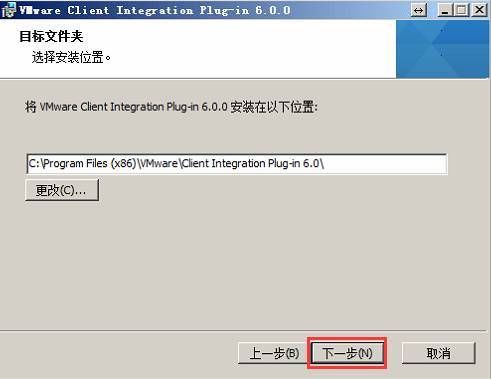
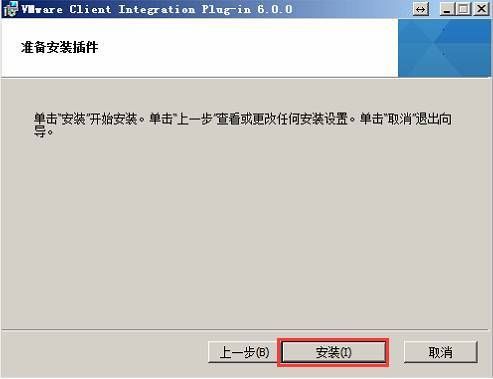
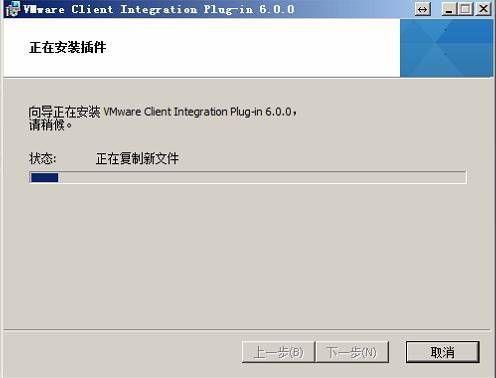
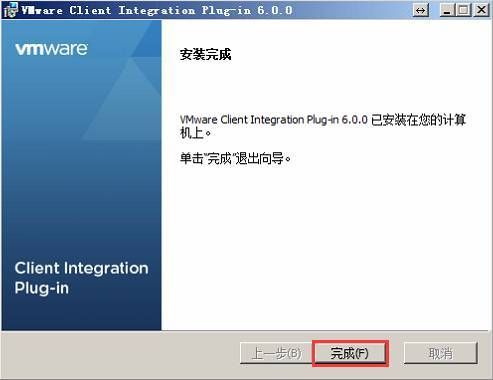
3添加数据中心及esxi主机
vcenter server是整个vsphere架构的核心控制台。必须通过其实现的功能有vm模板、权限控制、vmotion、drs、ha、ft、分布式vswitch、host profiles等。日常我们维护,以及后续的vmotion,vdrs,ha,ft等功能,都将在这个图形化界面进行操作。vcenter server需要通过vsphere client或者web client来管理。
一些基本概念
数据中心(datacenter):vcenter的基本单位,一般以机房位置来划分,是vcenter的最高级的划分单位。
群集(cluster):多台esxi服务器组成一个群集,可以提供高级功能,通常同一机房计算机会放入一个datacenter,提供同一功能的多台esxi服务器会放入一个群集当中;
主机(host):指esxi主机。host可以加入到cluster或者datacenter当中;
虚拟机(vm):可以放在host当中,cluster当中。
文件夹(folder):抽象单位,可以存储一个或多个datacenter,datacenter之下也可以创建多个文件夹。
1) 打开web client,输入vcenter的管理员及密码,单击“登陆”,登陆vcenter server(注意:请使用账号vsphere.localadministrator或administrator@vsphere.local账号登录,否则登录上去也没有相应的权限)
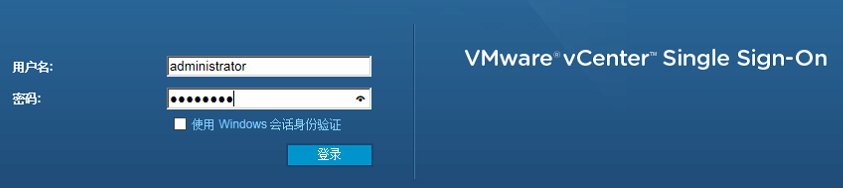
2) 点击“主机和群集”
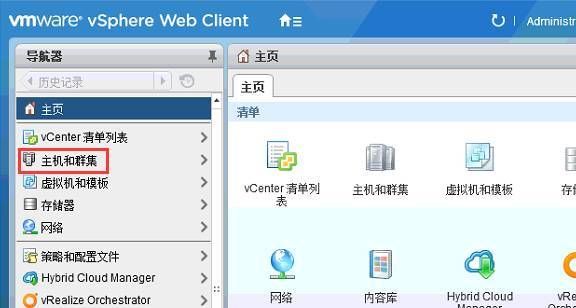
3) 右击vcenter server的实例名,在弹出菜单单击“新建数据中心”
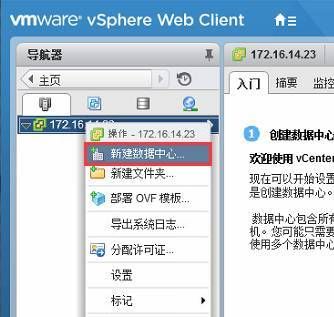
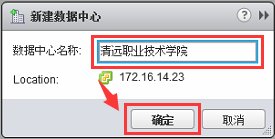
4) 右击数据中心,在弹出菜单单击“添加主机”
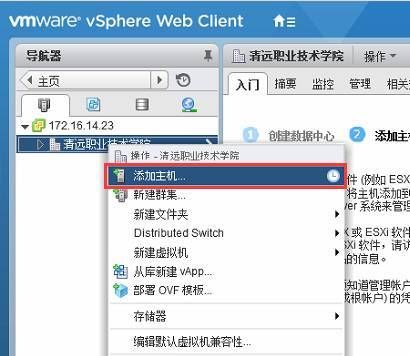
5) 输入esxi主机的ip地址
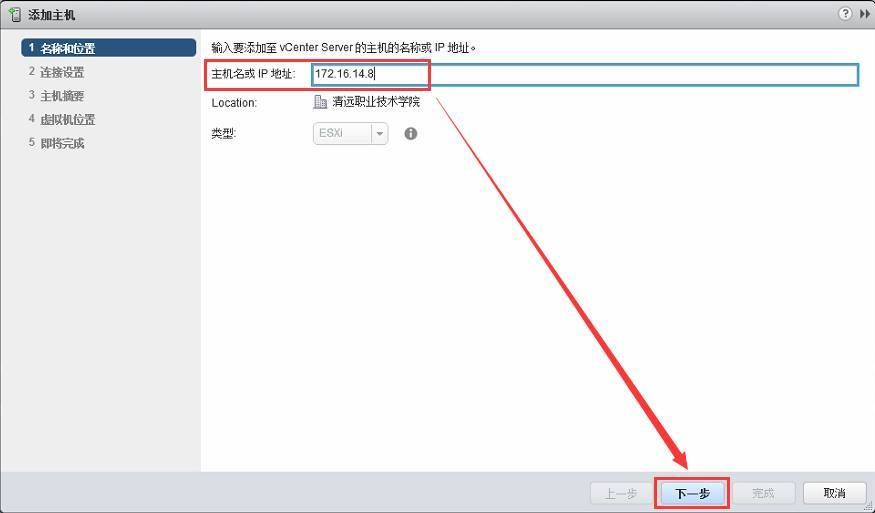
6) 输入esxi的管理员账号root和密码,单击“下一步”
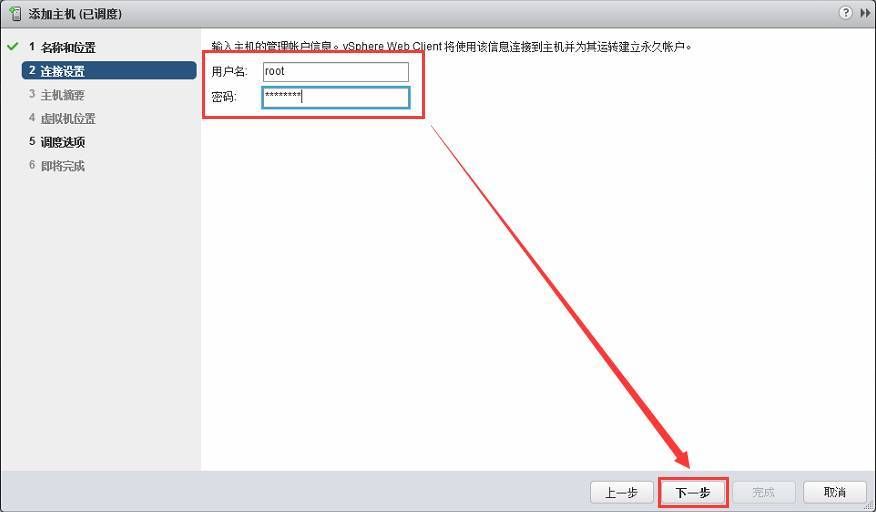
7) 提示证书无法验证的错误,没有影响,单击“是”继续
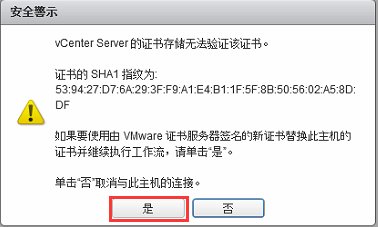
8) 主机摘要,直接单击“下一步”继续
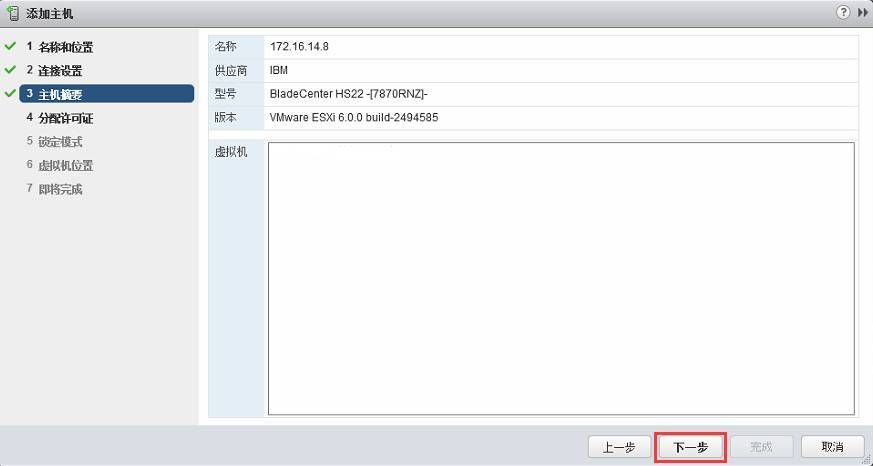
9) 此处可以分配esxi的许可密钥,但这里我们先暂时不做任何设置,后面统一对esxi和vcenter进行授权,所以保持默认单击“下一步”
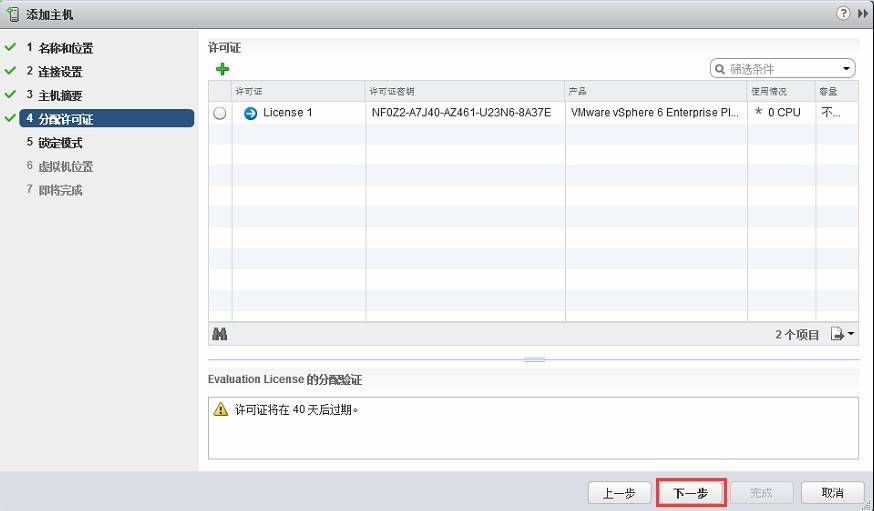
10) 锁定模式将会限制esxi主机的控制途径,一般都设置为“已禁用”,单击“下一步”



















