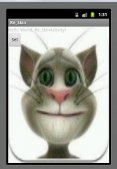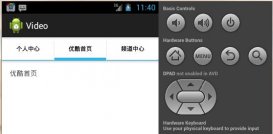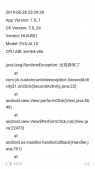android app开发完了,自然希望录个gif做个展示。视频也可以做展示,但是需要上传到优酷、土豆等等,而且本来就十几秒的app演示操作过程,视频网站的广告就要一分钟,没有gif轻量简单省流量。
下图是我录制的一个短信消灭器应用的效果图:
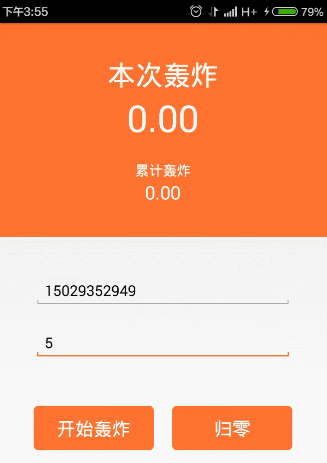
本文教大家如何录制gif,分享给大家供大家参考,具体内容如下
思路
生成gif的思路是两步
1、把app操作过程录制成视频
2、根据视频转换成gif
目前网上录制gif的思路也基本都是分为这2步,不知道有没有更好的方法,一步就生成gif动态的?
利用adb 录制屏幕
在android sdk下面有一些很有用的工具,adb位于platform-tools文件夹,开发者用它在设备上安装启动应用。早期的sdk版本中,adb位于tools文件夹中。
在终端(linux或者mac os)或者命令提示符(windows)键入
|
1
|
adb help all |
可以列出所有可用的命令。
注意,如果经常使用adb工具,建立把sdk的文件夹路径添加到path环境变量中。不加入到环境变量中,每次启动adb都需要cd到platform-tools文件夹的位置。
我们录制屏幕利用 adb shell screenrecord命令,还可以使用adb shell screenshot进行截屏。下面是使用说明
|
1
2
3
4
5
6
7
8
9
10
11
12
13
14
15
16
17
18
19
20
21
22
23
24
25
|
tomchen$ ./adb shell screenrecord --helpusage: screenrecord [options] <filename>records the device's display to a .mp4 file.options:--size widthxheight set the video size, e.g. "1280x720". default is the device's main display resolution (if supported), 1280x720 if not. for best results, use a size supported by the avc encoder.--bit-rate rate set the video bit rate, in megabits per second. default 4mbps.--time-limit time set the maximum recording time, in seconds. default / maximum is 180.--rotate rotate the output 90 degrees.--verbose display interesting information on stdout.--help show this message.recording continues until ctrl-c is hit or the time limit is reached.tomchen$ pwd/applications/sdk/platform-tools |
可以用--size指定视频分辨率的大小,--bit-rate指定比特率的大小。一般我们不需要设置,用默认的就行了。
|
1
|
tomchen$ ./adb shell screenrecord /sdcard/example.mp4 |
然后就可以录制的,默认时间是180s ,一般不需要这么长,录制完之后我们ctrl+c提前结束就行。
下面利用 pull 命令把手机上的视频拷到电脑上(也可以用手机助手啥的)
|
1
2
|
adb push <local> <remote> 将电脑上的文件复制到手机(通常是 sd 卡)adb pull <remote> <local> 将手机上的文件复制到电脑 |
示例:
|
1
2
|
tomchen$ ./adb pull /sdcard/example.mp4 ~/documents/8786 kb/s (9449246 bytes in 1.050s) |
android studio 自带录制功能
现在一般都不要 eclipse 开发 android,转移到 android studio,录制屏幕的功能 google 自然想到了,点击开始按钮就行了(适合不熟悉命令行的同学们)
在 android studio 最下方的android栏左边有一个按钮(下图红框圈出的部分),点击就可以实现录屏。还可以选择比特率、分辨率等,分辨率没空则采用默认值。
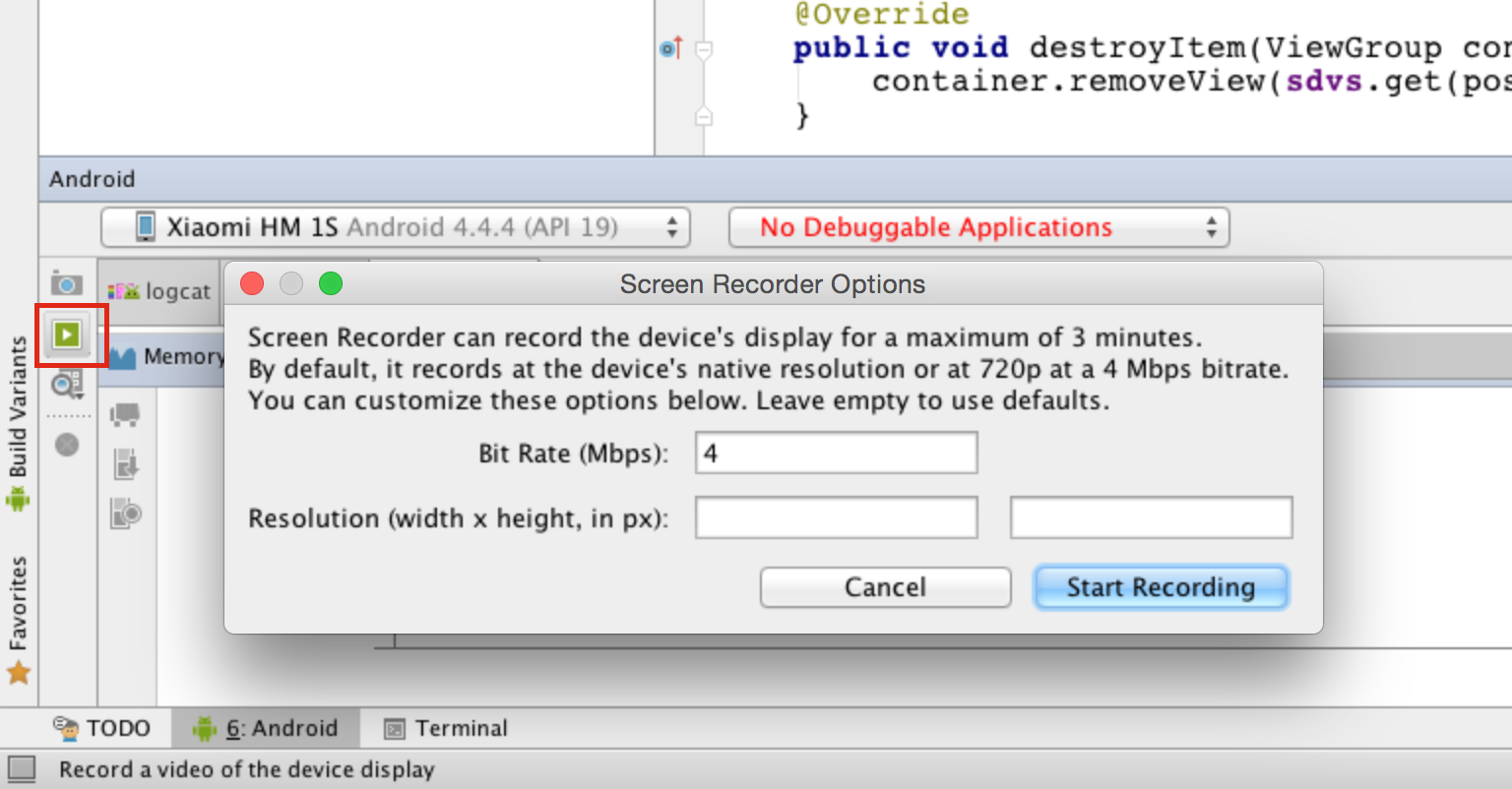
点击start recording就开始录制了,会弹出录制时间框
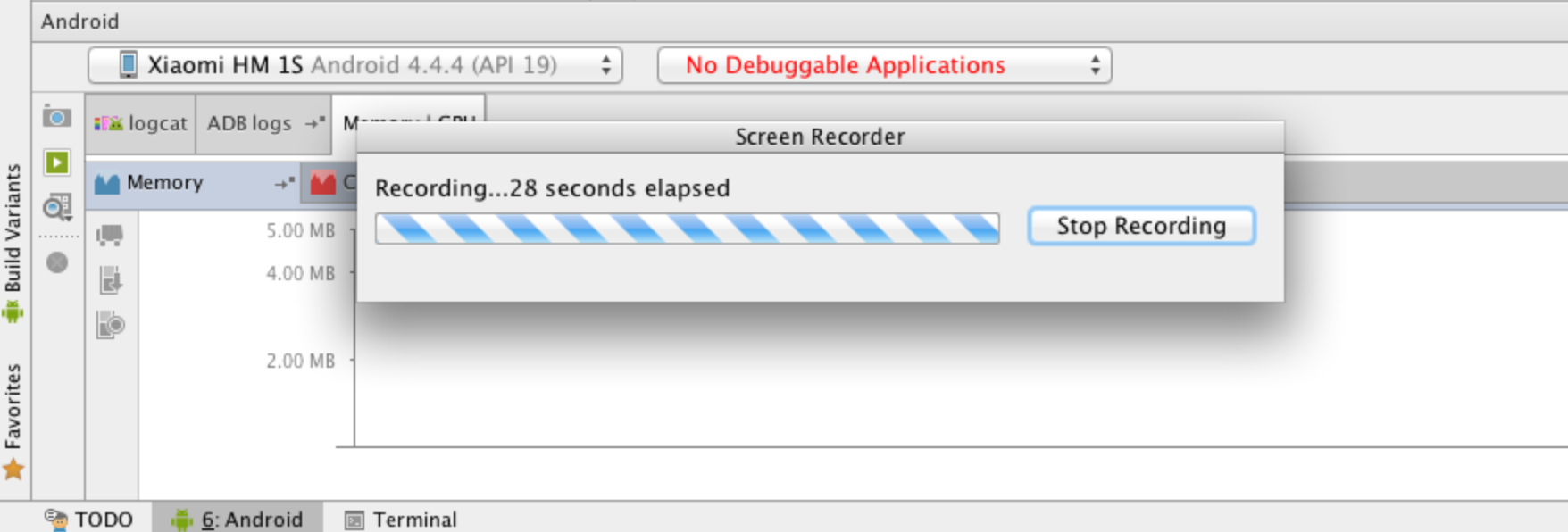
录完之后点击stop recording,停止录制。
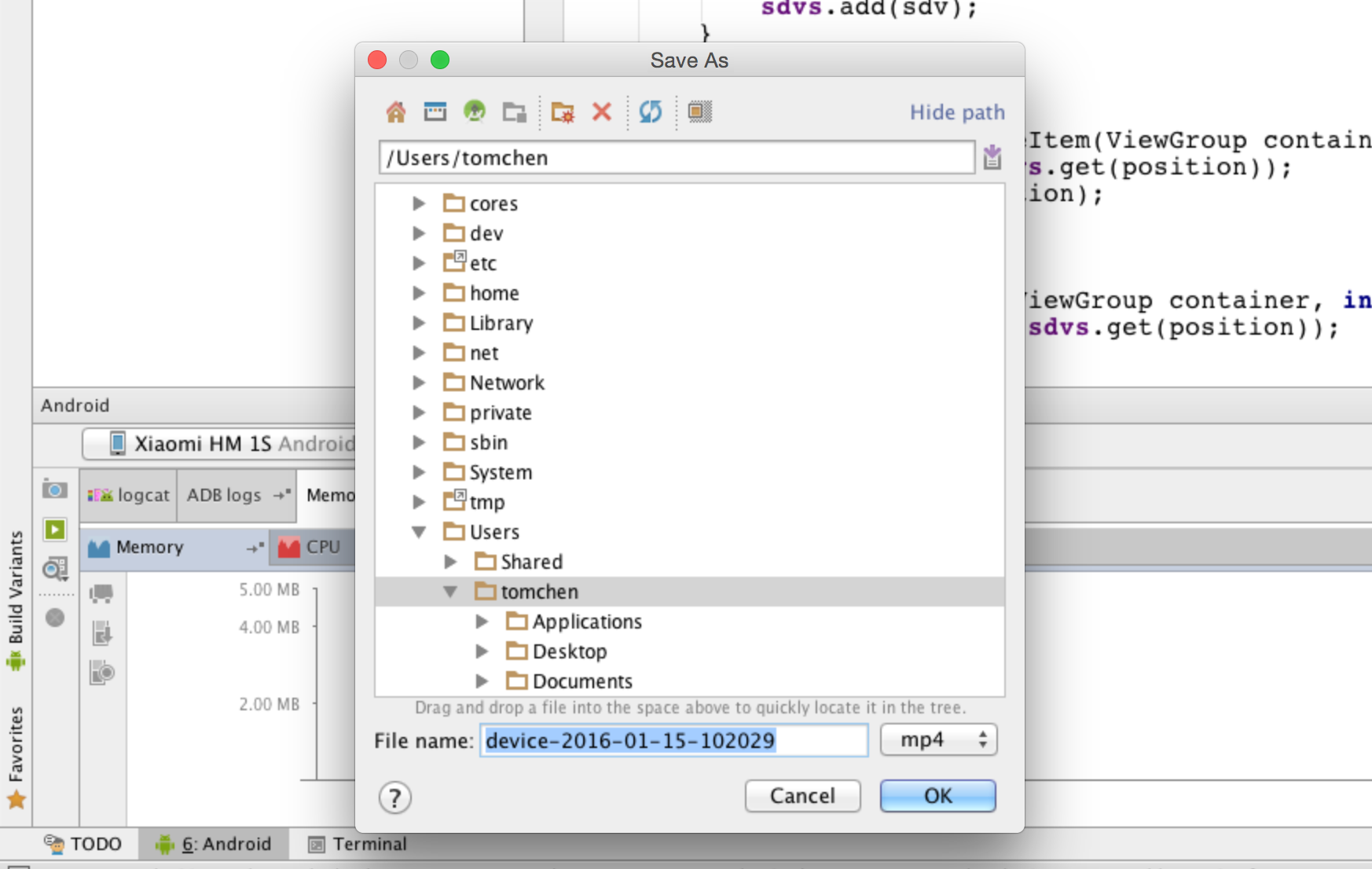
最后会提示录制视频的保存位置,自己选个文件夹保存。
android studio 也提供了截屏功能,就在录制按钮的上方
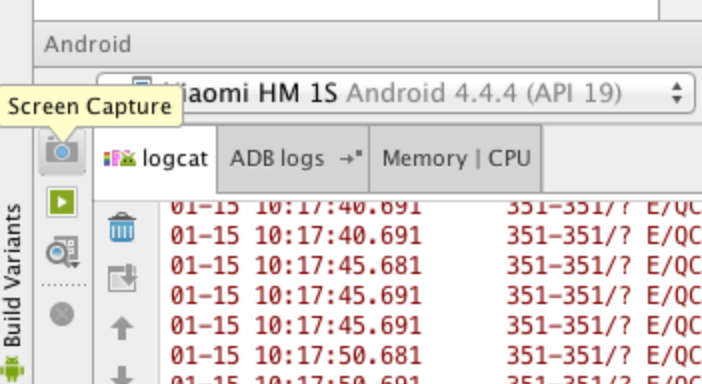
点击截屏会弹出手机当前的操作界面,还可以用reload刷新手机界面。
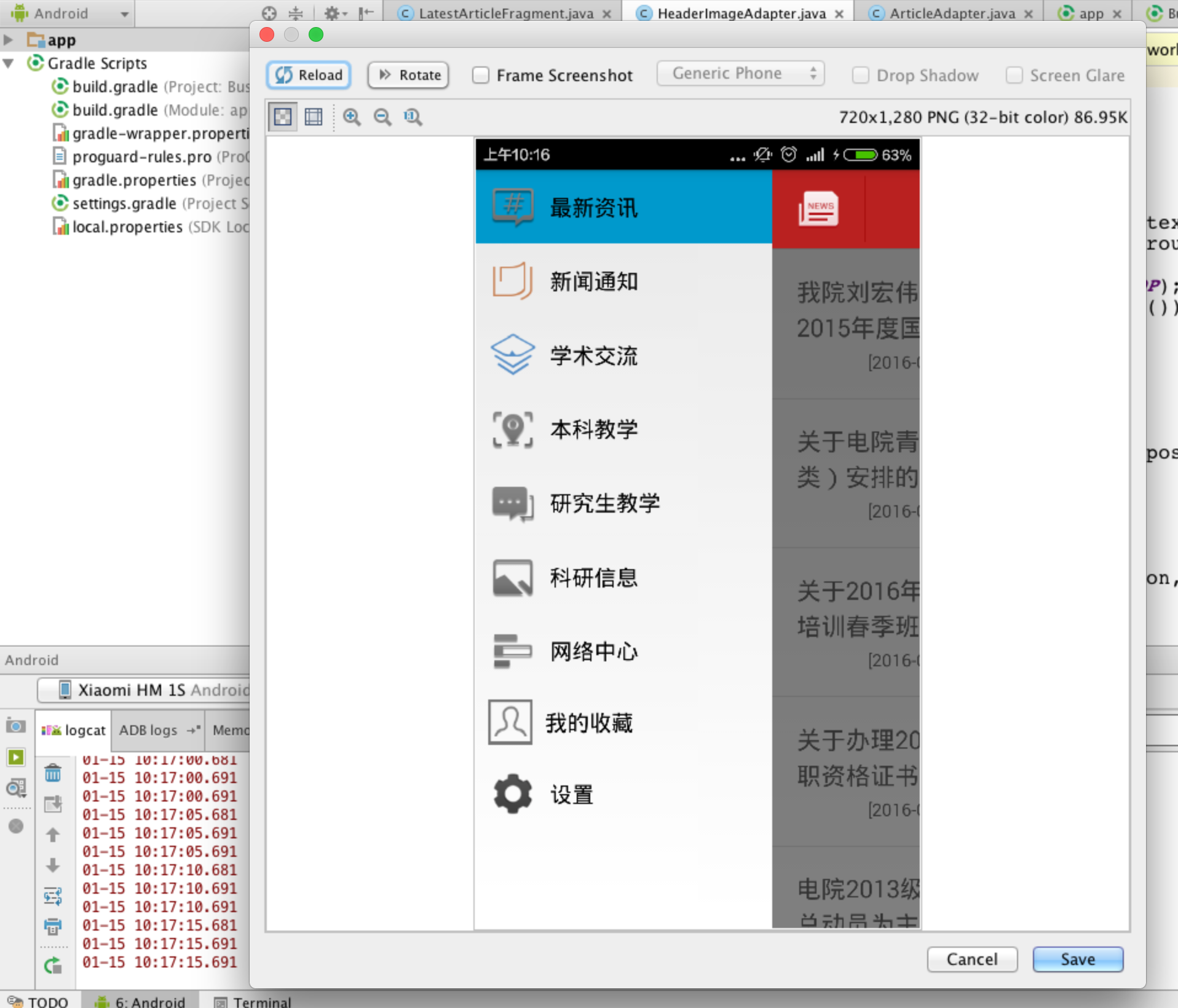
视频转gif
这儿方法也有很多
- 格式工厂之类的,输入视频格式,导出为gif格式
- 截取很多帧图片,将多张图片拼接为gif
- qq影音工具箱自带了截取一段视频保存为gif格式
本文采用一种最简单的方法,利用一款叫 gifcam 的绿色版软件
使用方法很简单,
1. 用一个播放器打开咱们刚才录制好的mp4视频,然后拖动调整 gifcam 大小,让它的透明区域(录制gif区域)覆盖你要录制范围。
2. 点击播放器播放视频,再点击gifcam的rec按钮,就可以录制gif了。
3. 录完点击stop按钮,选择gif文件保存位置。
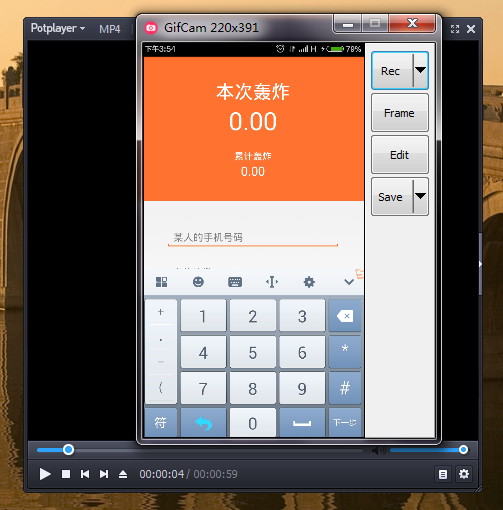
本文讲解android 下如何录制app操作生成gif动态图的方法,希望对大家的学习有所帮助。