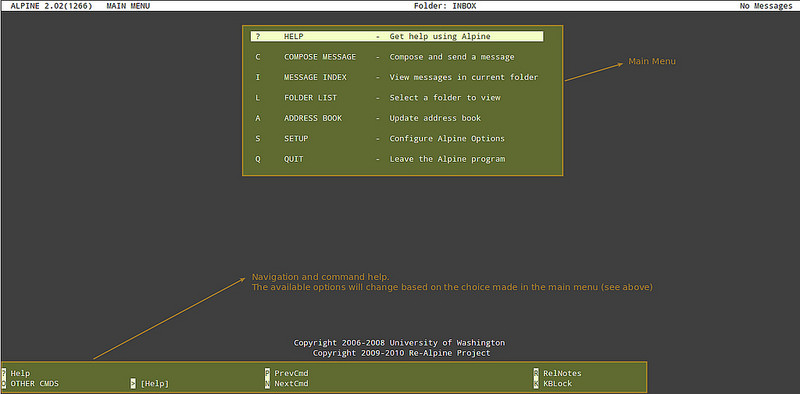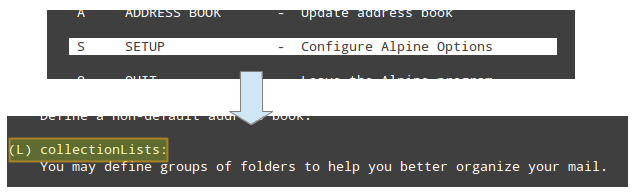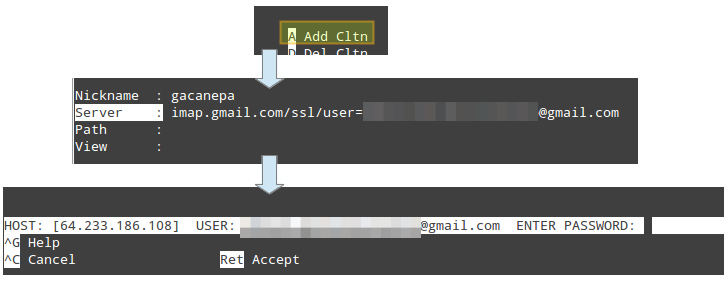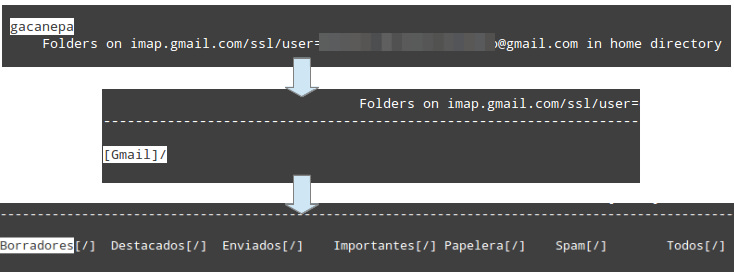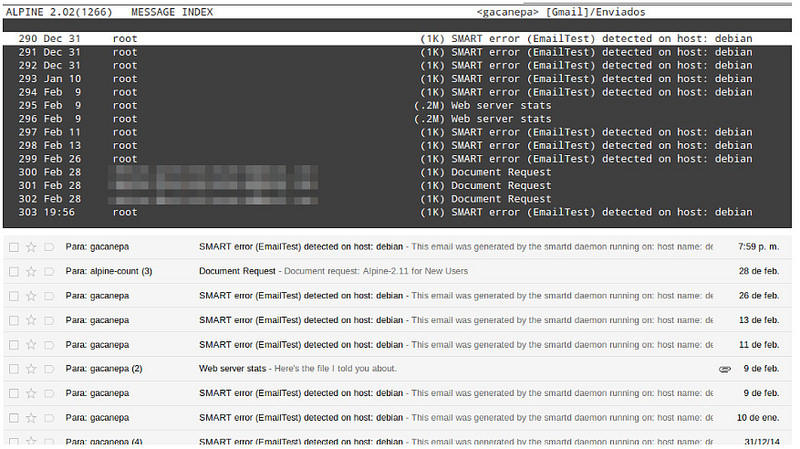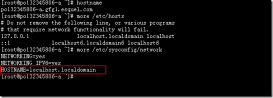在这个帖子中,我将为你展示 Linux 命令行的另一个漂亮干练的使用案例:访问 Google 的 Gmail 服务,为此,我们将使用 Alpine,一个基于 ncurses 的多功能命令行邮件客户端(不要和 Alpine Linux 搞混淆)。我们将在 Alphine 中配置 Gmail 的 IMAP 和 SMTP 设定,通过 Google 的邮件服务器在终端环境中收取和发送邮件。在这个教程的最后,你将发现只需几步就可以在 Alpine 中使用其他的邮件服务。
诚然,已有许多卓越的基于 GUI 的邮件客户端存在,例如 Thunderbird, Evolution 或者甚至是 Web 界面,那么为什么还有人对使用命令行的邮件客户端来收取 Gmail 这样的事感兴趣呢?答案很简单。假如你需要快速地处理好事情并想避免浪费不必要系统资源;或者你正工作在一个精简安装无操作台的服务器上,它没有安装用于图形显示的 X 服务;又或者是 X 服务在你的桌面上崩溃了,而你需要在解决这个问题之前急切地发送一些邮件。在上述所有的情况下, Alpine 都可以派上用场并在任何时间满足你的需求。
除了简单的编辑,发送和接收文本类的邮件信息等功能外, Alpine 还可以进行加密,解密和对邮件信息进行数字签名,以及与 TLS(注:Transport Layer Security,传输层加密)无缝集成。
在 Linux 上安装 Alpine
在基于 Red Hat 的发行版本上,可以像下面那样来安装 Alpine。需要注意的是,在 RHEL 或 CentOS 上,你需要首先启用 EPEL 软件仓库。
在 Debian,Ubuntu 或它们的衍生发行版本上,你可以这样做:
在安装完成后,你可以运行下面的命令来启动该邮件客户端:
在你第一次启用 Alpine 时,它将在当前用户的家目录下创建一个邮件文件夹(~/mail),并显现出主界面,正如下面的视频所显示的那样:YOUTUBU 视频 - http://www.youtube.com/kuKiv3uze4U 。
它的用户界面有下列几个模块:
请随意地浏览、操作来熟悉 Alpine。你总是可以在任何时候通过敲 'Q' 来回到命令提示符界面。请注意,所有的字符界面下方都有与操作相关的帮助。
在进一步深入之前,我们将为 Alpine 创建一个默认的配置文件。为此,请关闭 Alpine,然后在命令行中执行下面的命令:
配置 Alpine 来使用 Gmail 账号
当你安装了 Alpine 并至少花费了几分钟的时间来熟悉它的界面和菜单,下面便是实际配置它来使用一个已有的 Gmail 账户的时候了。
在 Alpine 中执行下面的步骤之前,记得首先要通过你的 Web 邮件界面,在你的 Gmail 设定里启用 IMAP 协议。一旦在你的 Gmail 账户中启用了 IMAP ,执行下面的步骤来在 Alpine 中启用阅读 Gmail 信息的功能。
首先,启动 Alpine。
按 'S' 来进行设置,再按 'L' 选择 collectionLists 选项来定义不同的文件夹类别以帮助你更好地组织你的邮件:
按 'A' 来新建一个文件夹并填写必要的信息:
Nickname: 填写任何你想写的名字;
你可以将 Path 和 View 留白不填。
然后按 Ctrl+X 并在提示时输入你的 Gmail 密码:
假如一切如预期一样进展顺利,就会出现一个以你先前填写的昵称来命名的新文件夹。你应该可以在这里找到你的 Gmail 信箱:
要验证的话,你可以比较在 Alpine 中显示的 "Gmail Sent" 信箱和在 Web 界面下的信箱:
默认情况下,每隔 150 秒,它将自动检查新邮件或提示,你可以在文件 /etc/pine.conf中改变这个值,同时你还可以修改许多其他设定。这个配置文件拥有详细且清晰的注释。例如,为了将检查新邮件的时间间隔设定为 10 秒,你需要这样设定:
mail-check-interval=10
最后,我们需要配置一个 SMTP 服务器来通过 Alpine 发送邮件。回到先前解释过的 Alpine 的设置界面,然后按 'C' 来设定一个 Google 的 SMTP 服务器地址,你需要像下面这样编辑 SMTP Server(用于发送邮件)这一行内容:
当你按 'E' 离开设定界面时,将会提醒你保存更改。一旦你保存了更改,马上你就可以通过 Alpine 来发送邮件了!为此,来到主菜单中的 Compose 选项,接着开始从命令行中操作你的 Gmail 吧。
总结
在这个帖子里,我们讨论了在终端环境中如何通过一个名为 Alpine 的轻量且强大的命令行邮件客户端来访问 Gmail。 Alpine 是一个发布在 Apache Software License 2.0 协议下的自由软件,该协议与 GPL 协议相兼容。 Alpine 引以自豪的是:它不仅对新手友好,同时还做到了让那些经验丰富的系统管理员认为它是强大的。我希望在你阅读完这篇文章后,你能意识到我最后一个论断是多么的正确。