首先下载VMwareWorkstation15.1版本,我保存在迅雷链接里面,下载速度非常可观。
链接:https://pan.baidu.com/s/1_orx0T1hDpadaBznwWzW1A
提取码:6grf
安装步骤:
双击打开,傻瓜式安装一直点击下一步下一步即可。当然安装过程中会让我们选择安装的软件夹,可自行选择要安装的软件夹位置。
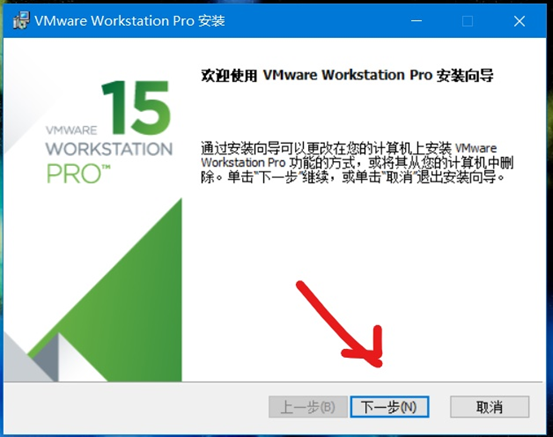
当我们安装完成之后学选择输入许可证,许可证就可以理解为一个激活码一样的东西。
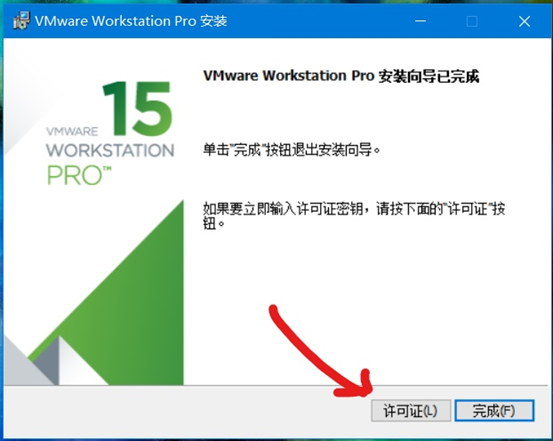
这里有一个此版本的许可证,大家按照这个许可证输入进去并选择完成就ok了。
如果这个许可证不能用也可以百度以下,可以百度到很多许可密钥。
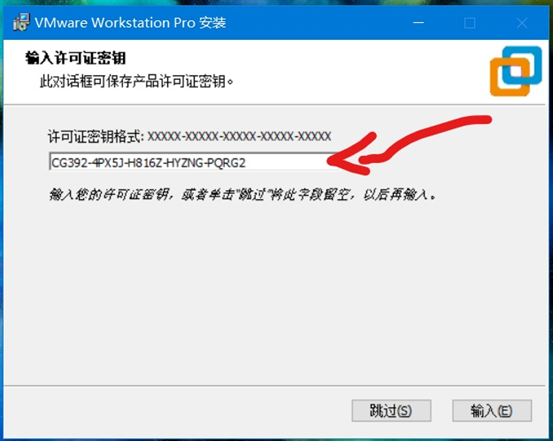
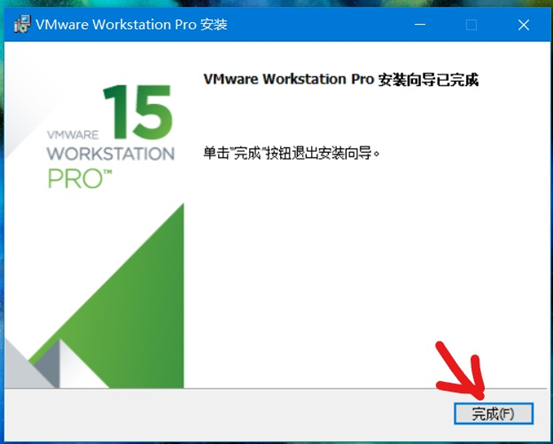
许可证输入完成之后需要对电脑进行重启。
这次重启是因为安装此软件时候在你的PC上安装了一块虚拟网卡。所以要进行一次重启。
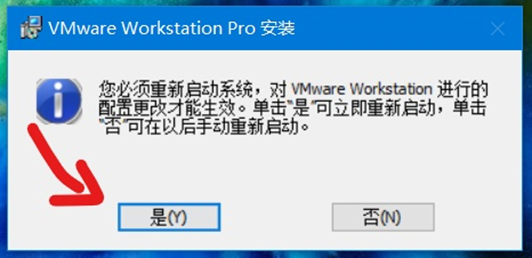
重启之后打开该软件创建新的虚拟机
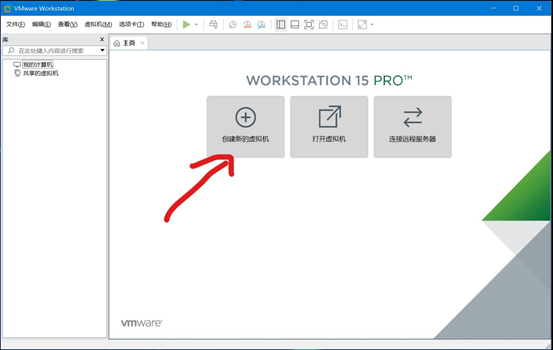
然后我们一步一步的选择进行安装,可以选择典型安装也可以选择自定义安装;
纯小白的话建议选择典型安装。一般个人推荐自定义安装。
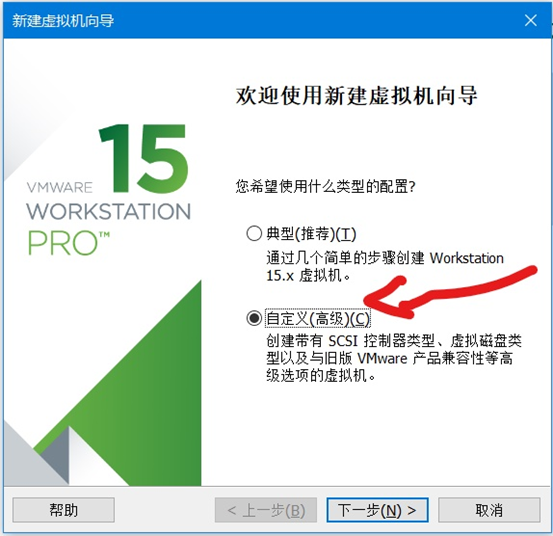
选择硬件兼容性,选择的软件版本越高所支持的操作系统就越多,之前版本的bug也就越少。
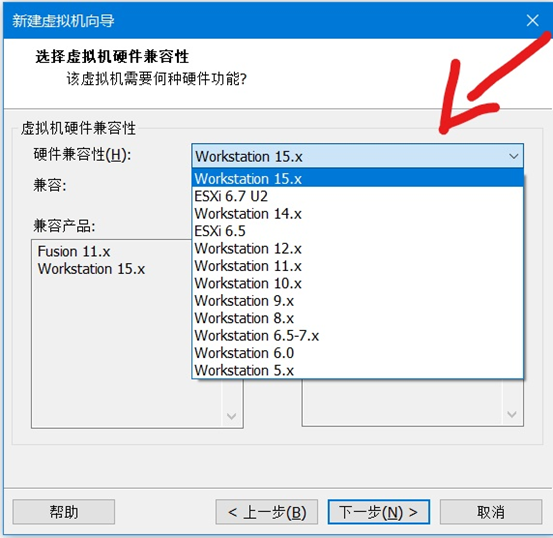
此处建议(稍后安装操作系统);
当然也可以选择第二项(安装程序光盘映像文件),但是因为安装时候有些镜像不会被该软件识别,也就行不到下一步安装。而选择稍后安装操作系统就可以继续进行下一安装。
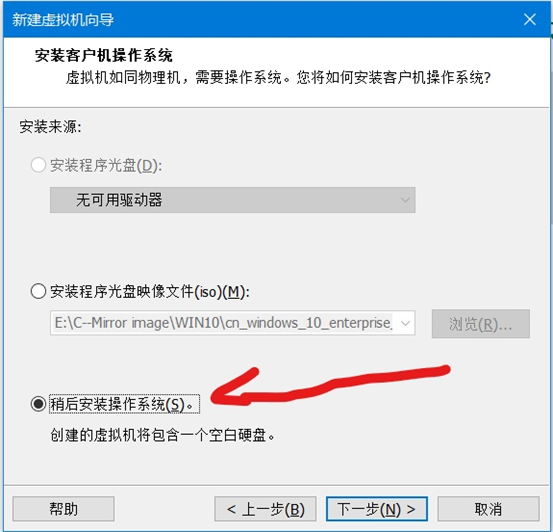
本次安装的是Windows10操作系统
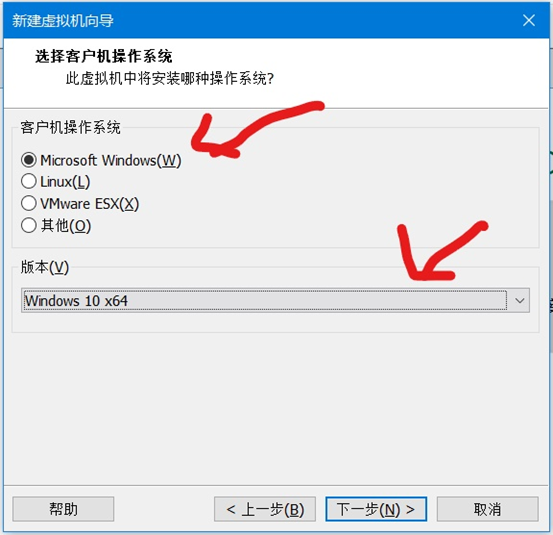
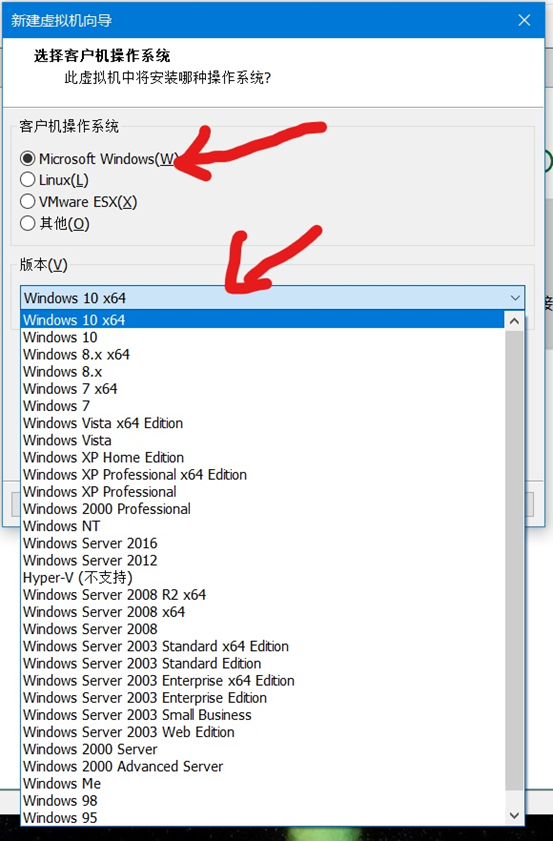
然后选择索要安装的位置,这里可以自己选择要安装的文件夹。
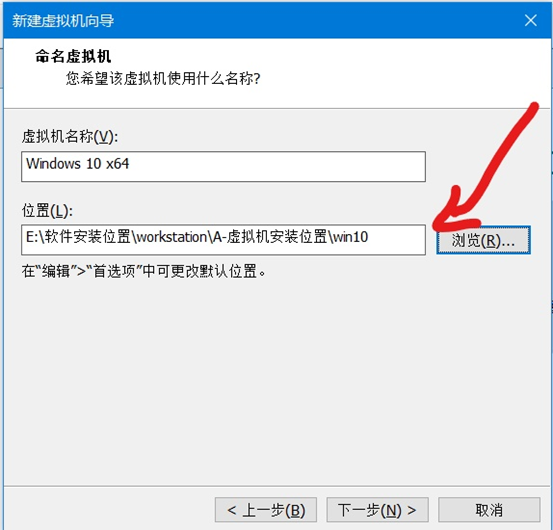
启动方式两种都可以选择;简单介绍一下这两种启动方式的区别
BIOS启动时是先对CPU初始化,然后跳转到BIOS启动处进行POST自检,此过程如有严重错误,则电脑会用不同的报警声音提醒,接下来采用读中断的方式加载各种硬件,完成硬件初始化后进入操作系统启动过程。
而UEFI则是运行预加载环境先直接初始化CPU和内存,CPU和内存若有问题则直接黑屏,其后启动PXE,采用枚举方式搜索各种硬件并加载驱动,完成硬件初始化,之后同样进入操作系统启动过程。
现在大多数电脑都已经从BIOS启动方式转变为UEFI启动方式,因为UEFI从预启动环境直接加载操作系统,从而更节省开机时间。
这里选择UEFI启动,等会开启虚拟机的时候会黑屏30秒左右,这是正常现象。是操作系统第一次进行安装的时候使用的是UEFI方式在进行自检。
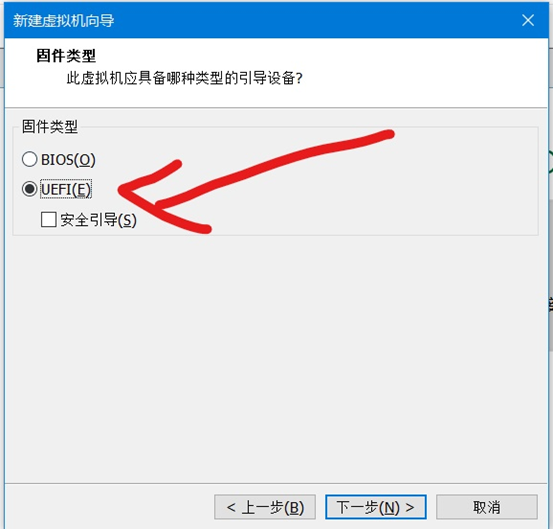
选择处理器数量与每个处理器的内核数量
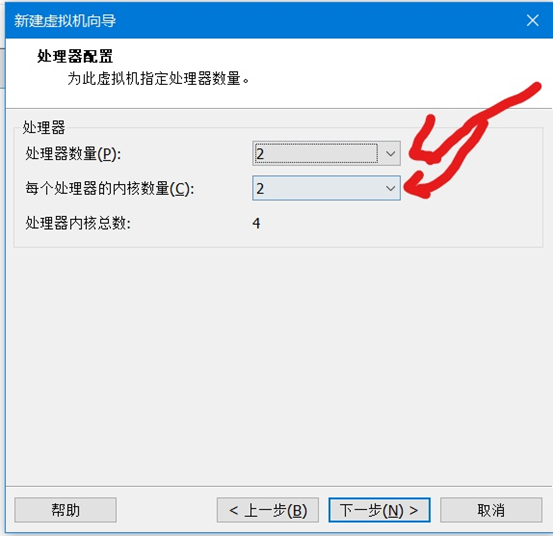
选择内存
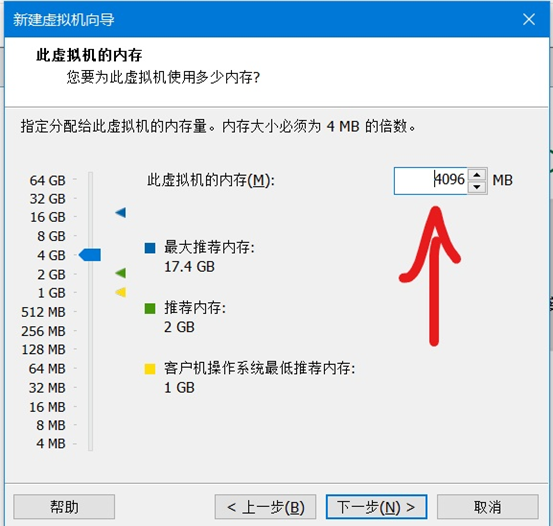
网络类型我个人喜欢使用NAT的方式
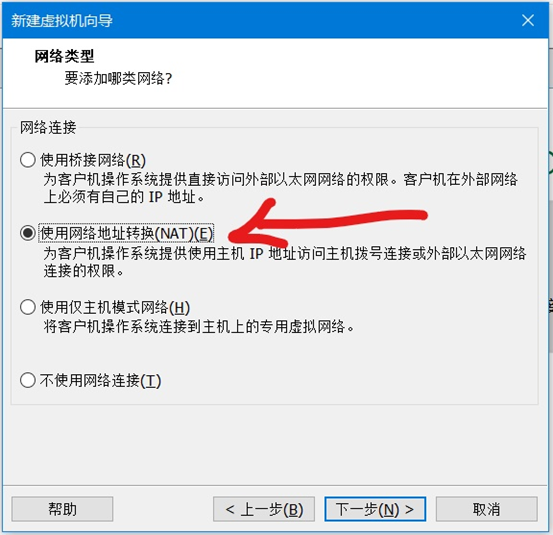
这个选择推荐的就行
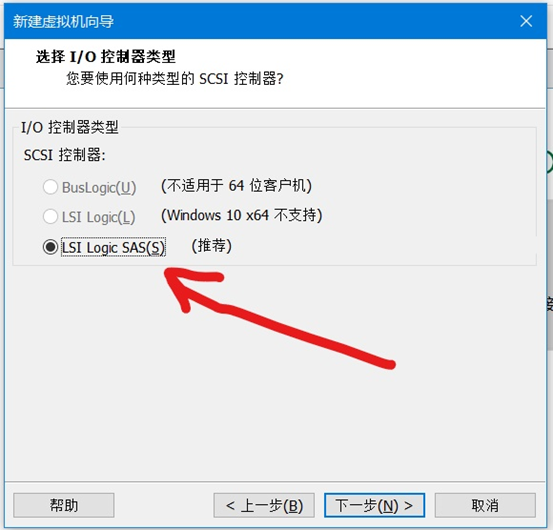
新建磁盘
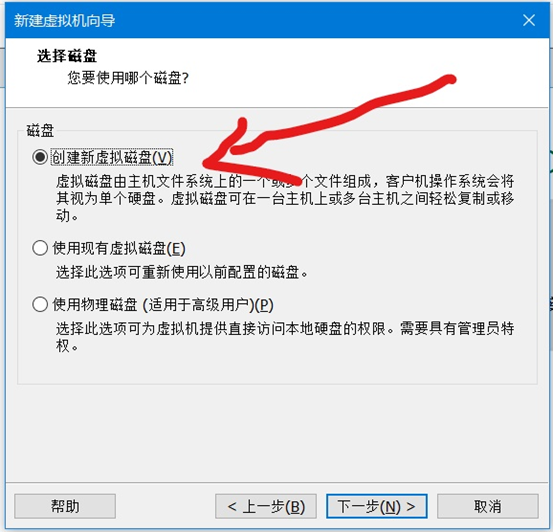
使用SCSI磁盘类型
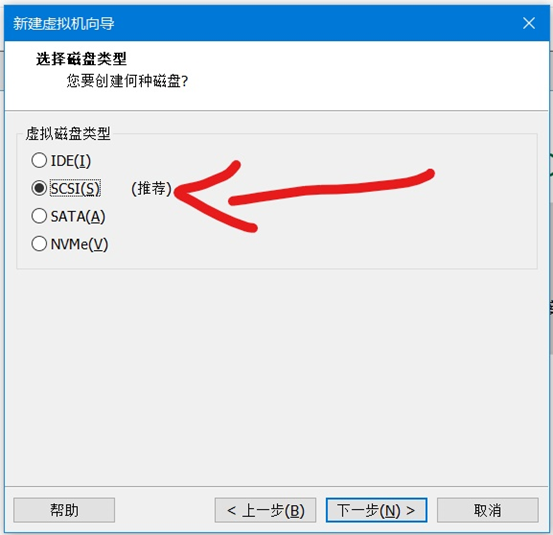
这个可以选择第二项也可以选择第三项,使用起来没有什么区别。
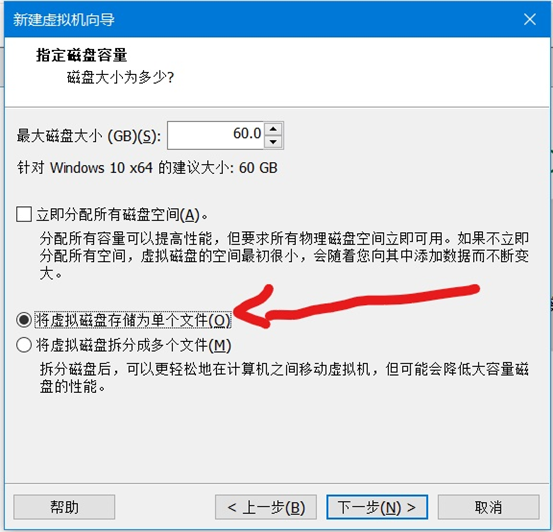
创建磁盘文件名字,一般会默认有一个。
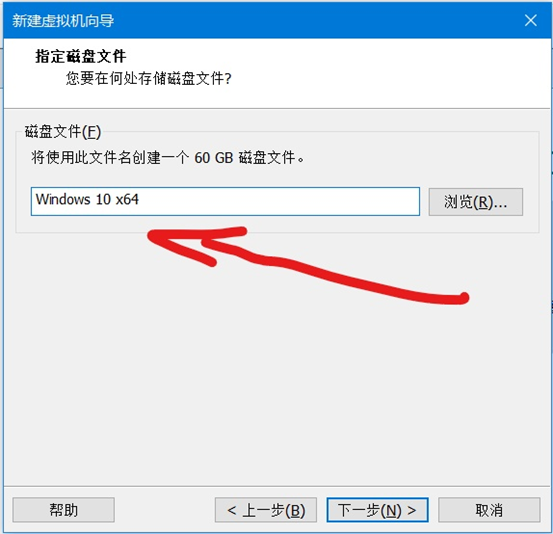
然后继续下一步,这时候不要直接点击完成,点击自定义硬件
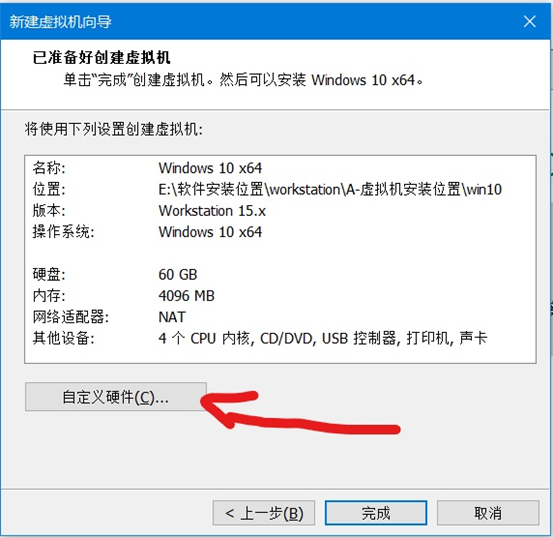
选择虚拟化InterVT-x或AMD-V/RVI
这个是开启处理器的虚拟化特性,使一个CPU可以模拟多个CPU使用,
下面的CPU性能计数器和虚拟化IOMMU一般不需要开,开了会消耗主机的处理器性能。
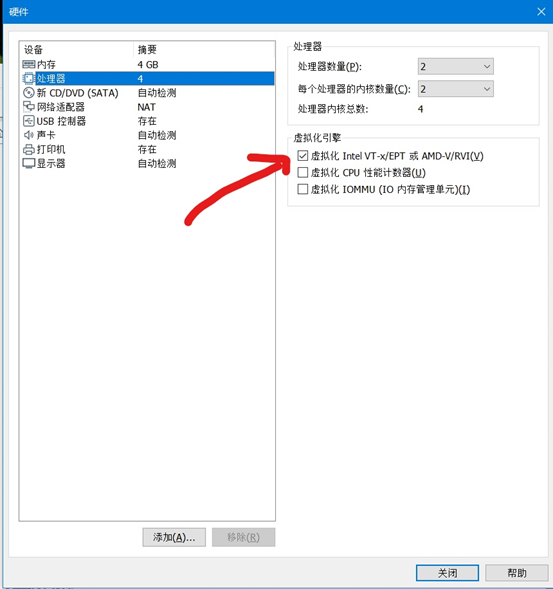
然后就是选择镜像了
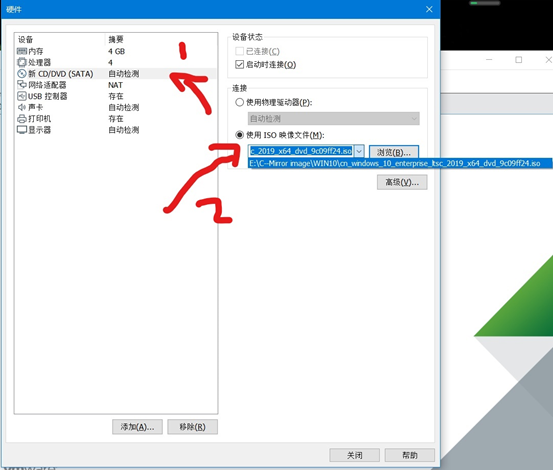
我们装好的虚拟机要上网,那我们就需要选择虚拟网卡了,网卡可以自定义,之前我选择网络模式是NAT模式,那这里也要选择NAT的网卡。
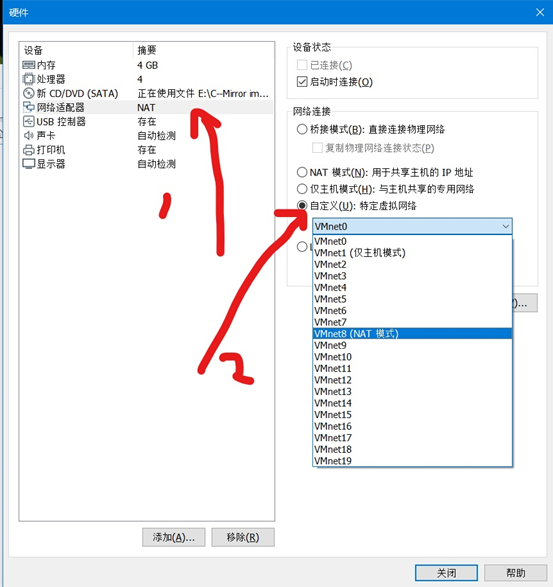
到这里就操作完毕了,选择-关闭。
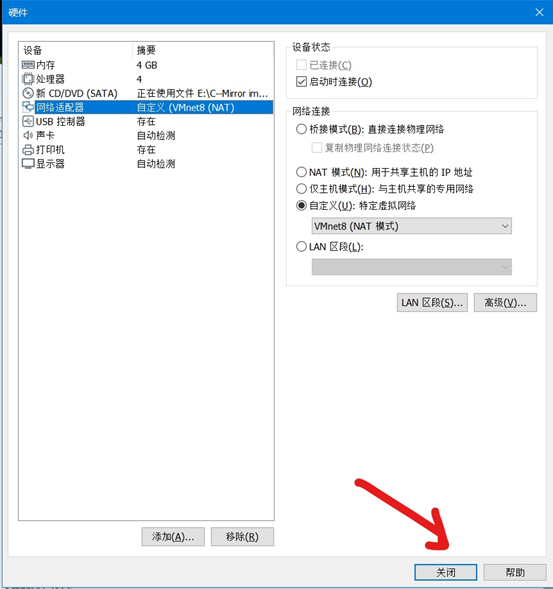
选择-完成
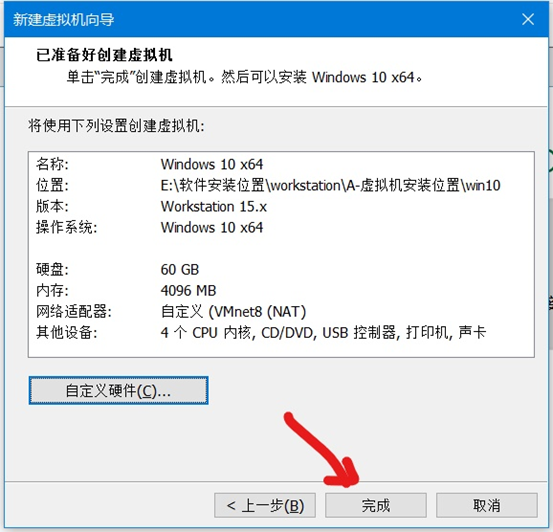
然后开启虚拟机,因为前面选择的是UEFI模式,所以这里开启虚拟机的时候会有30秒左右黑屏时间,等着就行,不需要操作。
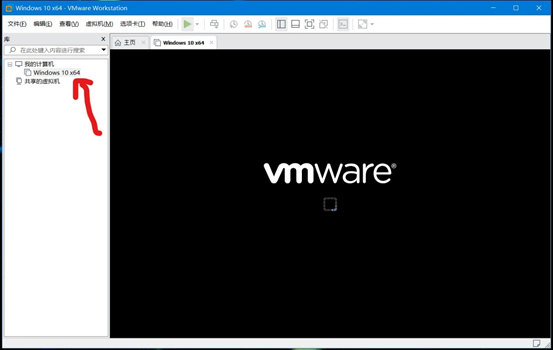
此时出现win图标,这时候我们就跟正常装操作系统一样一步一步往下安装就行。
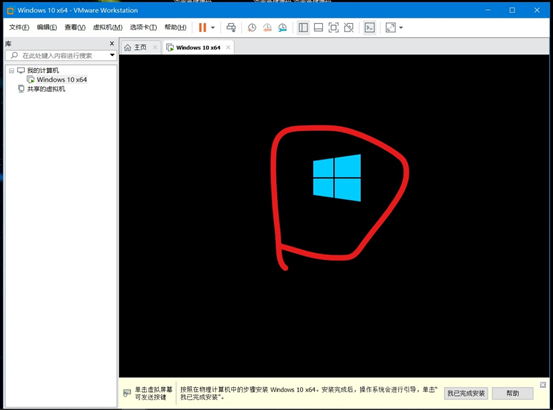
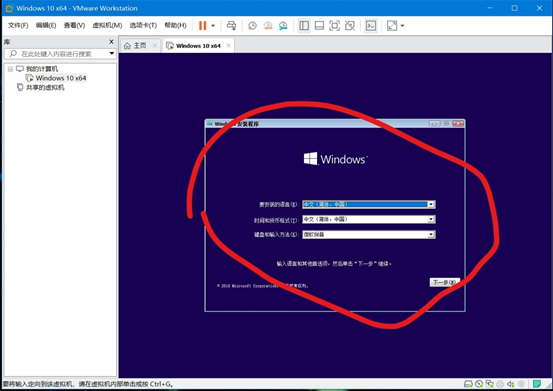
Win10操作系统安装完毕,但是看右下角小电脑的图标有个感叹号
虽然装好了但是连不上网。
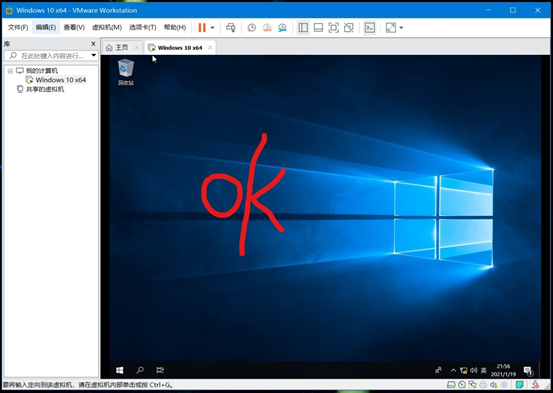
这时候我们就要对网络进行以下设置。
点击VMwareWorkstation上行框的编辑—>网络编辑器;
选择NAT设置,配置NAT地址转换后的网关,配置DHCP地址段。
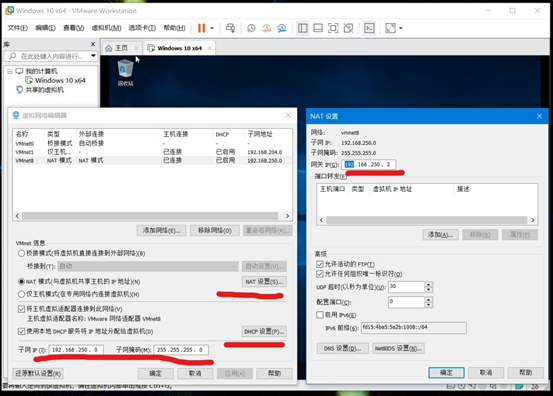
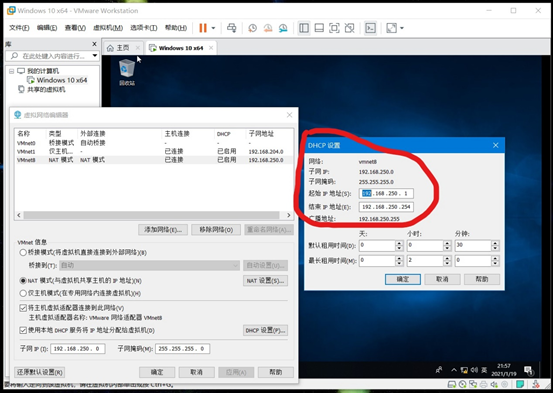
当配置完成之后我们点击确定。
现在来测试一下:
我电脑连的是WIFI,无线网卡获取到的IP是192.168.43.202;
此时用虚拟机win+X打开windowspowershell,
ping192.168.43.202发现可以ping通,
再ping百度试试发现也可以ping通。
此时我们安装的虚拟机就可以上网了。
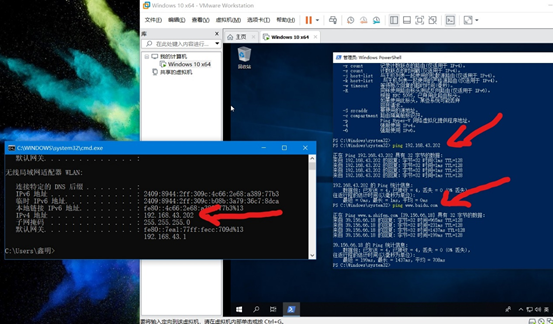
如果电脑配置高的话,可以多安装几个windows虚拟机玩梦幻三国、地下城、穿越火线等对CPU要求不高的游戏;刷副本刷装备卖钱。哈哈!
到此这篇关于VMware Workstation安装并安装WIN10操作系统连接外网步骤指导(超详细教程)的文章就介绍到这了,更多相关VMware Workstation安装WIN10操作系统内容请搜索服务器之家以前的文章或继续浏览下面的相关文章希望大家以后多多支持服务器之家!
原文链接:https://www.cnblogs.com/yxmboke/archive/2021/01/20/14305166.html


















