本文以某高校的健康报备系统为例,完成该web端的自动化操作,用到的技术栈如下所述:
Docker \ Selenium \ Python \ yagmail \ ssh等
基本思路:
1、本地编写代码并进行测试
2、新建docker容器并配置环境
3、代码上传到服务器并复制到docker容器内
4、解压、调试代码,确认代码没有问题后删除代码
6、退出容器,并将容器制作成镜像
7、用镜像实例化容器并挂载代码
一、本地编写代码并调试
先看一下我们需要进行操作的目标web:
登录页面:
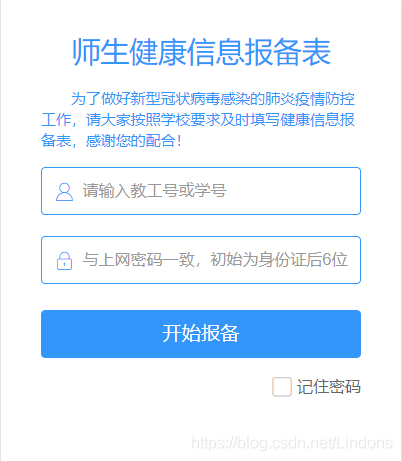
表单页面:

操作非常简单,只需要登录后点击勾选你要的选项后点击提交即可
源码附上:
主文件:

yagmail发送邮件:

注意:这里用的是邮箱的【授权码】,而不是密码 QQ邮箱可以在设置=>账号 进行操作:

selenium自动化:

这里用到的是Xpath定位,浏览器可以直接抓取,非常方便:

记得后面一定要加quit和stop,否则会造成进程堆积 无法关闭而崩溃
在本地运行没有问题后就可以进行下一步操作了
二、配置Docker容器环境
环境配置由以下步骤进行
1、拉取python镜像
2、用python镜像新建一个容器
3、安装运行所需的第三方库
4、安装chrome浏览器以及chromedriver
5、上传测试文件进行调试
拉取python镜像
进行这步操作需要先确保你的docker已经正确安装,通过以下命令进行镜像拉取:
|
1
|
docker image pull python |
通过以下命令查看是否已经拉取到本地:
|
1
|
docker image ls |
用python镜像新建一个容器
使用以下命令即可新建容器并进入容器内:
|
1
|
docker run -it python /bin/bash |
安装运行所需的第三方库
通过简单的pip命令就可以实现库的安装,如:
|
1
2
3
|
pip install seleniumpip install yagmailpip install pytz |

安装好后调试确认即可,这里不展开详说
安装chrome浏览器以及chromedriver
ubuntu系统用以下命令即可,其他系统请自行百度:
|
1
2
3
4
|
# 下载wget https://dl.google.com/linux/direct/google-chrome-stable_current_amd64.deb# 安装dpkg -i google-chrome-stable_current_amd64.deb |
安装chromedriver前需要先查看chrome的版本号,根据版本号下载对应的driver:
|
1
2
|
# 查看chrome版本google-chrome --version |
关于chromedriver,我是在本地下载解压好了用ssh传到服务器:
下载地址:http://chromedriver.storage.googleapis.com/index.html
下载解压完毕后用ssh命令上传:
|
1
|
scp 你的driver地址/chromedriver root@服务器IP:服务器目录 |
然后从宿主机复制到容器内:
|
1
|
docker cp chromwdriver 容器名:容器目录 |
代码也是以此方式上传,后面的相关操作不再重复
输入python命令进行简单调试:


上传测试文件进去确认:

如果能够正确输出和发送邮件,就可以进行下一步操作

将容器制作成镜像
删除测试文件后输入exit退出容器,用以下命令即可创建镜像:
|
1
|
sudo docker commit eafd9111ada6 docker/sele_heath |
commit后面的是刚刚容器的ID或容器名,不清楚的可以输入 docker ps -a 进行查看
docker/sele_heath是新建镜像的名称
完成后可以输入以下命令查看新建的镜像:
|
1
|
docker images docker/sele_heath |
用镜像实例化容器并挂载代码
镜像建好以后就可以进行这最后一步的操作了,命令如下:
|
1
|
docker run -d -v /home/admin/heath2:/usr/src -w /usr/src docker/sele_heath python main.py |
命令解析:
-d: 阻塞进程
-v: 地址映射
/home/admin/heath2:代码文件的目录
/usr/src: 映射到容器对应的目录
-w /usr/src: 执行容器内部文件的目录,一般和映射目录相同即可
docker/sele_heath: 镜像名
python main.py:用python去运行main.py文件
输入以下命令查看容器是否正常运行:
|
1
|
docker ps |

至此,所有的操作已经执行完毕,我需要的做,就是起床后拿起手机查看邮件:

到此这篇关于Docker+selenium实现自动化健康报备的方法的文章就介绍到这了,更多相关Docker selenium自动化内容请搜索服务器之家以前的文章或继续浏览下面的相关文章希望大家以后多多支持服务器之家!
原文链接:https://blog.csdn.net/Lindons/article/details/113998170


















