最近做项目要用到python,那么不用说就得先配置好python环境 以及选择好python工具。接下来分享自己的安装过程。
(一)、python的安装
1.先进入官网下载python版本,https://www.python.org/downloads/
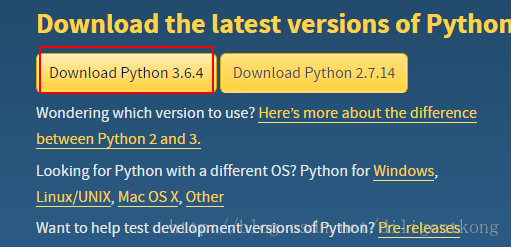
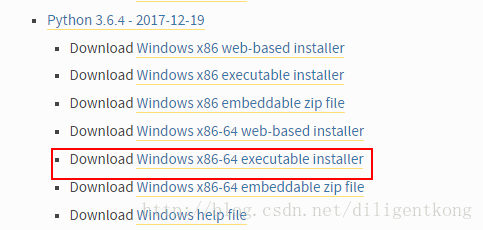
2.下载完成后双击.exe文件进行安装,可以自定义安装,也可以默认安装,我选择的是自定义安装,注意:我这里是选择自动生成环境变量,所以我把add python3.6 to path勾选上了。
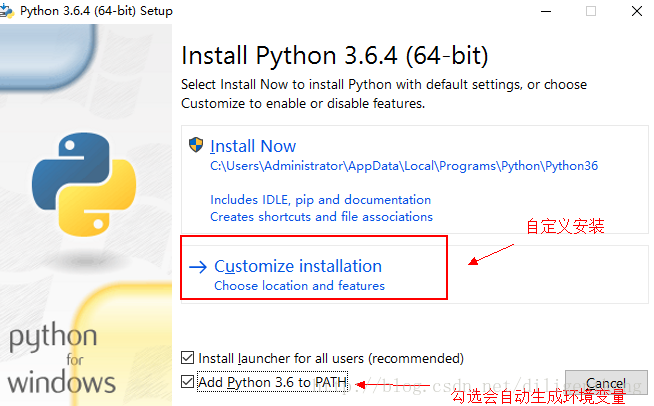
3.默认安装,next
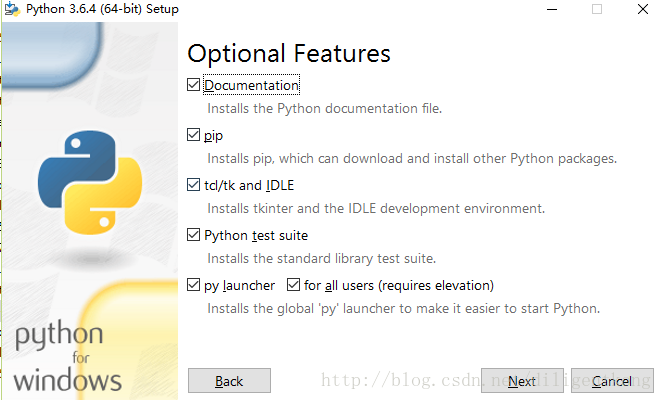
4.选择自定义安装路径
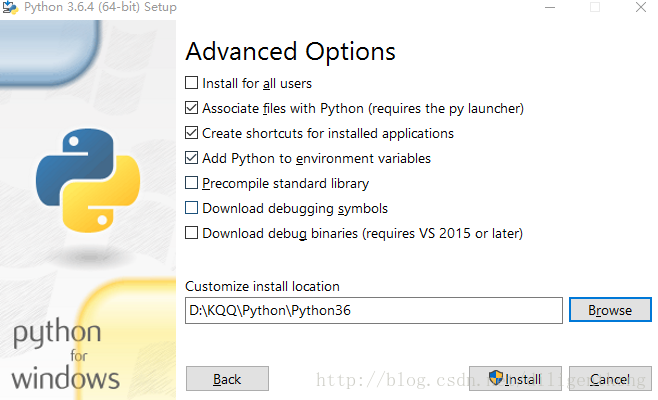
5.安装完成界面
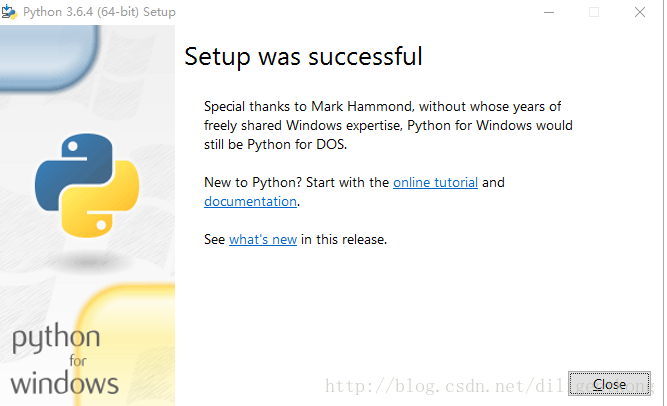
6.为了检查我们的python是否安装成功,可以在命令窗口中输入python进行查询,如显示下图一的信息则表示成功了。
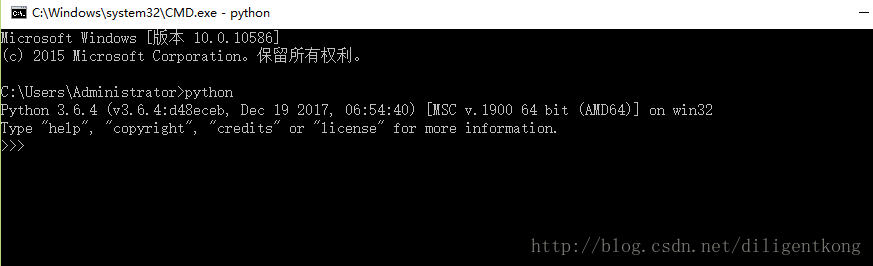
(二)、django 安装
1.下载django源码包
官网下载需要的django版本 ,https://www.djangoproject.com/download/
下载源码包如:django-1.11.9.tar.gz
将其解压并和python安装目录放在同一个根目录中,我的python3.6.4是安装在 d:\kqq\python\python36中,所以django是安装在d:\kqq\python\文件夹下, 进入django目录,(我的是d:\kqq\python\django-1.11.9 这个文件夹下),执行
|
1
|
python setup.py install |
然后开始安装,django将要被安装到python的lib下site-packages文件夹中。
如图所示:

配置django环境
将python安装目录下的script和site-packages中的django都放入系统环境变量中。
比如我的两个路径是:d:\program files\python2.7.0\scripts; 和 d:\program files\python2.7.0\lib\site-packages\django-1.9.7-py2.7.egg\django;
将;d:\kqq\python\python36\scripts;d:\kqq\python\python36\lib\site-packages\django-1.11.9-py3.6.egg\django 放到系统变量path中,注意前面的;要与上一条隔开。
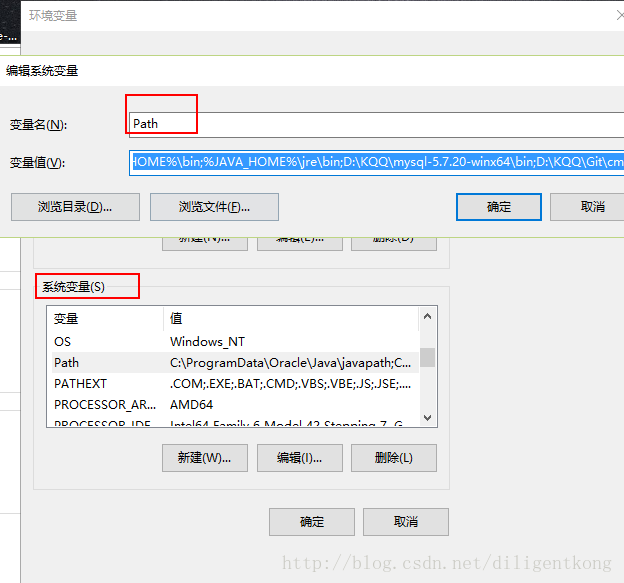
检查django是否安装成功,
在django安装目录中运行如下命令,出现如下界面表示安装成功。
|
1
2
3
|
python import django django.get_version() |
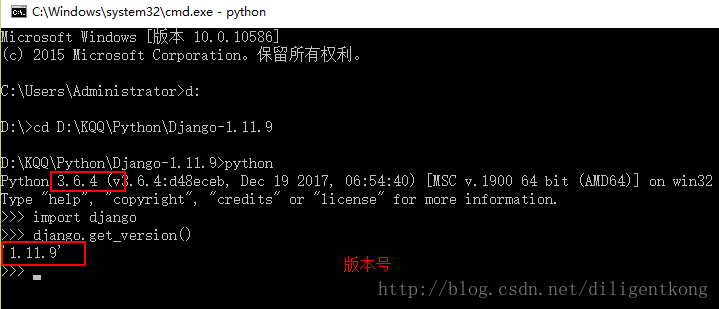
python和django安装之后,选择一个好的开发工具,我使用的是 pycharm工具,安装过程如下。
(三)、pycharm安装
1.到官网下载pycharm,https://www.jetbrains.com/pycharm/download/
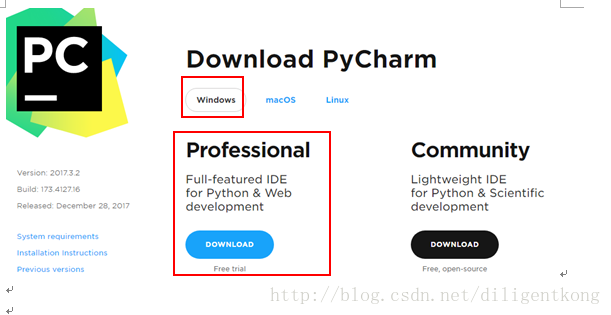
2.运行.exe文件

3.自定义安装路径,选择你想安装的目录
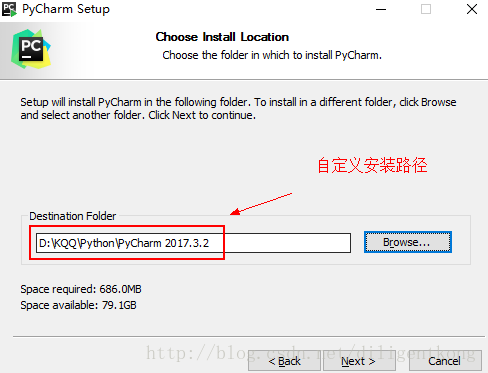
4.根据你的电脑操作系统勾选是32位还是64位 ,我的是64位。

5.点击install
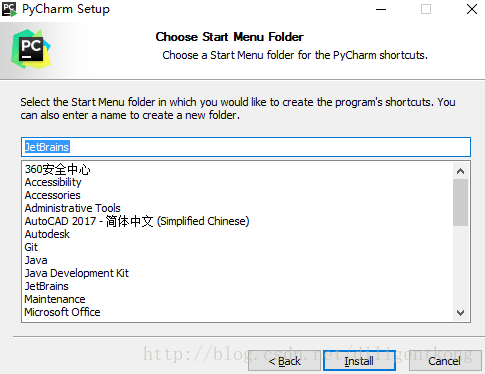
6.安装完成运行pycharm
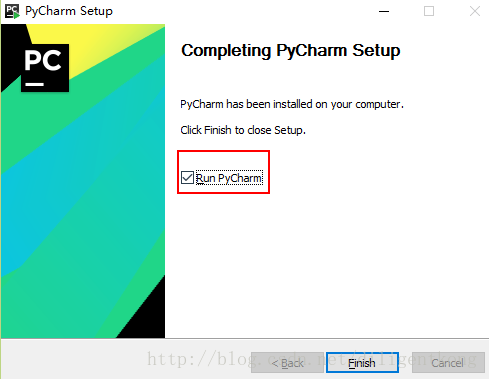
7.选择第二项
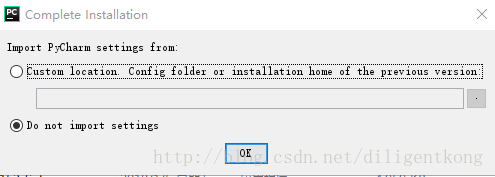
8.出现如下界面,选择 activation code,
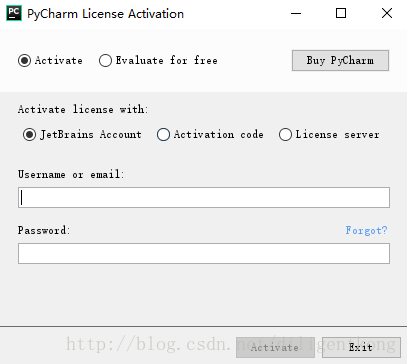
9.在浏览器的地址栏输入:http://idea.lanyus.com/,该网址,无需修改用户名,点击获取注册码。复制该注册码,粘贴在注册界面的activation code的输入框中,点击 ok。
10.选择你喜欢的主题色,next
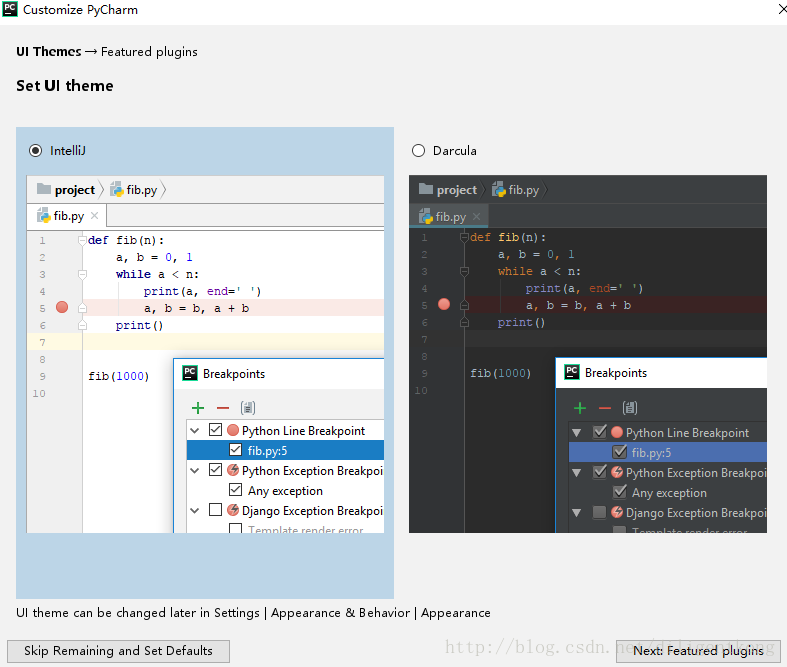
11.默认
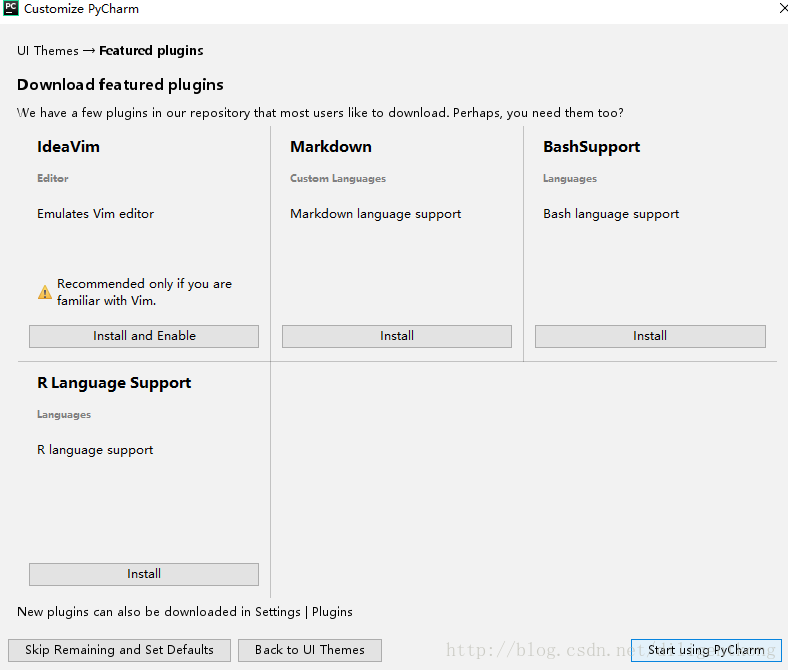
12.开始创建python项目

13.选择项目路径和名称,如下:
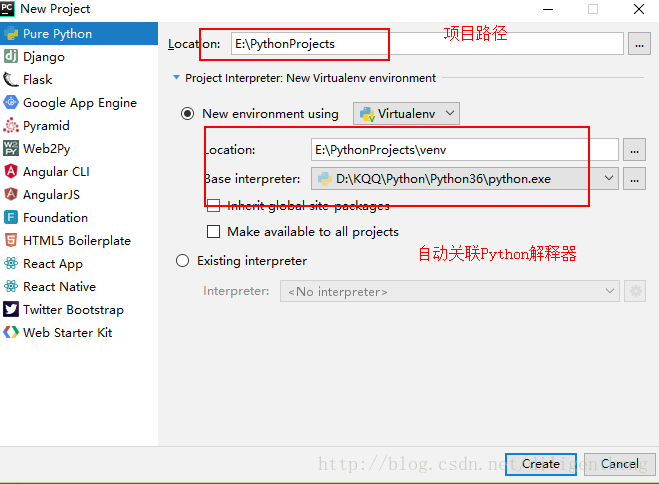
14.创建python文件,输出我们的hello world,运行如下,这样表示成功。
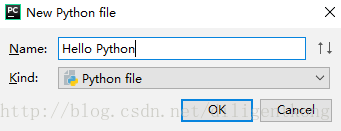
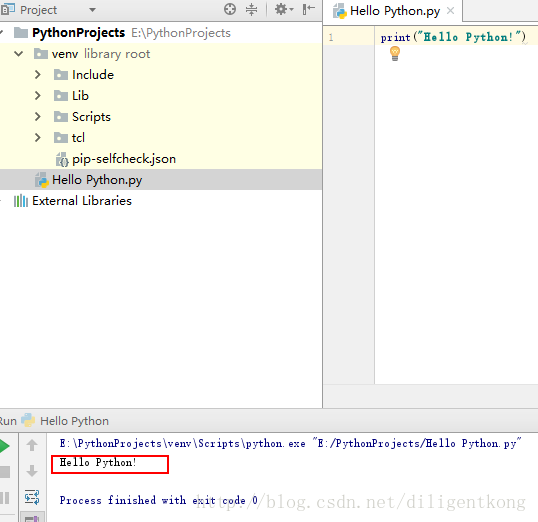
这样第一个python例子就成功运行起来了。后续继续总结django项目的创建和遇到到的问题。
以上就是本文的全部内容,希望对大家的学习有所帮助,也希望大家多多支持服务器之家。
原文链接:https://blog.csdn.net/diligentkong/article/details/79129185










