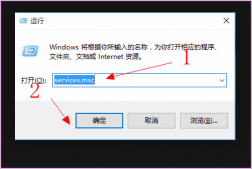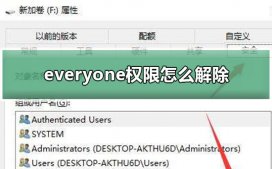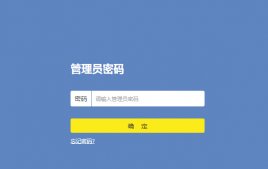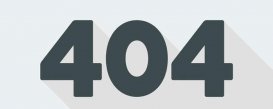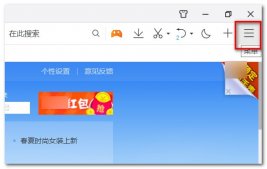很多小伙伴刚把U盘插到电脑上,突然就提示是否要将其格式化,这是怎么一回事呢?这个时候千万不要点格式化,否则东西都没有了,我们可以下载一个软件解决一下,具体的教程一起来看看吧。

u盘提示格式化修复教程
1、出入U盘,遇到电脑如图中这样提示,切记不要点击格式化
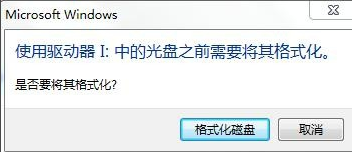
2、打开U盘,查看U盘的属性,这时发现所有数据都为零,如下图
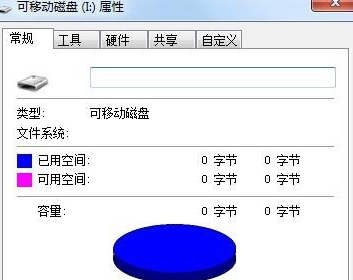
3、在电脑中下载DiskGenius硬盘恢复软件,接着安装打开,如下图选择“搜索已丢失分区(重建分区表)”
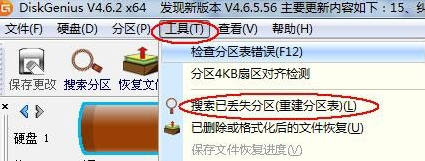
4、在搜索过程中可能会遇到好几个分区,这时只选择你需要的分区就可以了,搜索完成后如下图
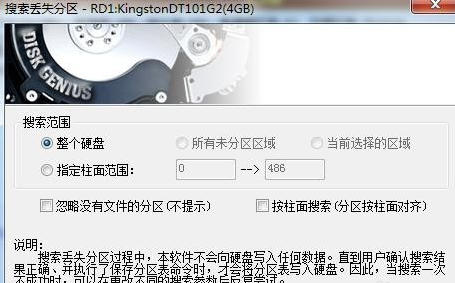
5、点击保存更改,这时U盘里的数据都恢复正常了,里面的数据一般都还在的
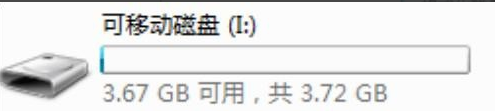
以上就是电脑之家为您带来的u盘提示格式化修复教程,希望可以解决掉您的困惑。想了解更多的问题请收藏电脑之家哟。欢迎您的查看.