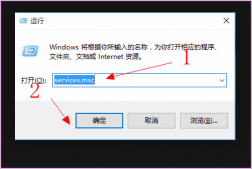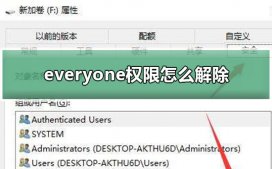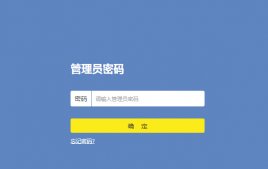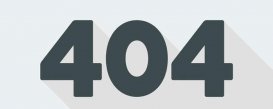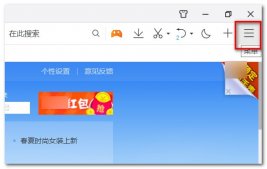对于我们电脑中的虚拟内存,它用于数据交换,可以加快数据处理的速度。所以我们的内存如果是8G的,那么我们的虚拟内存需要设置多大才好呢。小编觉得一般设置物理内存的1.5到3倍即可。详细步骤就看看小编怎么做的吧~
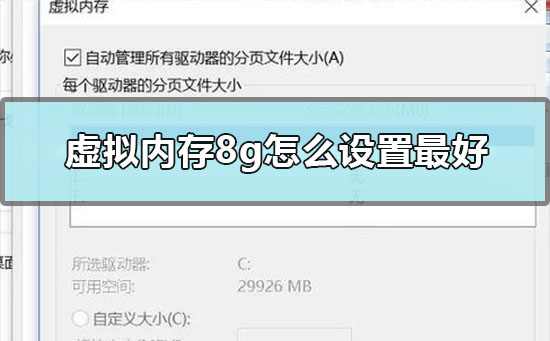
虚拟内存8g怎么设置最好
一、虚拟内存设置多少合适
Win10:
其实,从Windows 8开始,虚拟内存已经由Windows来自动分配管理,它能根据实际内存的使用情况,动态调整虚拟内存的大小。
因此在Win10电脑中,虚拟内存是无需手动设置的,系统会根据电脑内存大小,自动根据需求,分配虚拟内存大小,相当于是系统集成了智能虚拟内存设置,默认就是最好的。
二、虚拟内存设置方法
1.首先在 Win10 桌面的【此电脑】图标上,右键鼠标,然后点击打开【属性】
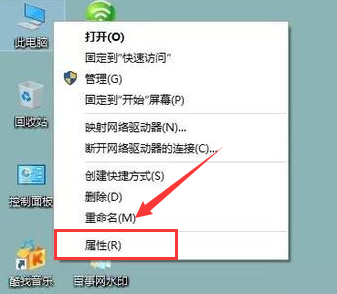
2.然后在打开的窗口中,点击左侧的【高级系统设置】
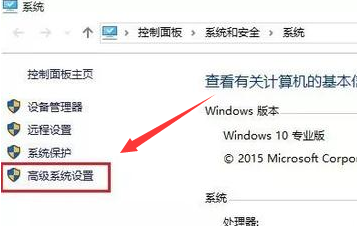
3.接下来在打开的“系统属性”窗口中,切换到【高级】选项,并点击下方第一项“性能”右侧的【设置】
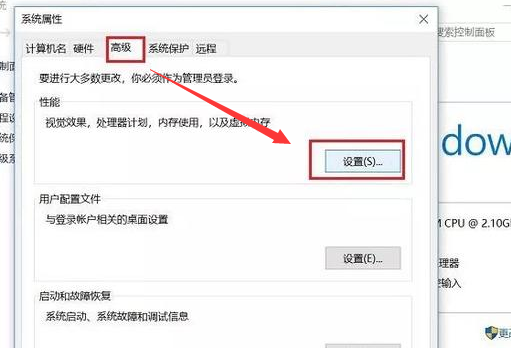
4.在继续打开的“性能选项”窗口中,继续切换到【高级】界面,然后下面就可以看到【虚拟内存设置】了,点击下方的【更改】即可进行设置
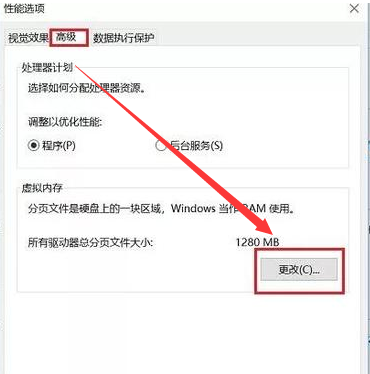
PS:Win10默认是自动分配虚拟内存的,一般不建议大家手动修改
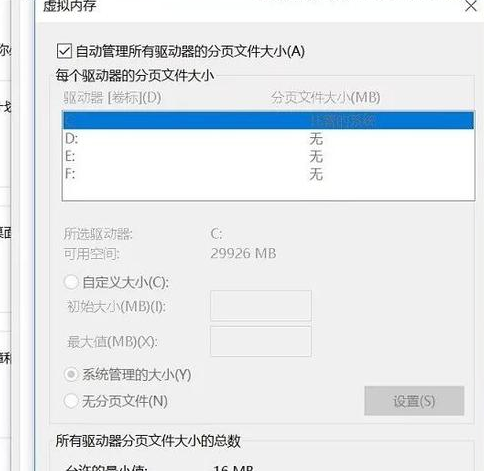
5.如果非要自己手动修改,则只需要将“自动管理所有驱动的分页文件大小(A)”前面的 √ 去掉,然后在选中“自动定义大小”,之后就可以手动输入虚拟内存大小了,包括“初始大小”和“最大值”,完成后,点击底部的【确定】保存就可以了
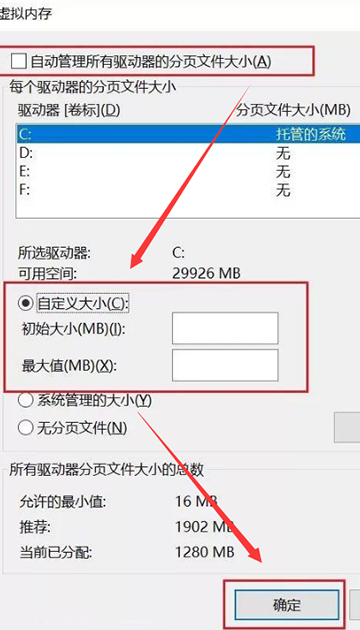
以上就是小编给各位小伙伴带来的虚拟内存8g怎么设置最好的所有内容,希望你们会喜欢。更多相关教程请收藏电脑之家~