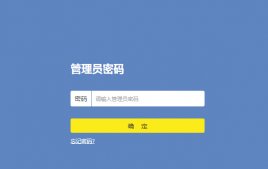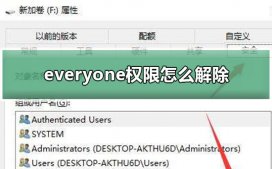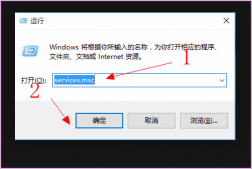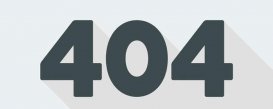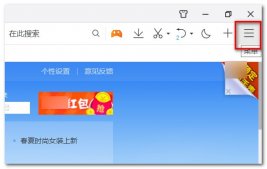在我们的电脑出现了一些使用上面问题的时候,有的小伙伴尝试了各种方法就是不能修复自己的电脑。这种时候就需要我们重新安装操作系统了。那么对于不用u盘怎么给新硬盘装系统这个问题小编觉得我们可以选择直接安装的方式将电脑系统重新安装。详细步骤就来看下小编是怎么说的吧~

不用u盘怎么给新硬盘装系统
首先在这里可以分为两种情况:
1.电脑无法正常开机需要重装系统
2.电脑可以正常使用想要重装系统
硬盘安装系统的优点:
优势1:
硬盘读取速度远高于优盘,无论是刻盘还是安装速度都是杠杠的,固态更好。
优势2:
通过此法可以扔一个PE在硬盘中,随时救急。
情况一解决方法:
使用移动硬盘重装系统:
1、下载U启动软件,然后最好是准备一个10GB的硬盘进行制作。
2、打开U启动软件,选择自己插入的U盘,然后点击【开始制作】。
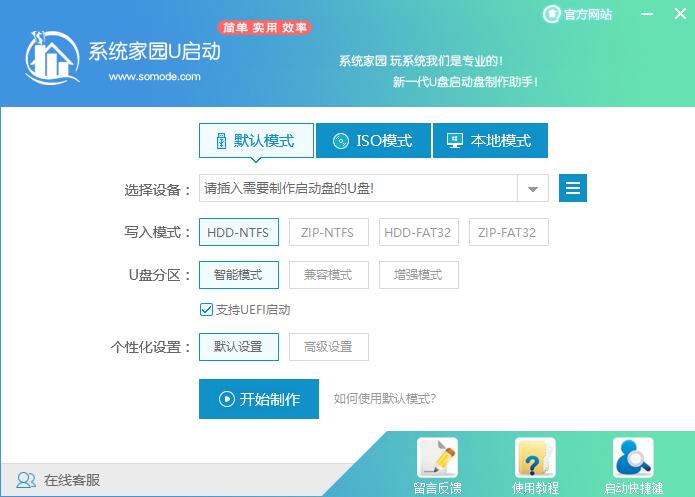
3、在给出的系统中,选择自己想要的系统,然后点击【开始制作】。
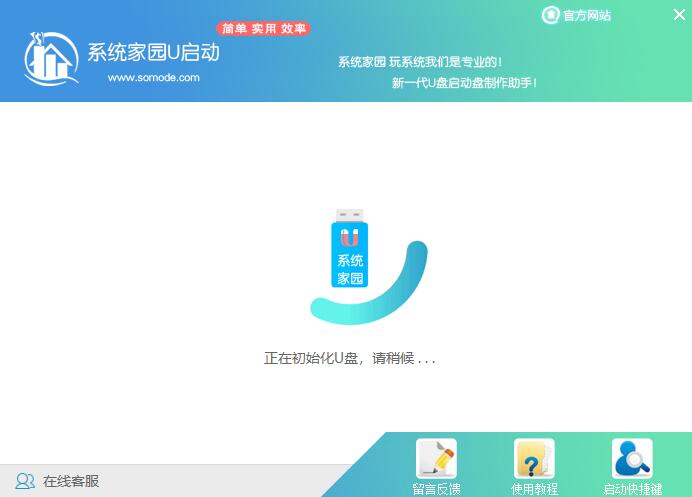
5、然后会弹出提示,注意保存备份硬盘中重要数据,然后点击【确定】。
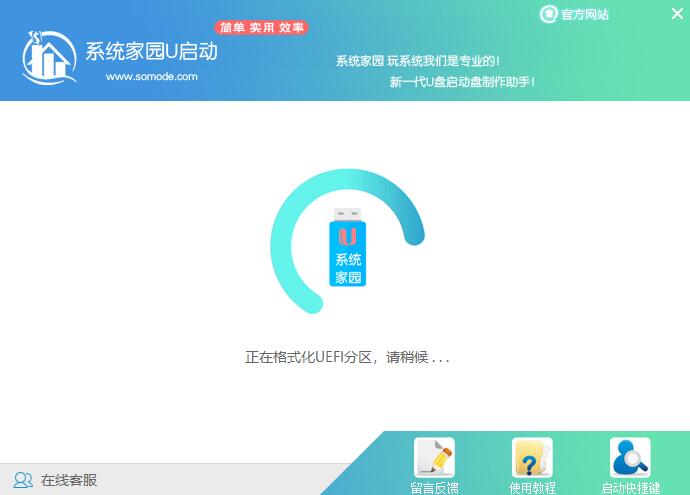
6、制作完成以后,会弹出成功提示,点击【确定】。
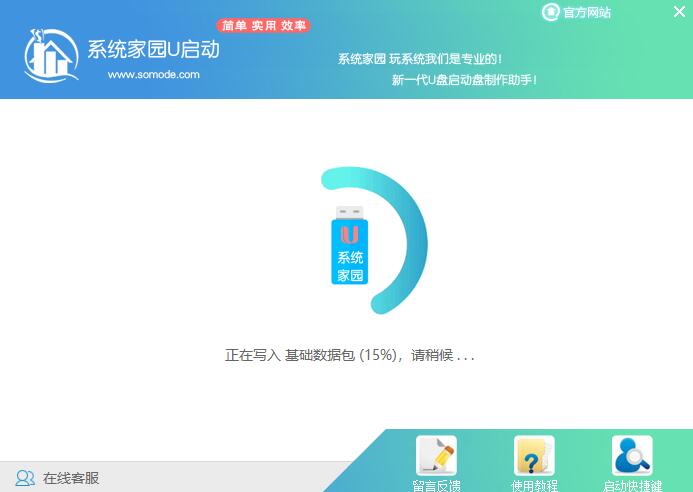
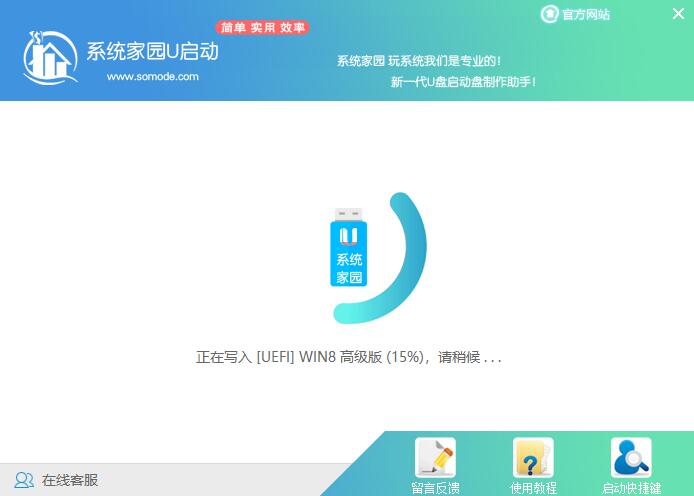
7、然后重启电脑,电脑开机的时候,按下【F2】或【F10】进入系统界面。选择【代表U盘的USB】选项。
ps:每种电脑主板型号不一样,进入系统界面的按键也不同
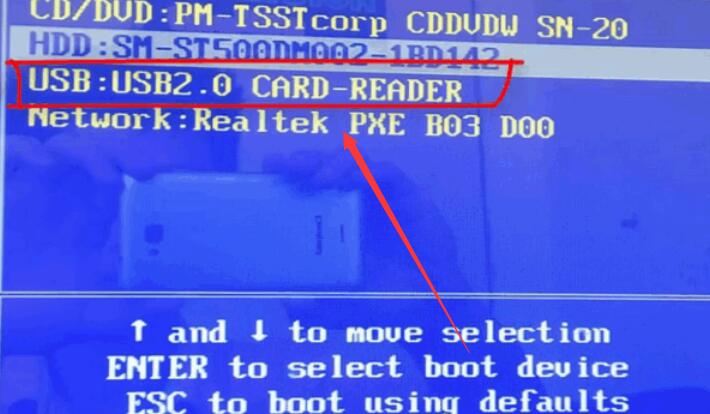
8、然后会打开U启动界面。选择第二个【电脑之家 WIN8 PE 高级版(新机器)】。
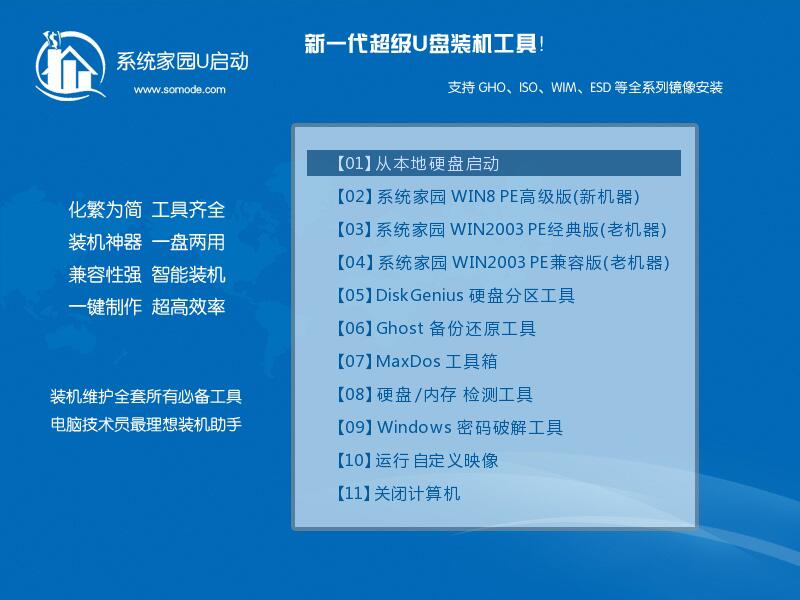
9、然后选择你下载的系统进行安装,点击【安装】即可。
10、选择盘符的时候,默认选择C盘。然后点击选择【开始安装】。
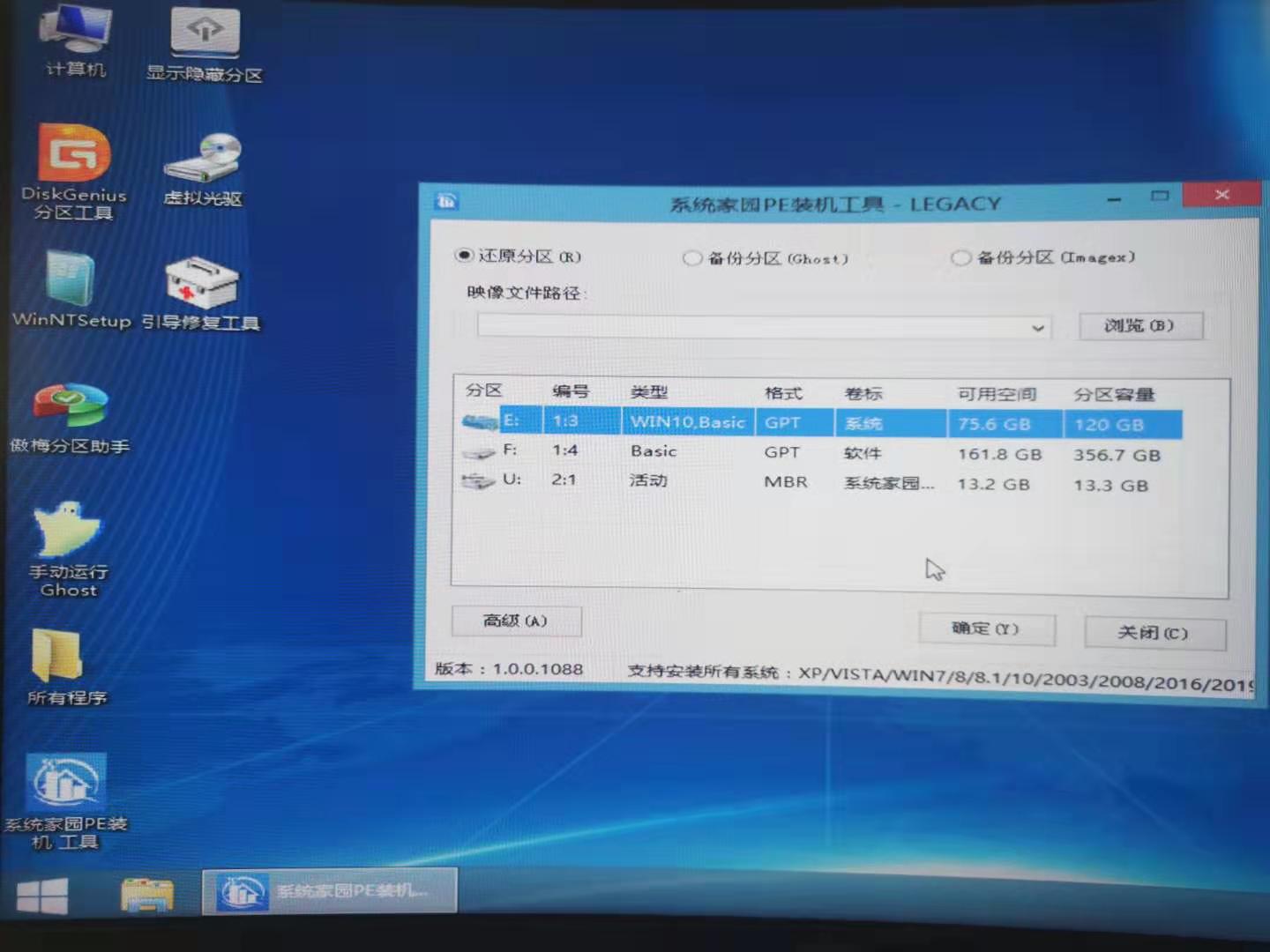
11、稍作等待后,安装完成,拔出U盘,重启电脑就完成了哦。
情况二解决方法:
通过直接安装来重装系统
1.在文件夹中,找到你下载好的win10系统,鼠标右键该系统文件,选择【装载】。
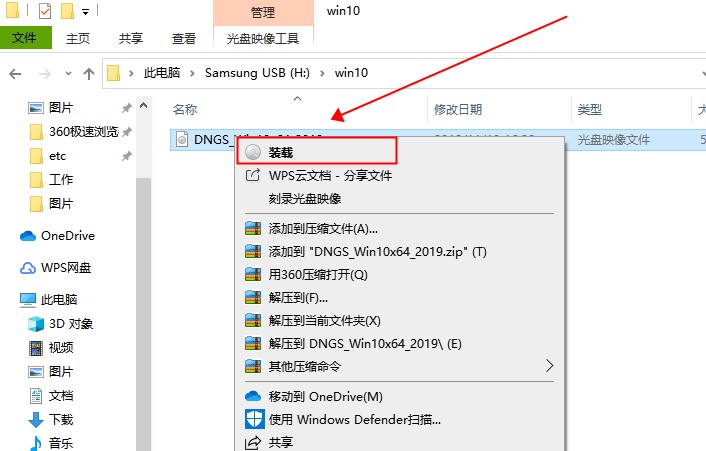
2.然后会弹出一个文件夹,我们直接鼠标双击【一键安装系统】就行了。
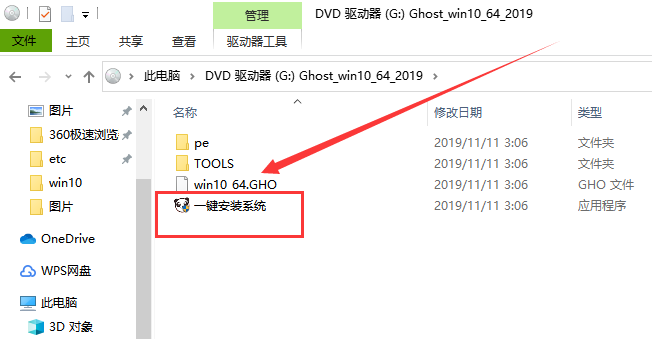
3.假如出现有报毒或者其它提示的情况,请执行以下步骤,如果没有,略过3-5步骤。
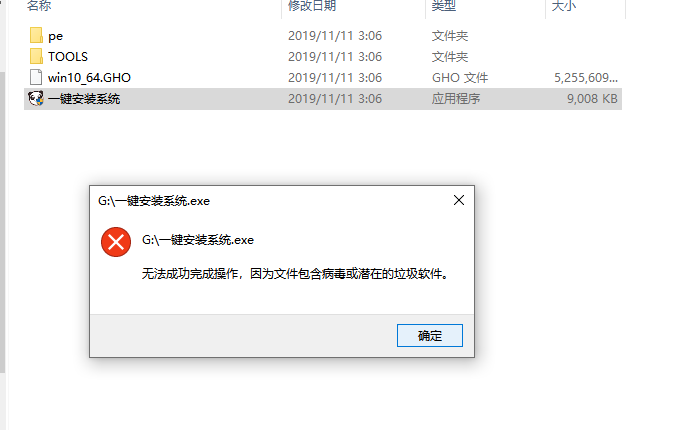
以上就是小编给各位小伙伴带来的不用u盘怎么给新硬盘装系统的所有内容,希望你们会喜欢。更多相关教程请收藏电脑之家~