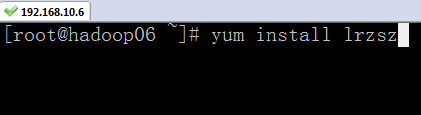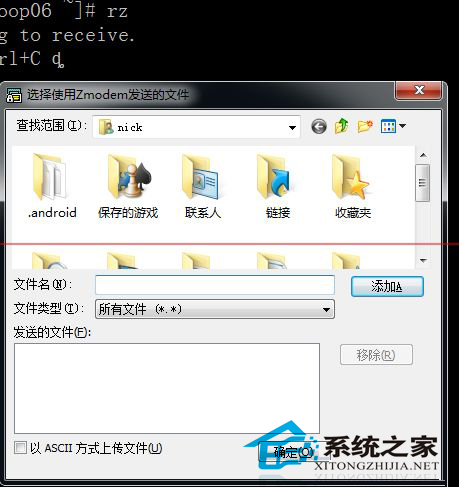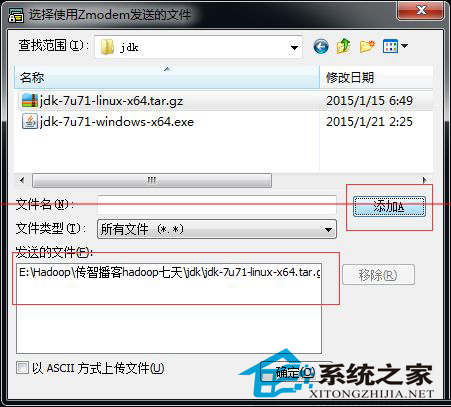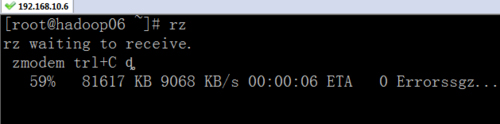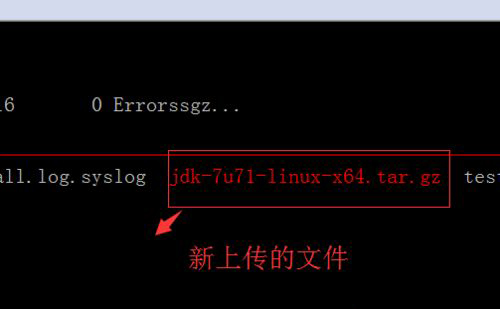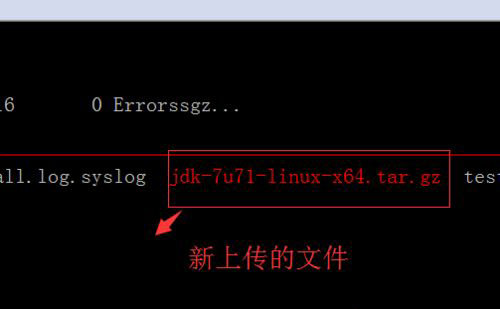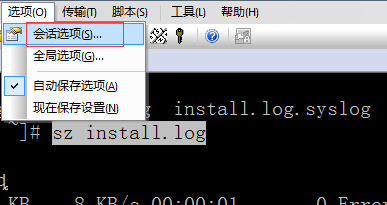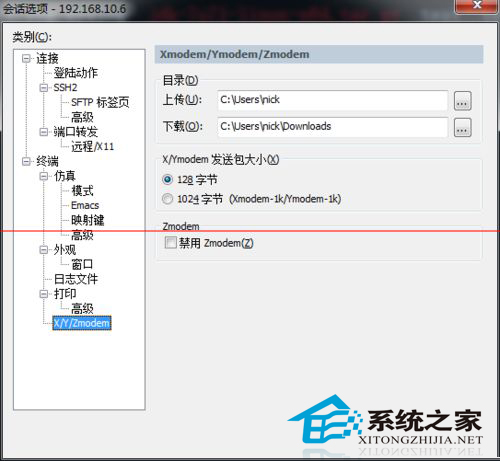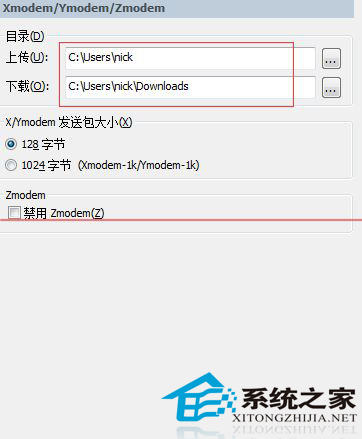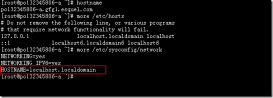我们在日常工作中,经常会需要上传或者下载一些文件,Linux用户也不例外。那么在Linux系统中,有什么比较好用的上传下载工具呢?今天小编就教大家如何使用SecureCRT上传或下载文件。
具体操作步骤:
1、需要上传或者下载,需要使用rz和sz命令。如果linux上没有这两个命令工具,则需要先安装。可以使用yum安装。运行命令yum install lrzsz。
2、安装完成后就可以使用rz命令上传本地的文件到linux平台。运行rz命令,会弹出选择文件的对话框。
3、选择需要上传的文件所在的文件夹,然后点击文件。然后再点击添加按钮,“发送的文件”框中就会显示需要上传的文件。点击确定按钮,就能完成上传。
4、如果需要下载linux上的文件,使用sz命令。sz加上文件完整路径,比如:sz install.log。这样就下载到了本地一个默认的文件夹。
5、使用sz上传的时候,选择框会事先打开在是一个默认的目录。使用sz下载时,也会下载到一个默认目录。这个默认目录时可以设置的。
6、需要设置上传和下载的默认目录,点击SecureCRT的菜单栏中的 选项=》会话选项。打开会话选项对话框,点击分类中的 终端=》X/Y/Zmodem。
7、在对话框的右边有设置目录,这个就是上传和下载的默认的目录。修改成需要的目录后,点击确定即可。
注意事项:上传的时候,如果上传到的linux目录有同名的文件,是无法上传的,需要先删掉linux上的同名文件。
以上就是在Linux系统中使用SecureCRT上传或者下载文件的具体操作步骤了,不知道该用什么工具上传和下载文件的用户,不妨试试SecureCRT这款工具吧。