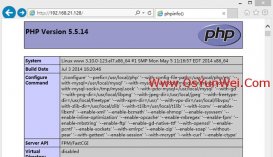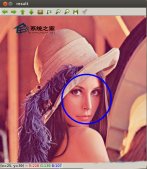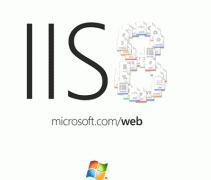系统盘下载地址:其中阿里云和网易云可以自己选择版本
官方地址:http://www.centos.org/download/
阿里云镜像:http://mirrors.aliyun.com/centos/6/isos/x86_64/
网易云镜像:http://mirrors.163.com/centos/6/isos/x86_64/
我选在的是“CentOS-6.6-x86_64-minimal.iso”,使用虚拟机VirtualBox安装的
1、安装界面,选择第一个“Install or upgrade an existing system”
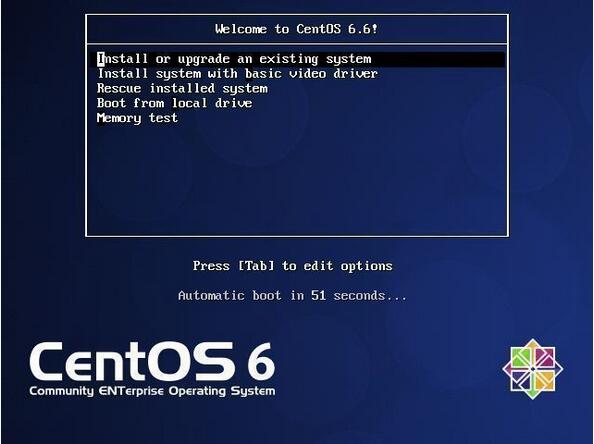
2、第二个界面,选择“Skip”跳过
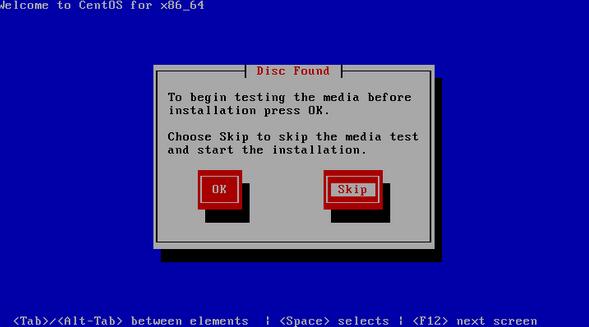
3、正式进入系统安装界面

4、选择语言,简体中文
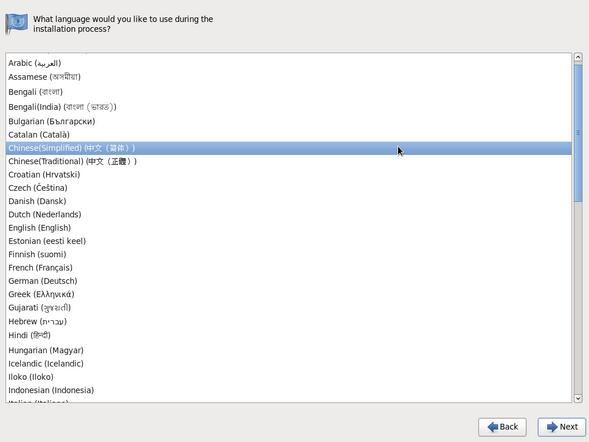
5、选择键盘,美国英语式
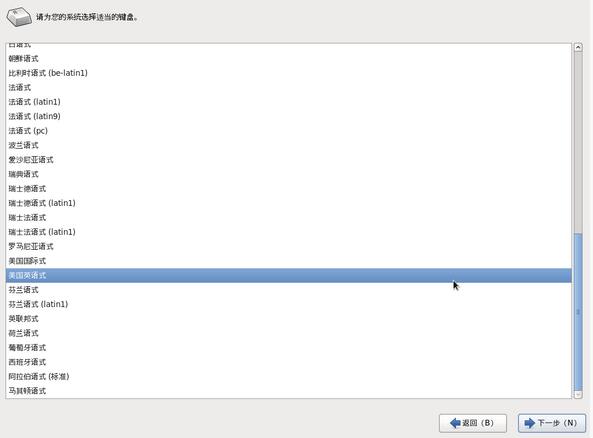
6、选择设备类型,默认“基本存储设备”
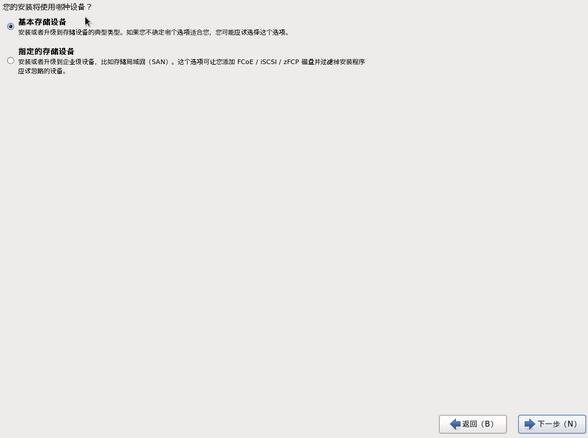
7、会提示“以下设备中可能包含数据”,由于是使用虚拟机新建的虚拟硬盘,里面没有任何数据,选择忽略
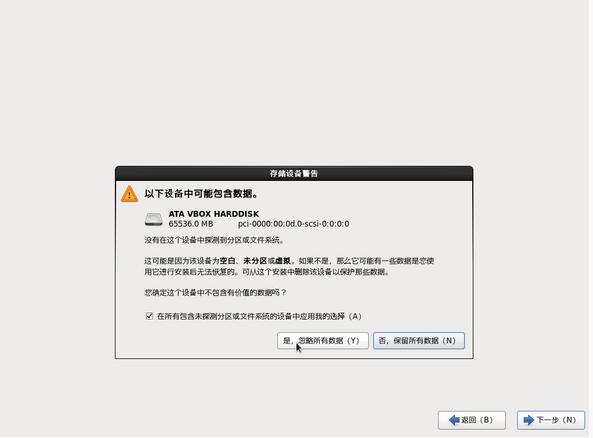
8、设置计算机名称,下面有一个“配置网络”的选项,可以忽略,安装完系统后再设置
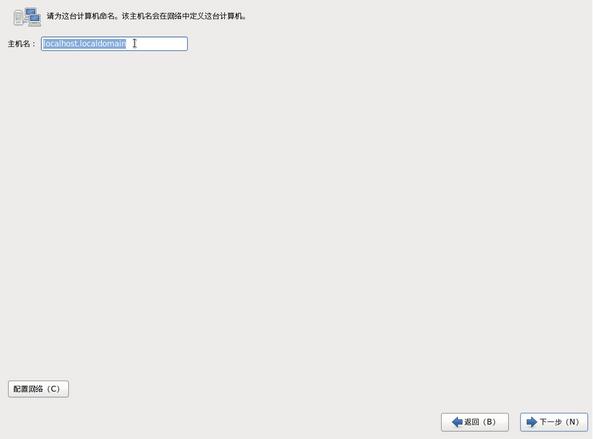
9、选择时区,“亚洲/上海”
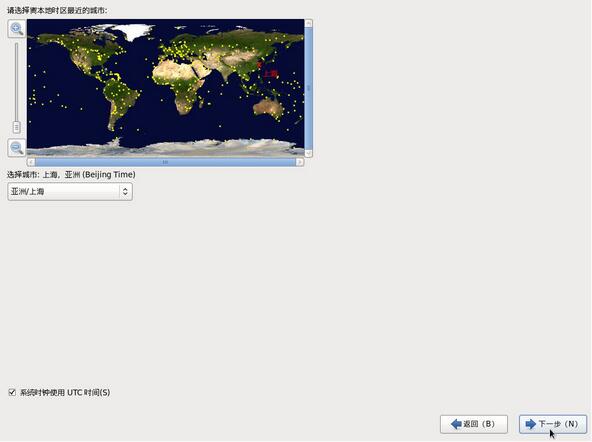
10、设置root用户密码,不少于6位,如果提示密码过于简单,可以忽略
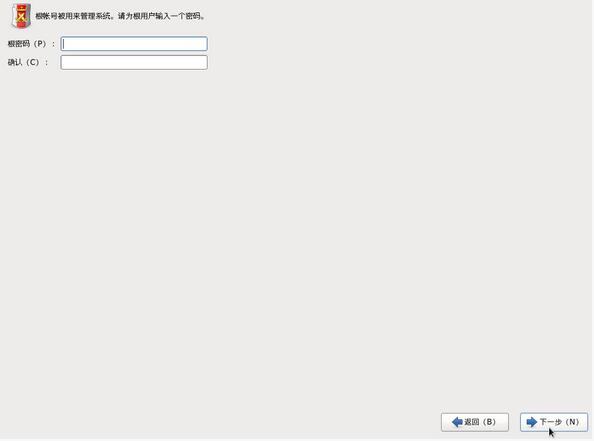
11、选择安装类型,“创建自定义布局”
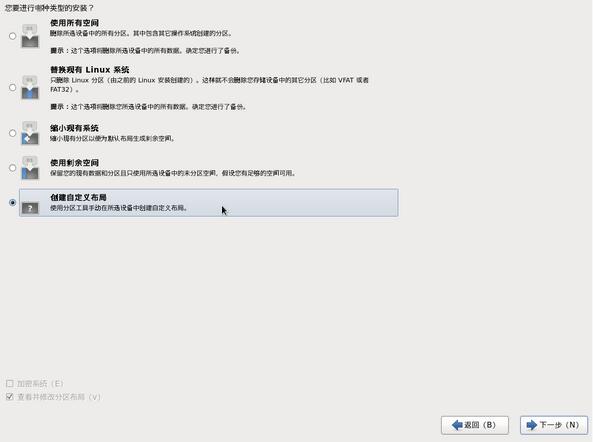
12、进入后,会显示硬盘的信息
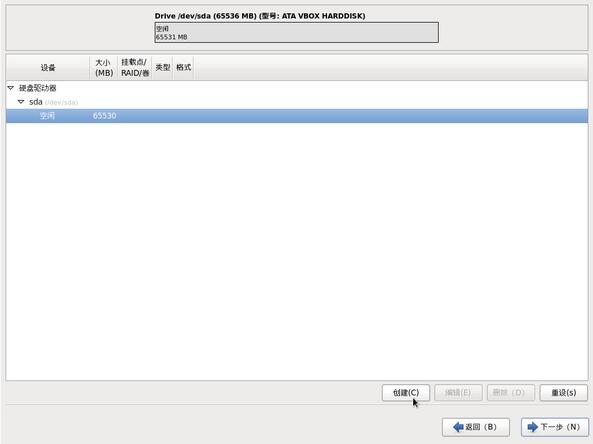
13、点击“创建”,选择“标准分区”,再点“创建”
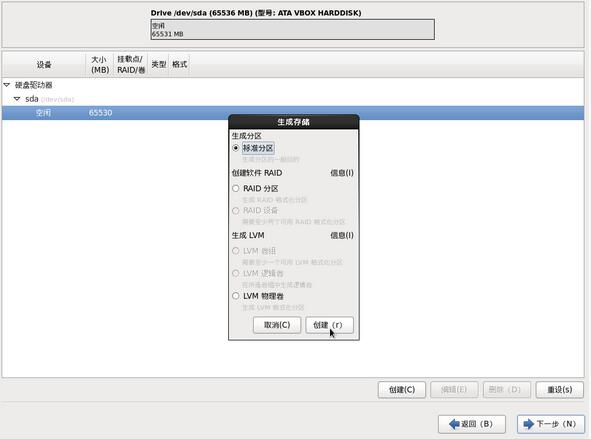
14、挂载点选择“/boot”,大小200
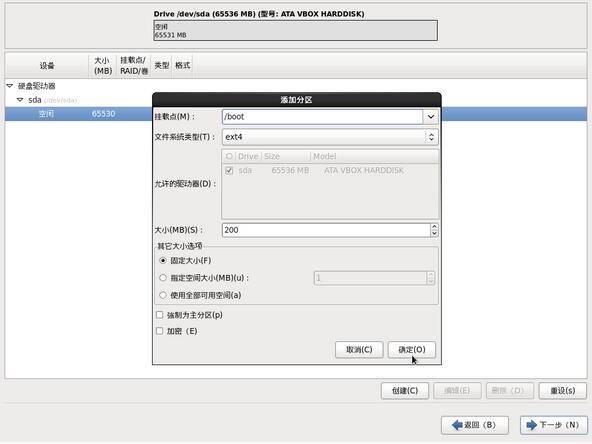
15、再创建一个分区,文件系统类型选择swap,大小选择4096

16、再创建一个分区,挂载点选择“/”,使用全部可用空间
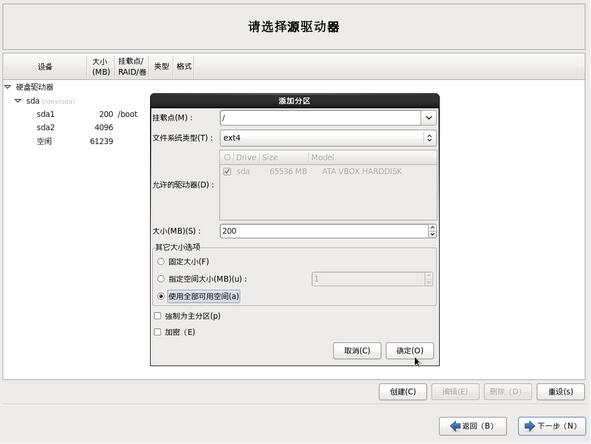
17、选择下一步后,会弹出“格式化警告”,选择“格式化”
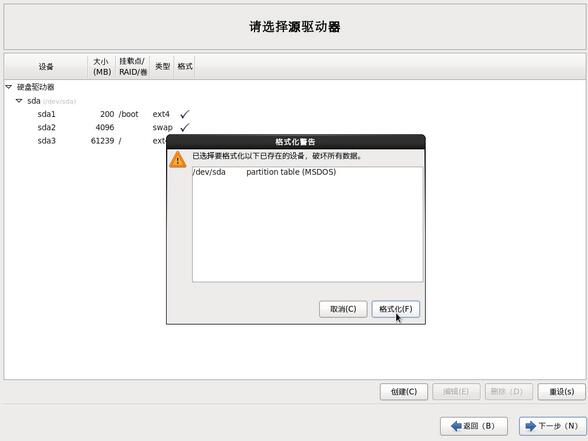
18、再选择“将修改写入磁盘”
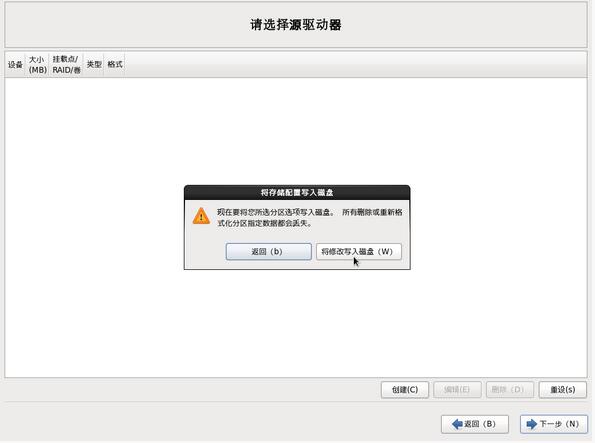
19、直接选择下一步
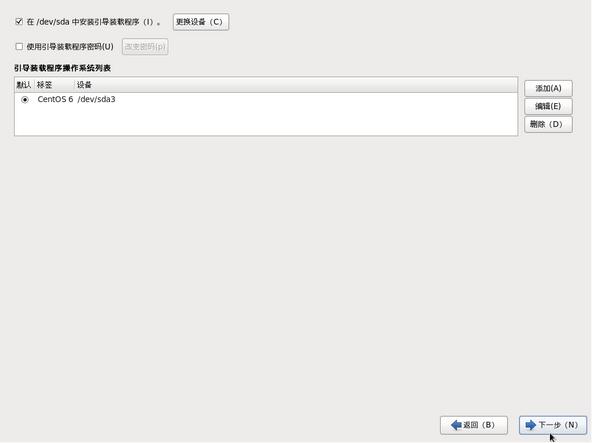
20、minimal版会直接进入到安装界面
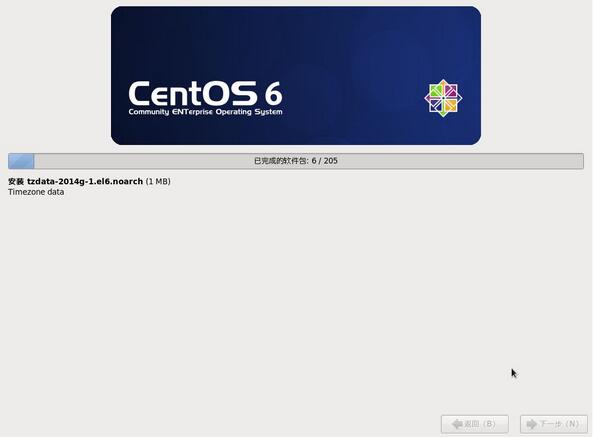
21、安装成功后,选择“重新引导”来重启电脑,进入系统
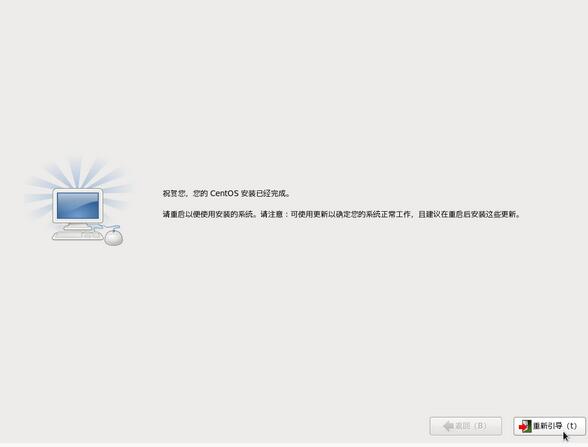
22、进入系统后,输入账号和密码,初始账号还用root,安装系统时设置的密码
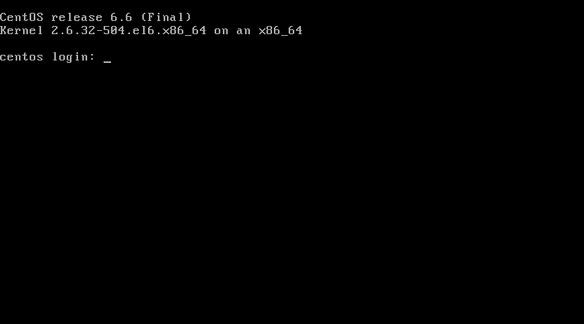
以上就是CentOS 6.6安装全部过程,希望对大家的学习有所帮助。