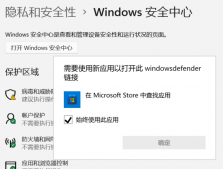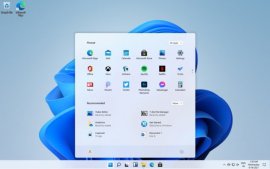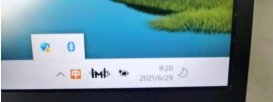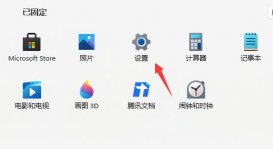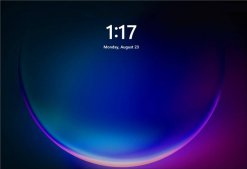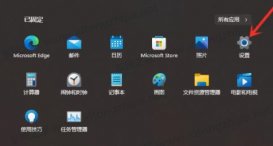要应用此工具,你应该知道怎么打开Windows 11盘管理,因而大家给你详细介绍3种方法。

方法1:在Windows 11中开启硬盘管理的非常简单方法是以计算机桌面上。右键点击开始菜单(或按Windows X快捷键),随后选择“硬盘管理”。
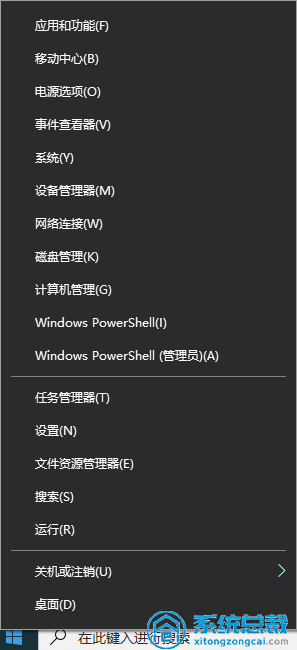
方式2:应用Windows R快捷键开启“运行”窗口。随后输入“Diskmgmt.msc”,随后点击“确定”或按“ Enter”键。
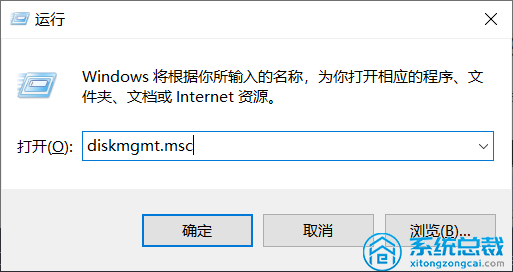
方式3:立即在“搜索”框中输入“硬盘管理”,随后从結果中选择“创建和格式化电脑硬盘分区”。
开启“硬盘管理”后,右键点击要扩展的分区,随后选择“ 扩展卷”(比如C分区)。
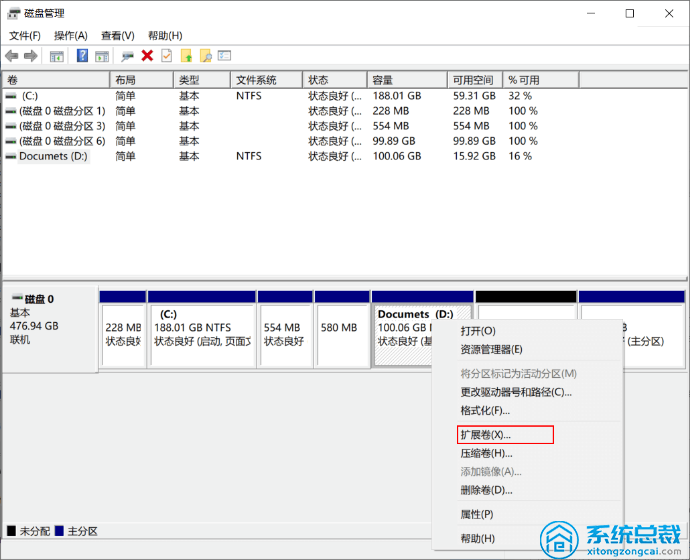
如果你应用Windows 11硬盘管理扩展分区时,有时候你很有可能会发觉“ 扩展卷”选项显示为深灰色。
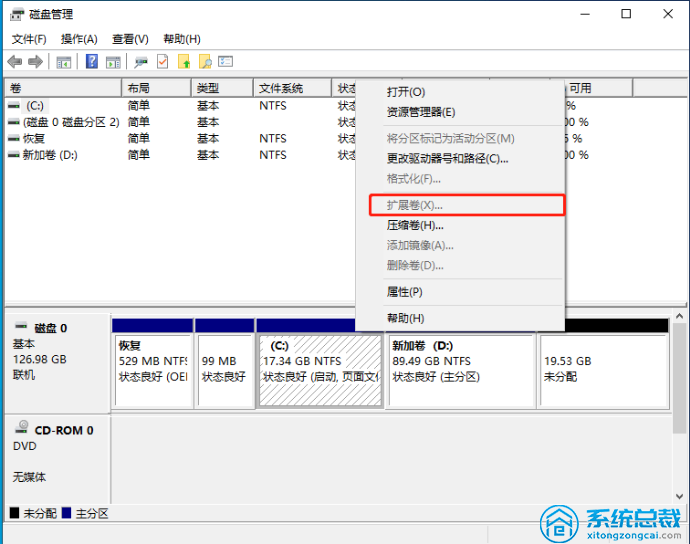
这一工具有什么问题吗?不,缘故是仅如果你要扩展的分区后边有连续的未分派室内空间时,Windows 11中的“扩展卷”作用才可以用。
以上就是win11磁盘分区的操作办法了,你学会了吗?希望对您有帮助。