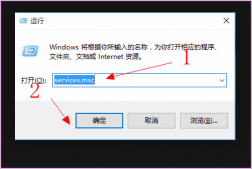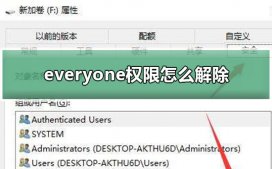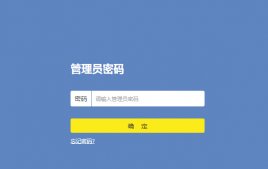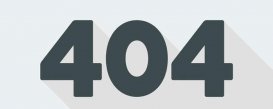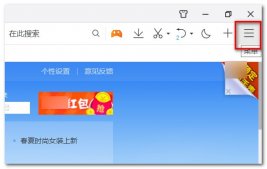0x80131500显示无网络连接一般都是win10应用市场打不开导致的,解决方法非常简单,等待服务稳定或者去除各种的网络代理,想要解决的用户快点来看看详细的解决方法吧。
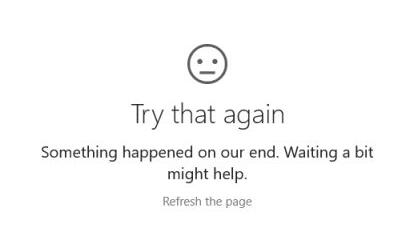
0x80131500显示网络解决方法
一、 确认已经打开下面TLS的设置:
1、启动“Internet Explorer浏览器”,点击“设置”,打开“Internet 选项”-“高级”
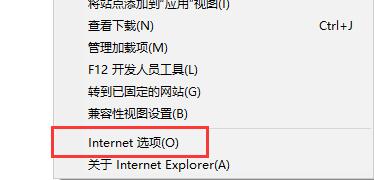
2、勾选“使用 SSL 3.0”、“使用 TLS 1.0”、“使用 TLS 1.1”、“使用 TLS 1.2”
3、开启之后点击下方“确定”保存设置就可以尝试解决错误代码了。
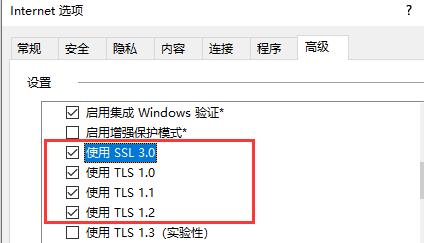
二、修改局域网设置
1、同时按“WINDOWS+R”,打开运行,输入“inetcpl.cpl”,打开Internet选项。
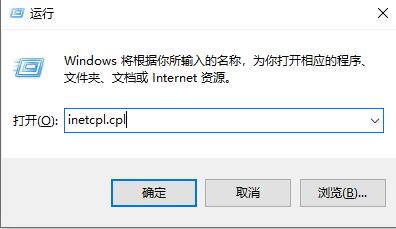
2、在“连接”选项卡下找到“局域网设置”
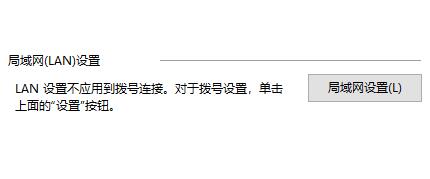
3、勾选“自动检测设置”,并取消勾选其他选项。
4、设置完成后点击“确定”保存,再重启电脑就可以正常进入应用市场了。
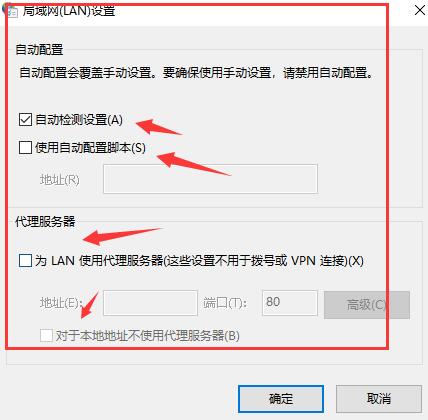
三、重装系统
1、另外,如果我们的系统版本不对,也可能会遇到无法打开应用商店的问题。
2、这时候设置网络选项是无效的,只有重装系统才可以解决。
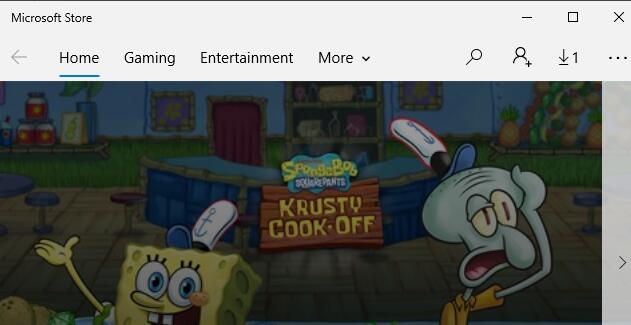
以上就是电脑之家为各位用户带来的0x80131500显示网络解决方法详细内容了,想看更多相关文章欢迎关注电脑之家!