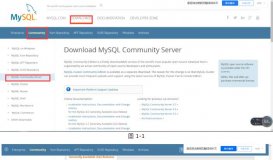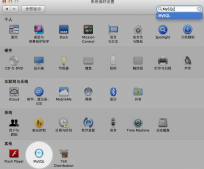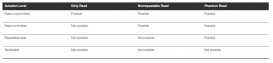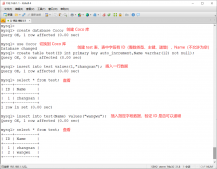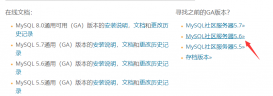mysql 8.0.25 最新下载与安装教程,供大家参考,具体内容如下
一、下载
mysql官网windows系统安装包
进入网址后可以在mysql官网看到:下载地址


二、安装
下载后双击运行,可以看到以下界面

下面选择如何安装你的mysql:

点击next后,我们继续配置mysql的安装路径以及它的数据存放路径,请严格按照1,2,3,4,5,6,7操作点击相应的位置。

完成上一步,点击advanced options 后,出现以下界面:
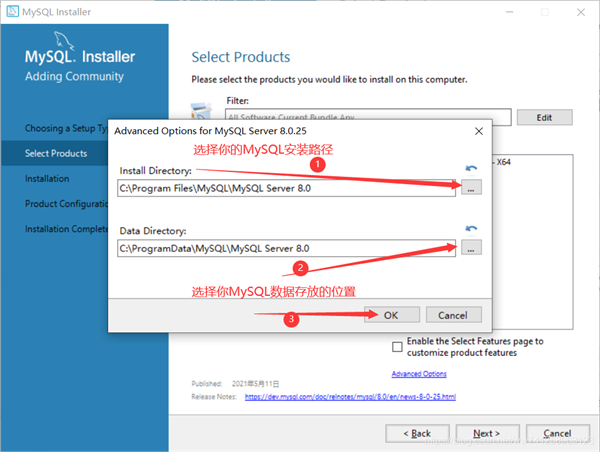



安装完成后选择两次next后出现以下界面:
这里是配置mysql的端口号和网络配置的,我们直接选择默认的就好了,点击next,如有需要请参照:

点击next后:

这里是选择密码的一个设置方式,如果选择第一个那么就会使用mysql8.x的一个密码设方式进行设置密码,选择第二个就可以使用mysql5.x的方式设置密码,我们选择第二个。
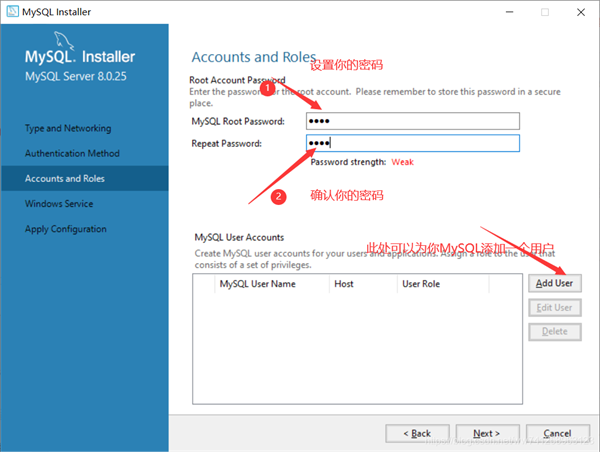
设置密码后点击next

完成设置后点击next


绿√表示安装成功,点击finish
这样我们就完成了mysql最新版8.0.25的安装了!!!恭喜!
以上就是本文的全部内容,希望对大家的学习有所帮助,也希望大家多多支持服务器之家。
原文链接:https://blog.csdn.net/ww741258963123/article/details/118117729