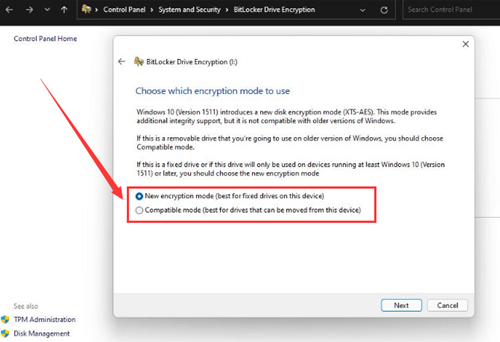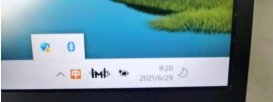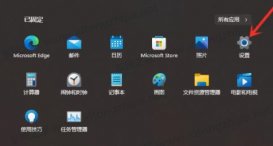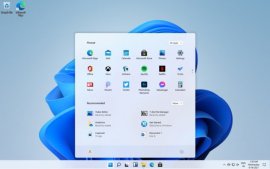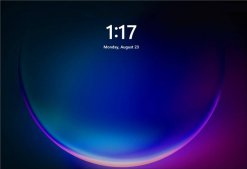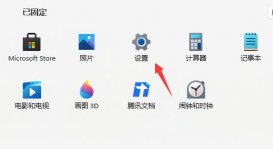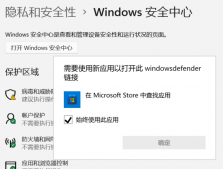现在已经有不少小伙伴使用上了Win11的系统,因为Win11系统现在是一个全新系统有很多操作都不太一样,例如有的小伙伴想要为硬盘开启密钥保护却不知道怎么操作,下面就和小编一起来看看要怎么开启吧。
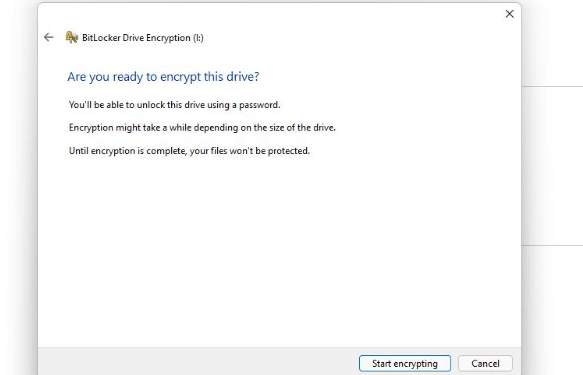
Win11硬盘开启密钥保护的方法
1、打开控制面板下的BitLocker选项。
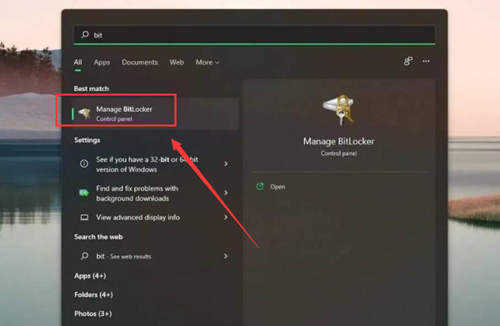
2、选择需要保护的硬盘驱动,并单击打开BitLocker按钮。
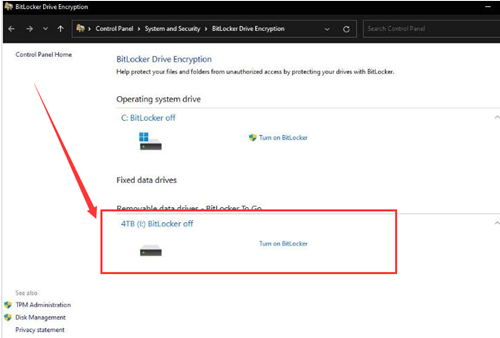
3、选择密钥模式并输入密码。
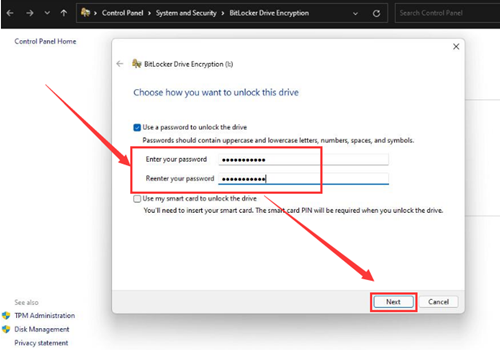
4、在驱动器设置中选择需要保护的空间位置。
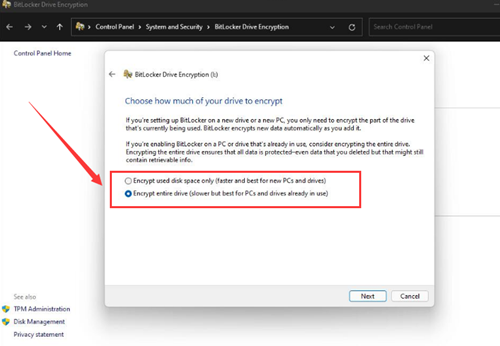
5、选择确认加密并重启电脑即可实现对硬盘驱动的快速保护。