很多软件的运行都需要搭建环境,只有exe文件可以在不安装软件和数据库的环境下运行,那么怎么制作exe程序可执行文件呢,下面小编教你如何制作。

工具/原料
Microsoft Visual Studio 2008
方法/步骤
1、双击桌面上的Microsoft Visual Studio 2008,打开软件
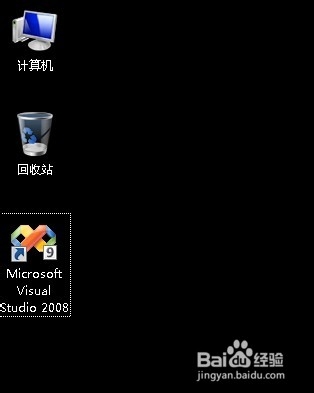
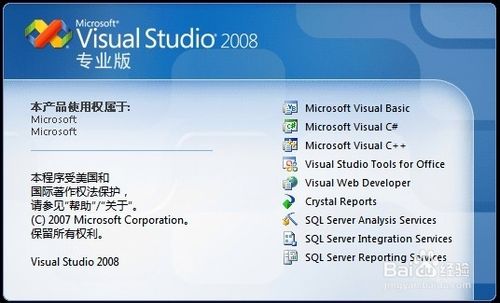
2、点击【文件】——【新建项目】——【windows窗体应用程序】
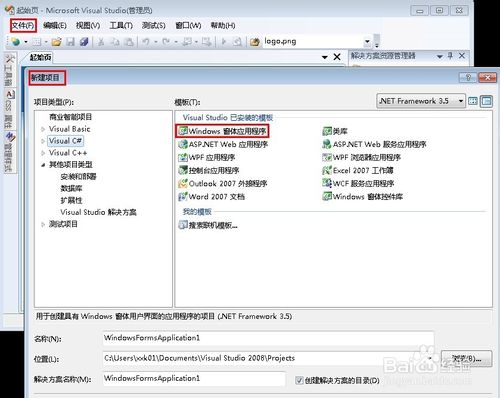
3、输入项目名称,选择程序文件路径,点击【确定】
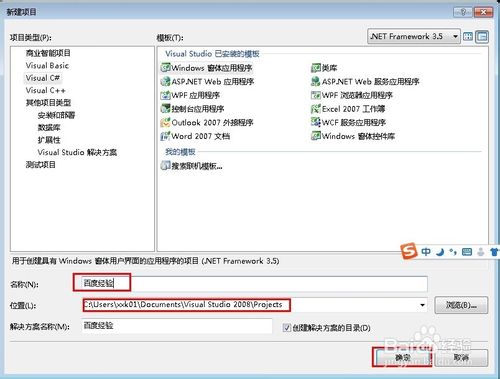
4、这样就打开了项目编辑窗口,完全的可视化编程界面
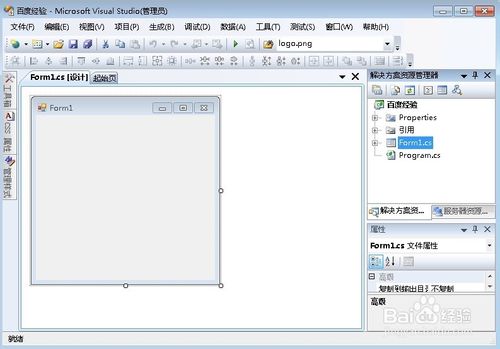
5、修改窗体里面的TEXT属性,这里就是窗口显示的名字
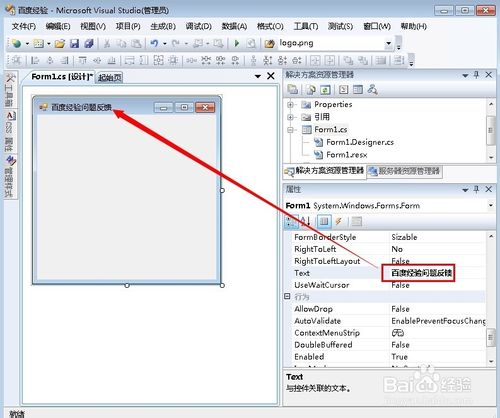
6、打开工具箱,把“TextBox”拖动到窗体中,它现在是单行文本
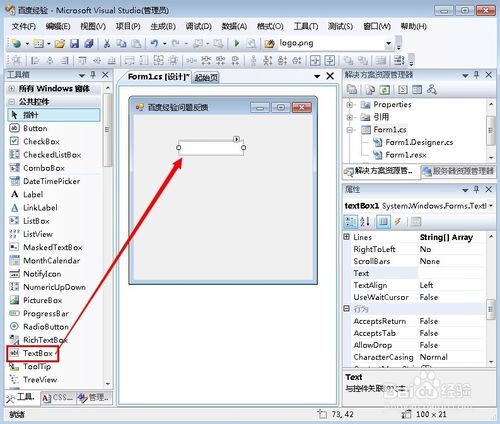
7、点击单行文本框的小三角符号,弹窗的框里面勾选复选按钮,如图所示
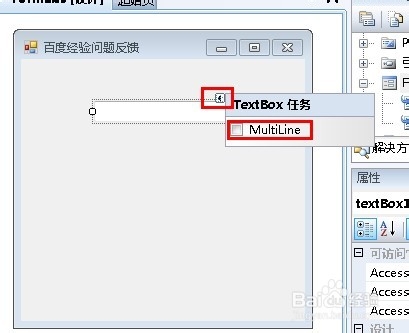
8、此时,文本框就变为了多行文本框
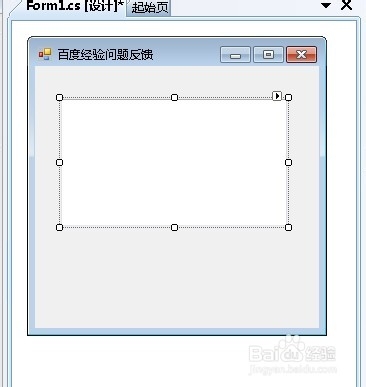
9、拖动一个button按钮到窗体上
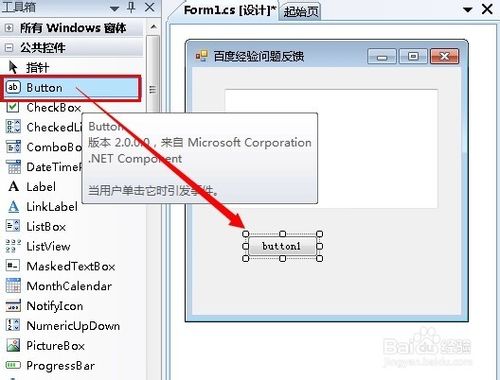
10、调整按钮位置和大小,修改按钮名字
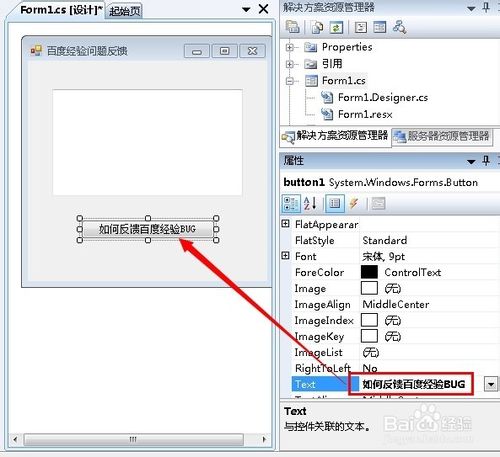
11、双击button按钮,打开代码编辑界面
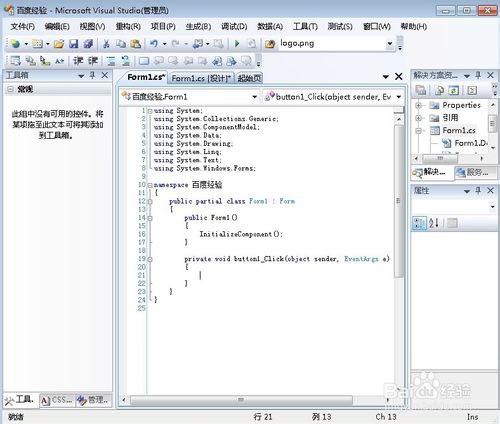
12、如图所示在Click事件中输入如下代码
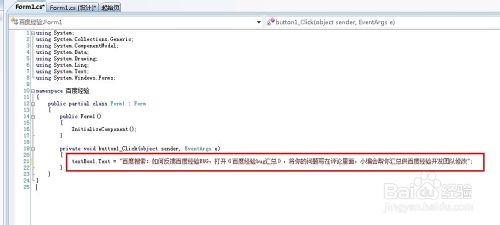
13、点击绿色三角按钮,运行程序如图所示
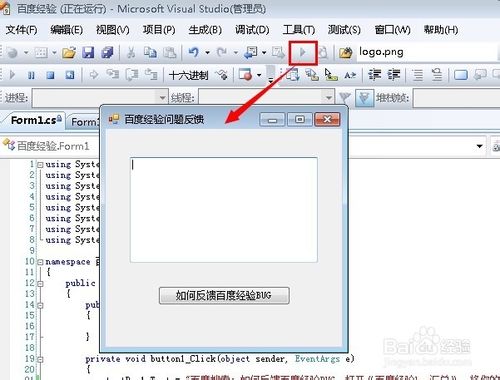
14、点击按钮【如何反馈百度经验BUG】会在文本框中出现如图文字
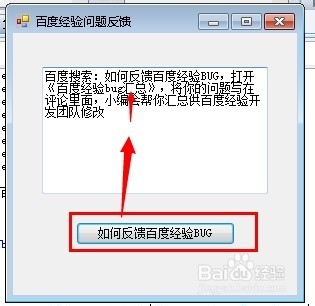
15、点击如图所示按钮,打开程序所在位置
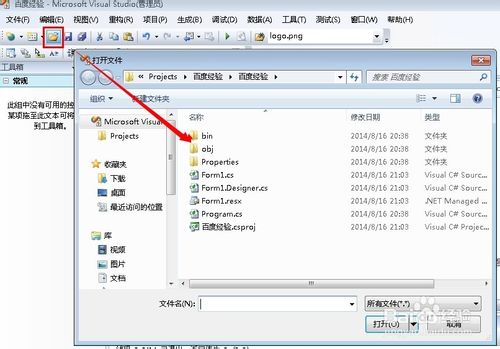
16、进入到如图所示文件目录下,就可以看见我们制作好的exe文件
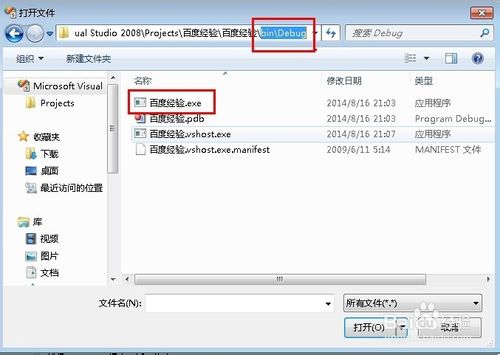
17、在"百度经验.exe"上直接单击右键,复制
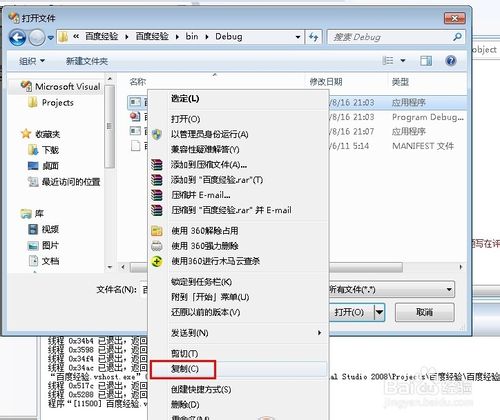
18、这个文件直接粘贴出来,放在任何电脑上都可以直接运行了,记住exe文件容易被误解为病毒程序记得放行或者添加信任哦
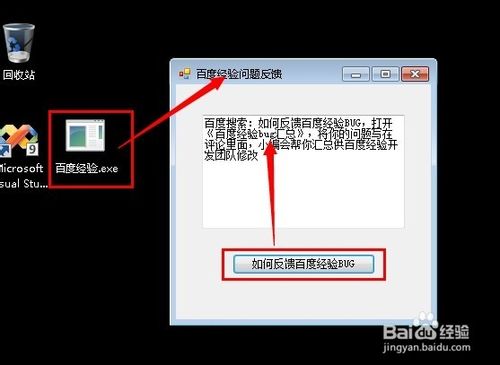
END
以上就是怎么制作exe程序可执行文件方法过程,大家看明白了吗?希望这篇文章对大家有所帮助想,谢谢阅读!











