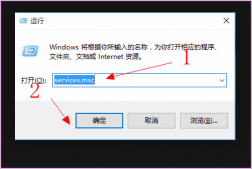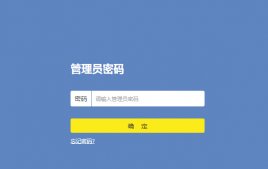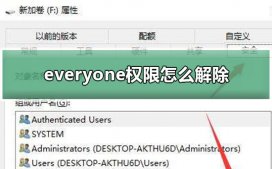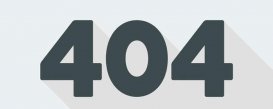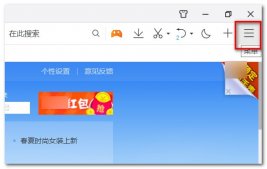我们的系统不管是以前经典的Win7,Win10还是最新的Win11,其实系统都是自带软键盘的功能,是为了应对一些必须使用软键盘的场景,假如我们电脑键盘坏了就可以使用软键盘先进行替代,非常方便,下面告诉大家怎么打开软键盘。
方法如下
1、我们先用鼠标双击控制面板。

2、打开进入控制面板后,我们看到有很多种类的功能,点击一下右上角的“查看方式”。
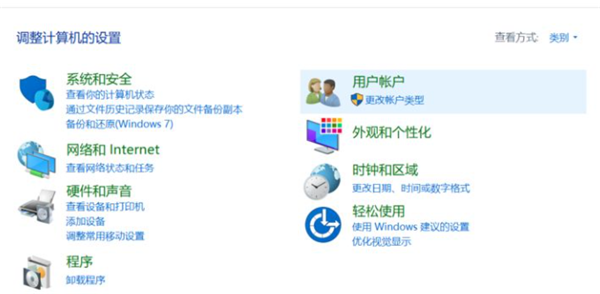
3、在下拉列表中,我们点击选择“大类别”。
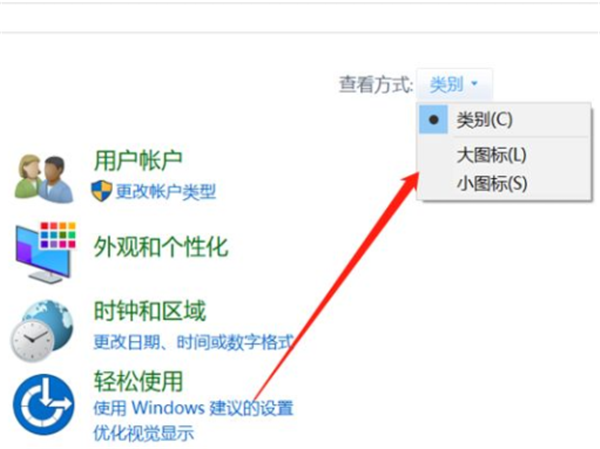
4、功能列表重新排序,我们选择“轻松使用设置中心”。
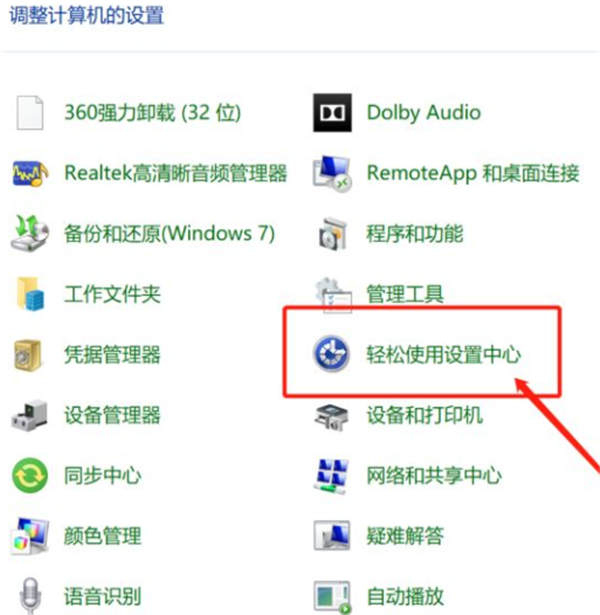
5、在快速访问工具下方,我们点击启动屏幕键盘。
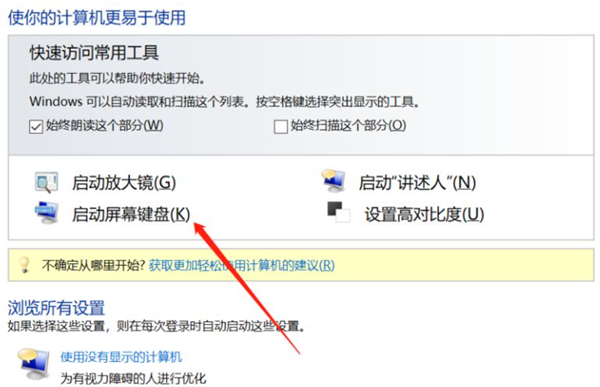
6、接着屏幕就会出现一个键盘图标,如下所示,开启了屏幕软键盘功能。
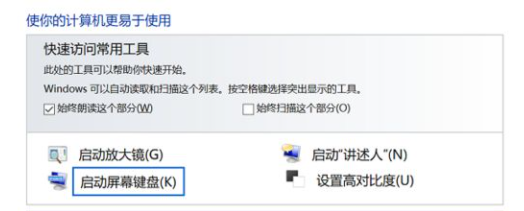
7、如下图就是我们打开的屏幕键盘了。
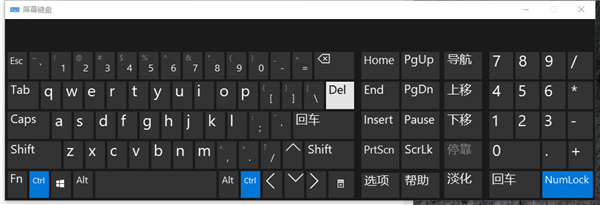
以上就是和大家讲解的win10桌面键盘打开的步骤了,如果外接键盘突然出现问题用不了的话就可以通过这个方法来调出屏幕键盘应急使用,希望对大家有帮助。