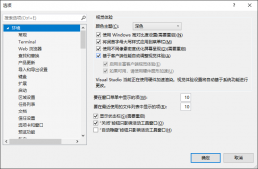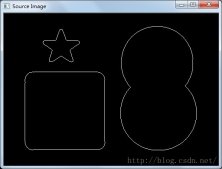优麒麟Ubuntu20.04中使用VS Code。
VS Code的版本是1.48.0。
以下内容仅限于上述环境,对于Windows环境下的使用虽然类似,只能参考使用。
1.准备
a.软件安装
可以通过软件商店进行安装,也可以下载安装。
下载安装的官网地址:https://code.visualstudio.com/。
可以下载deb和rpm两种格式的安装软件。
b.目录计划
编写程序过程中,需要事先决定编写的程序放在哪里,这就需要做一个目录计划。任何一个软件项目也都需要做目录规划,以便所写的程序分门别类存放在容易找到和使用的地方。
这里创建一个VSCODE目录来存放程序代码。为了进一步进行分类,在VSCODE目录下创建子目录CSP,编写代码可以放在这个子目录中。如下图所示:
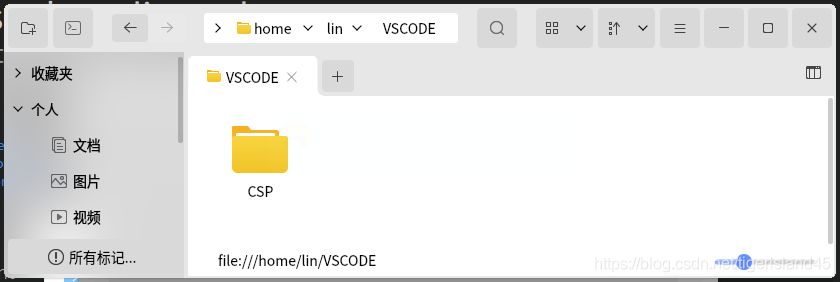
2.运行VS Code与安装C/C++插件
a.运行VS Code
运行VS Code,显示以下界面:
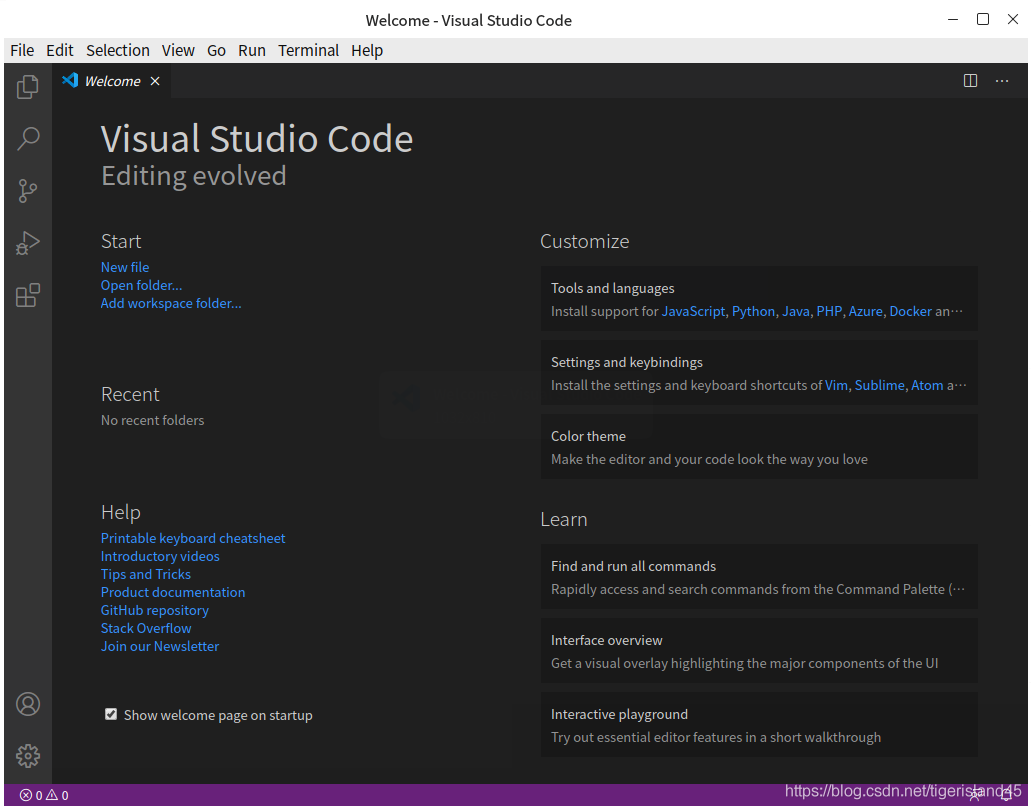
b.安装C/C++插件
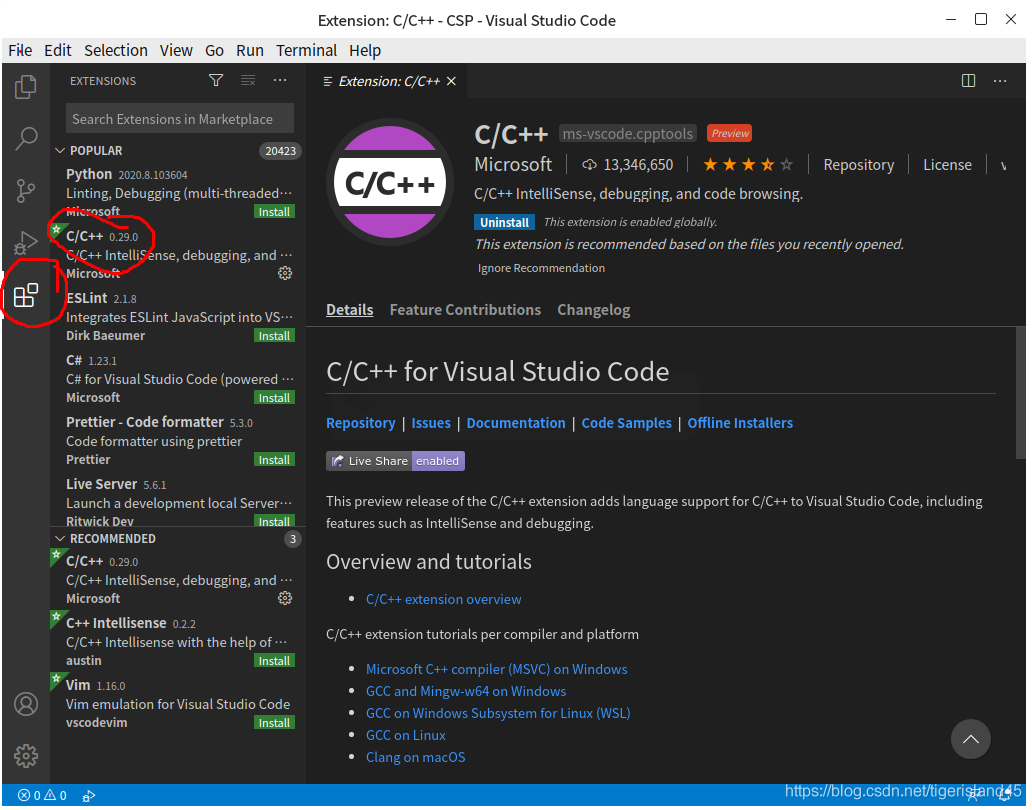
3.编写程序
a.打开文件夹(目录)
点击菜单File-Open Folder…,显示以下界面,界面中选择CSP目录:
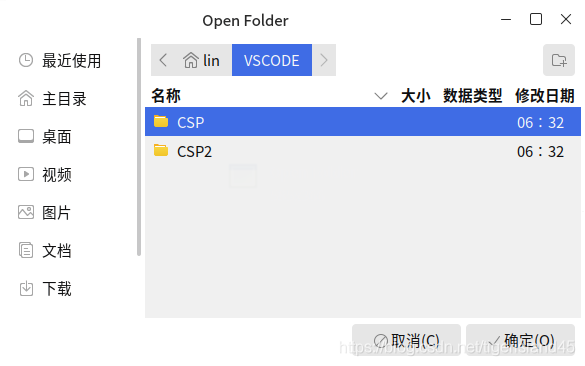
点击“确定”按钮,返回VS Code界面,并且点击CSP:
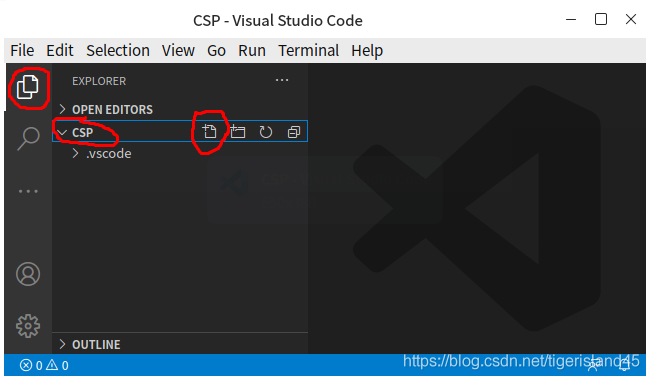
b.创建C/C++文件与编写程序
上图中点击CSP右边的“New File”按钮,并且输入文件名字“Hello.c”,则创建了一个空白的该文件。在该文件中输入程序并且保存后,如下图所示:
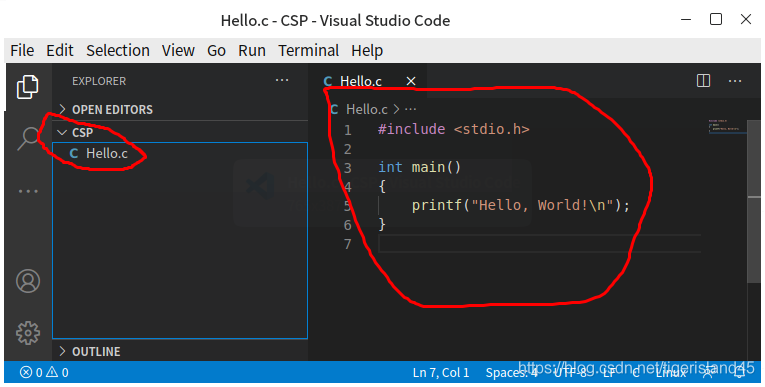
4.运行程序
点击菜单Run-Run Without Debugging(快捷键Ctrl F5)则运行程序。
点击菜单Run-Start Debugging(快捷键F5)则以调试(可以单步方式运行,可以直接运行到断点)方式运行程序。
这时需要选择运行环境,这里选择“C++(GDB/LLDB)”,然后继续选择“gcc - 生成调试活动文件”,这时会自动生成一个“launch.json”文件(首次会生成该文件)。
关闭文件“launch.json”,重新运行即可,运行结果如下:
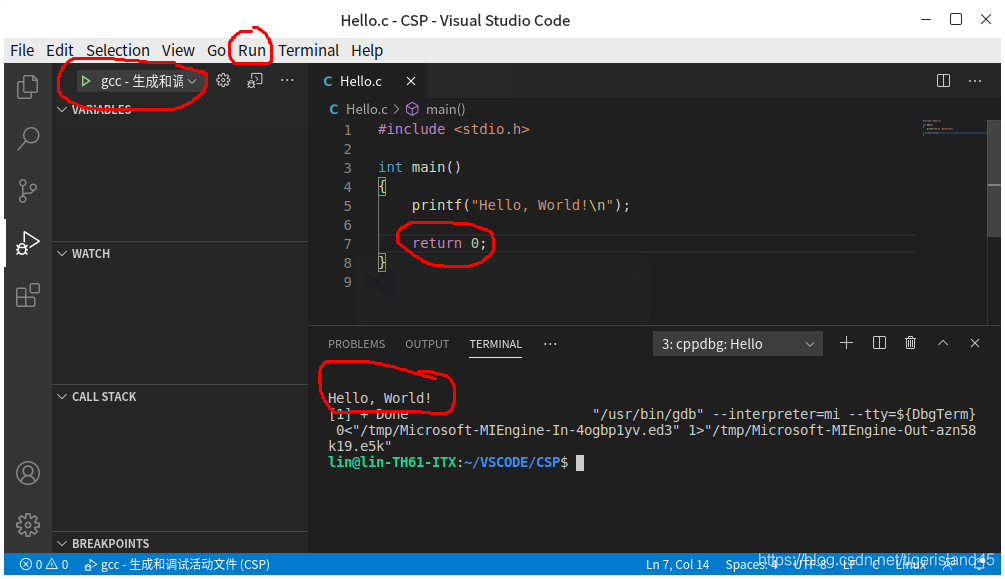
5.调试程序
a.设置断点
点击源程序的行号前空白位置可以设置断点。
光标放在需要设置断点的行上,按F9键,可以设置/取消该行的断点。
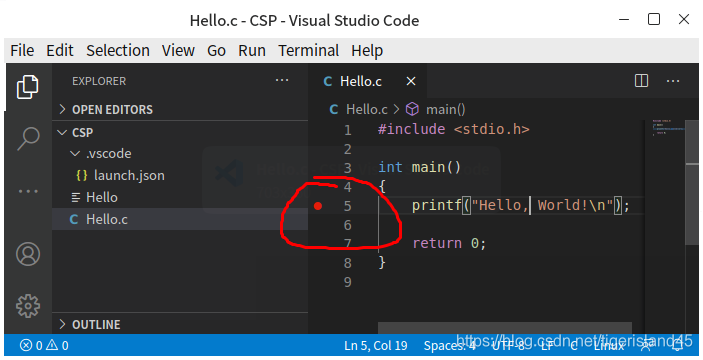
b.调试(Debug)运行
使用菜单Run中的各种命令进行程序调试。
6.其他
VS Code只能将就使用,用于考试和比赛可以勉强使用。
工程项目中是否合适,值得探讨,也许没有多少实际的工程项目会使用该软件。
总结
到此这篇关于Ubuntu中使用VS Code的教程详解的文章就介绍到这了,更多相关Ubuntu中使用VS Code内容请搜索服务器之家以前的文章或继续浏览下面的相关文章希望大家以后多多支持服务器之家!
原文链接:https://blog.csdn.net/tigerisland45/article/details/108251289