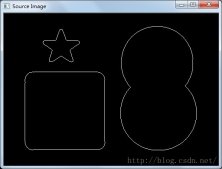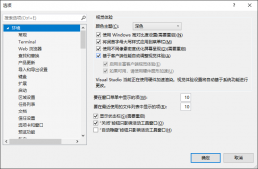vscode配置c语言环境
vscode是一款强大编辑器,开源,免费,海量插件,支持很多编程语言。其中的很多功能可以大大地提高我们的学习与工作效率,现在本文介绍如何在vscode上配置c语言环境。
1.下载安装
vscode下载官网:https://code.visualstudio.com/
下载完成之后安装在默认位置或者自定义位置
下面全部选择
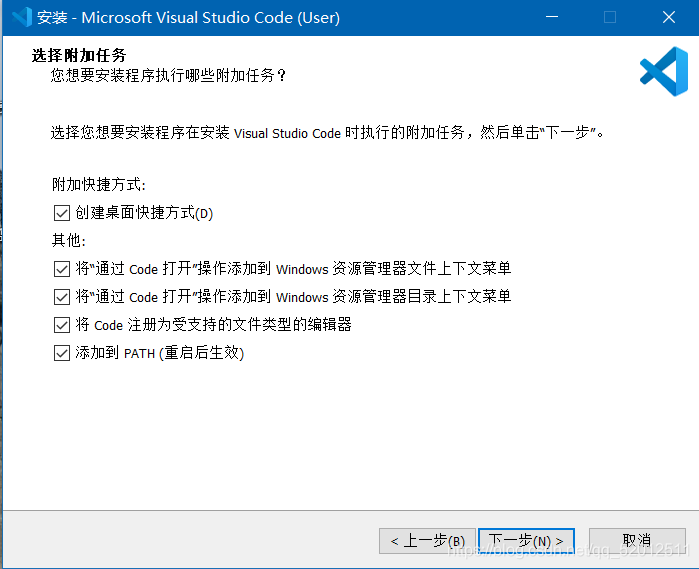
然后是编译环境,我们选择gcc。
下载地址:https://sourceforge.net/projects/mingw-w64/files/
打开之后往下划,选择这个下载:
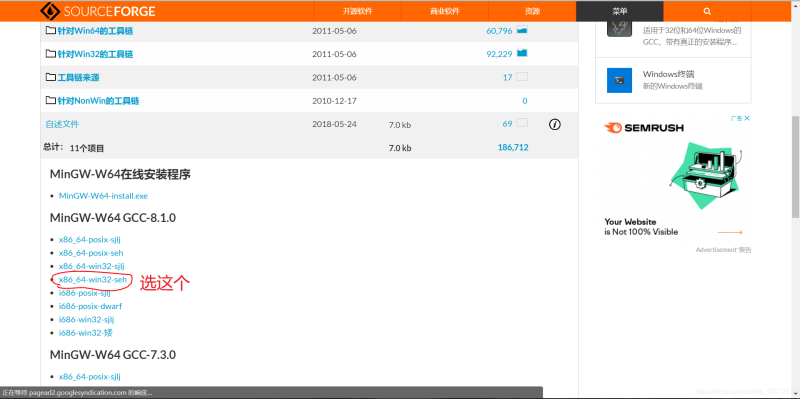
然后将文件压缩到c盘根目录之下(自定义也可以,但地址不要有中文)。
2.配置环境变量
点击任务栏的收缩功能,输入“环境变量”
选择“编辑账户的环境变量”
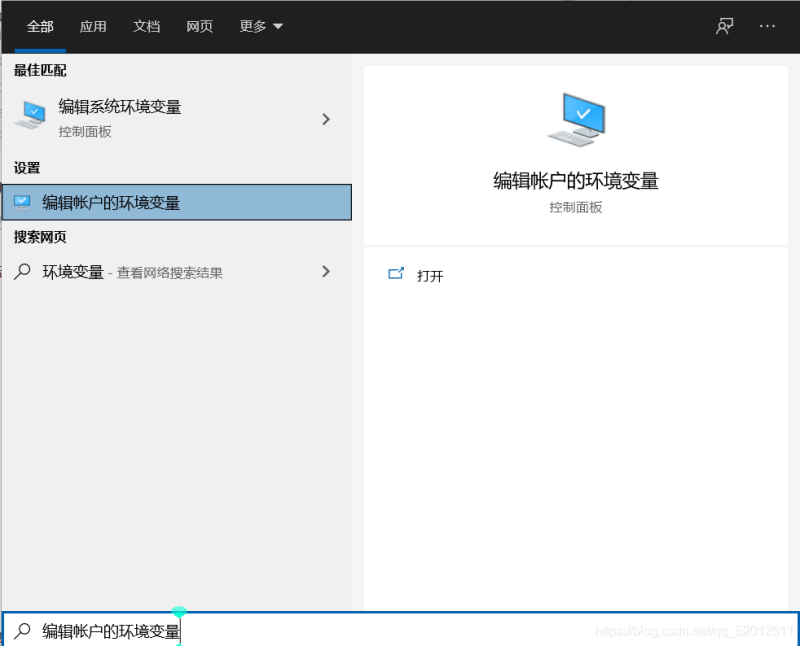
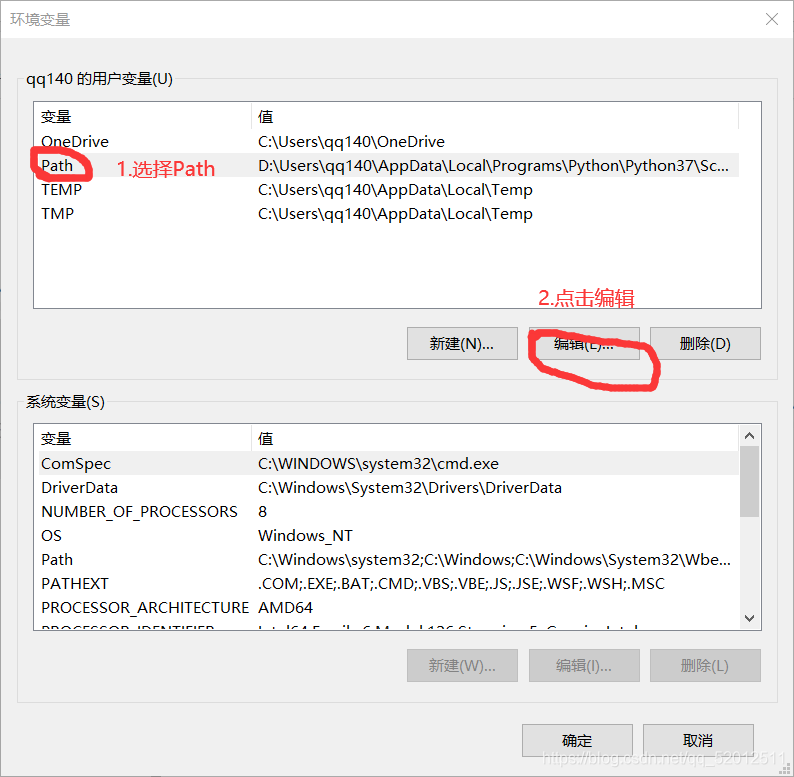
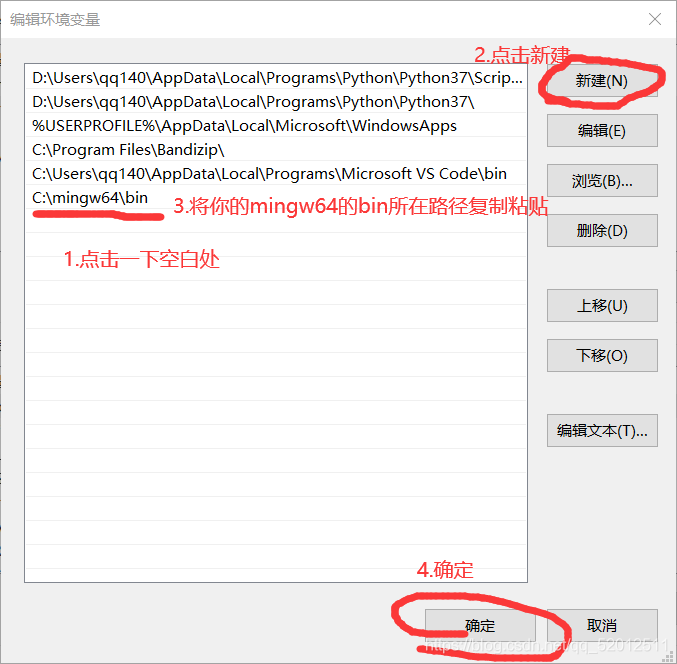
然后再次打开任务栏搜索功能,输入cmd,打开
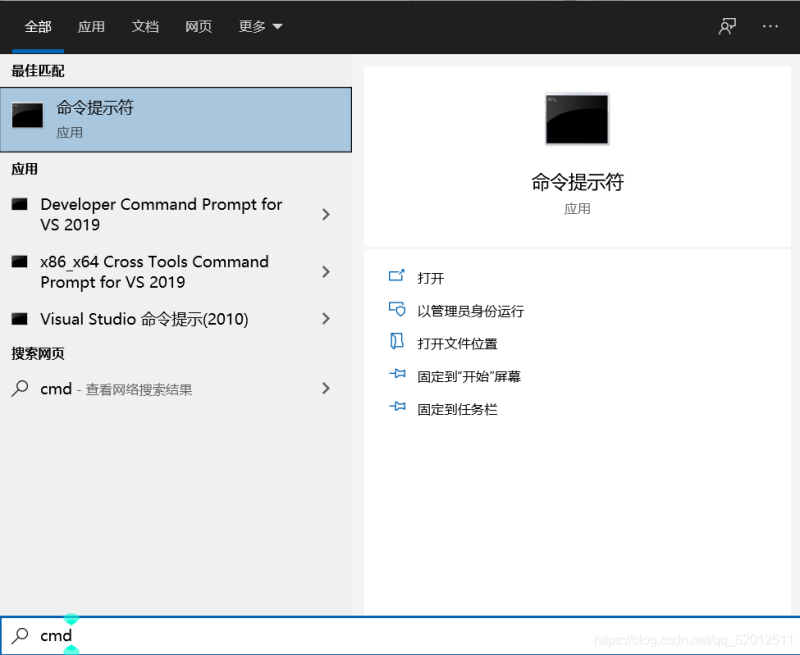
在命令提示行中输入gcc --version(注意空格)
出现这样的信息就算安装成功:

之后电脑重启一次。
3.配置c语言环境
先按如下结构在c盘更目录下创建这样一个文件夹(可以自己命名,但需要有.vscode目录和bin目录)
*注意要弄清文件结构
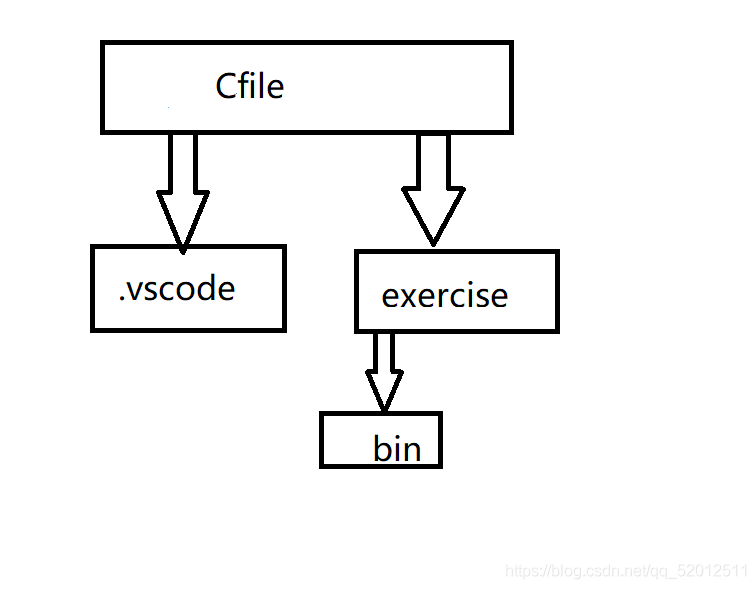
然后我们打开vscode
发现全是英文,打开拓展商店,装中文包:
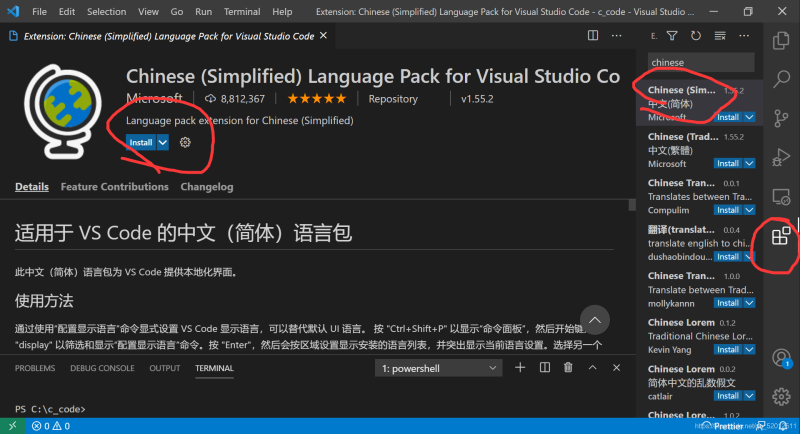
再安装c/c++拓展
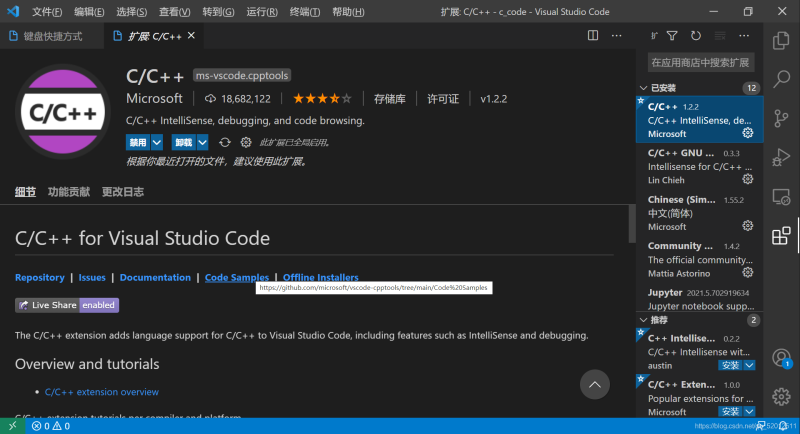
安装好中文包之后,我们重启一下vscode,就可以变成中文。
然后我们打开文件夹:
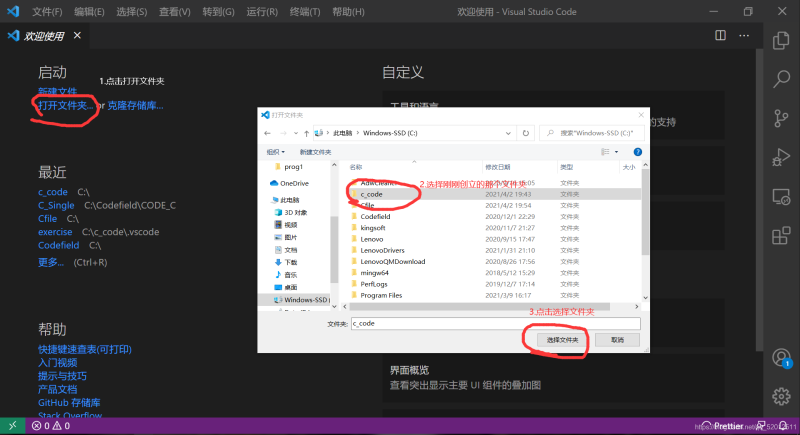
然后新建如下文件
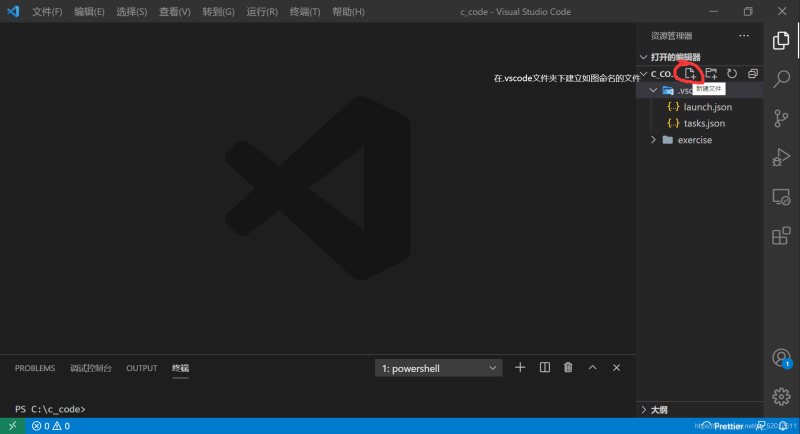
分别在两个文件粘贴如下代码
launch.json
|
1
2
3
4
5
6
7
8
9
10
11
12
13
14
15
16
17
18
19
|
{ "version": "0.2.0", "configurations": [ {//这个大括号里是我们的‘调试(debug)'配置 "name": "debug", // 配置名称 "type": "cppdbg", // 配置类型,cppdbg对应cpptools提供的调试功能;可以认为此处只能是cppdbg "request": "launch", // 请求配置类型,可以为launch(启动)或attach(附加) "program": "${filedirname}\\bin\\${filebasenamenoextension}.exe", // 将要进行调试的程序的路径 "args": [], // 程序调试时传递给程序的命令行参数,这里设为空即可 "stopatentry": false, // 设为true时程序将暂停在程序入口处,相当于在main上打断点 "cwd": "${filedirname}", // 调试程序时的工作目录,此处为源码文件所在目录 "environment": [], // 环境变量,这里设为空即可 "externalconsole": false, // 为true时使用单独的cmd窗口,跳出小黑框;设为false则是用vscode的内置终端,建议用内置终端 "internalconsoleoptions": "neveropen", // 如果不设为neveropen,调试时会跳到“调试控制台”选项卡,新手调试用不到 "mimode": "gdb", // 指定连接的调试器,gdb是mingw中的调试程序 "midebuggerpath": "c:\\mingw64\\bin\\gdb.exe", // 指定调试器所在路径,如果你的mingw装在别的地方,则要改成你自己的路径,注意间隔是\\ "prelaunchtask": "build" // 调试开始前执行的任务,我们在调试前要编译构建。与tasks.json的label相对应,名字要一样 }]} |
注意要填写合适的路径
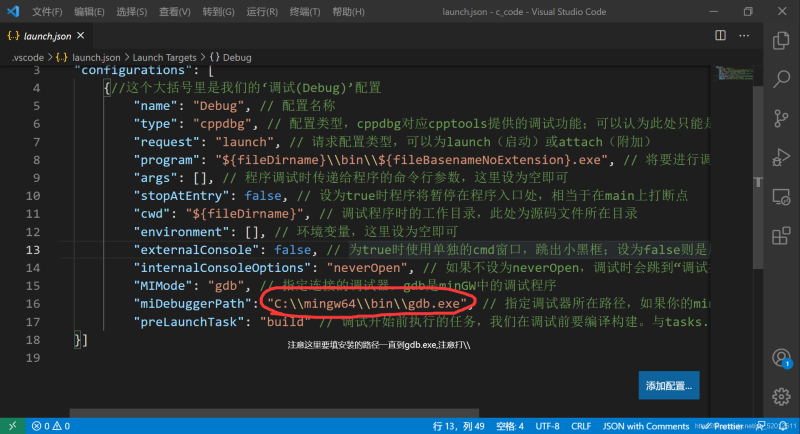
tasks.json
|
1
2
3
4
5
6
7
8
9
10
11
12
13
14
15
16
17
18
19
20
21
22
23
24
25
26
27
28
29
30
31
32
33
34
35
36
37
38
39
40
41
42
43
44
45
46
47
48
|
{ "version": "2.0.0", "tasks": [ {//这个大括号里是‘构建(build)'任务 "label": "build", //任务名称,可以更改,不过不建议改 "type": "shell", //任务类型,process是vsc把预定义变量和转义解析后直接全部传给command;shell相当于先打开shell再输入命令,所以args还会经过shell再解析一遍 "command": "gcc", //编译命令,这里是gcc,编译c++的话换成g++ "args": [ //方括号里是传给gcc命令的一系列参数,用于实现一些功能 "${file}", //指定要编译的是当前文件 "-o", //指定输出文件的路径和名称 "${filedirname}\\bin\\${filebasenamenoextension}.exe", //承接上一步的-o,让可执行文件输出到源码文件所在的文件夹下的bin文件夹内,并且让它的名字和源码文件相同 "-g", //生成和调试有关的信息 "-wall", // 开启额外警告 "-static-libgcc", // 静态链接libgcc "-fexec-charset=gbk", // 生成的程序使用gbk编码,不加这一条会导致win下输出中文乱码 "-std=c11", // 语言标准,可根据自己的需要进行修改,写c++要换成c++的语言标准,比如c++11 ], "group": { //group表示‘组',我们可以有很多的task,然后把他们放在一个‘组'里 "kind": "build",//表示这一组任务类型是构建 "isdefault": true//表示这个任务是当前这组任务中的默认任务 }, "presentation": { //执行这个任务时的一些其他设定 "echo": true,//表示在执行任务时在终端要有输出 "reveal": "always", //执行任务时是否跳转到终端面板,可以为always,silent,never "focus": false, //设为true后可以使执行task时焦点聚集在终端,但对编译来说,设为true没有意义,因为运行的时候才涉及到输入 "panel": "new" //每次执行这个task时都新建一个终端面板,也可以设置为shared,共用一个面板,不过那样会出现‘任务将被终端重用'的提示,比较烦人 }, "problemmatcher": "$gcc" //捕捉编译时编译器在终端里显示的报错信息,将其显示在vscode的‘问题'面板里 }, {//这个大括号里是‘运行(run)'任务,一些设置与上面的构建任务性质相同 "label": "run", "type": "shell", "dependson": "build", //任务依赖,因为要运行必须先构建,所以执行这个任务前必须先执行build任务, "command": "${filedirname}\\bin\\${filebasenamenoextension}.exe", //执行exe文件,只需要指定这个exe文件在哪里就好 "group": { "kind": "test", //这一组是‘测试'组,将run任务放在test组里方便我们用快捷键执行 "isdefault": true }, "presentation": { "echo": true, "reveal": "always", "focus": true, //这个就设置为true了,运行任务后将焦点聚集到终端,方便进行输入 "panel": "new" } } ]} |
为了方便使用,我们可以改一下快捷键
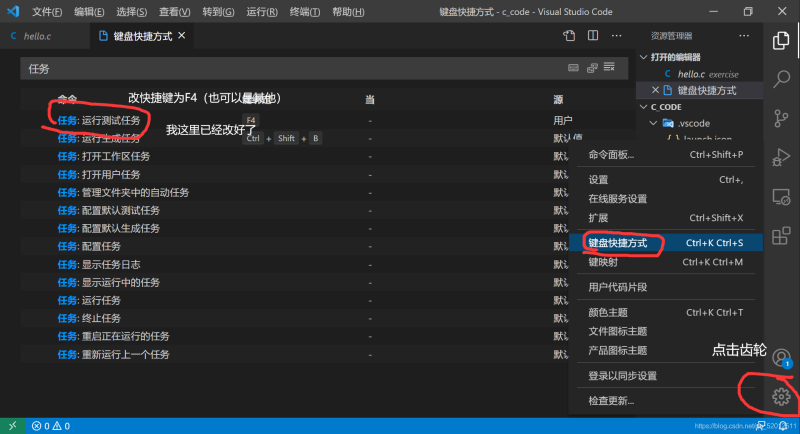
好了,这里我们就可以使用vscode了,先建立一个文件。
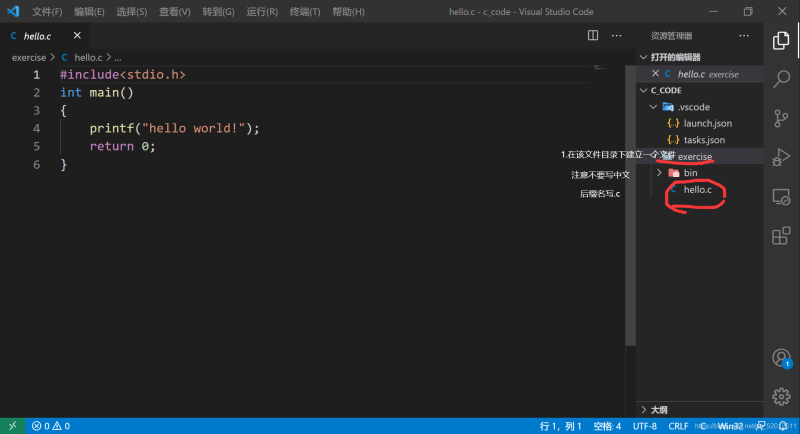
运行这个文件,我们按f4,可以看到得出了结果:
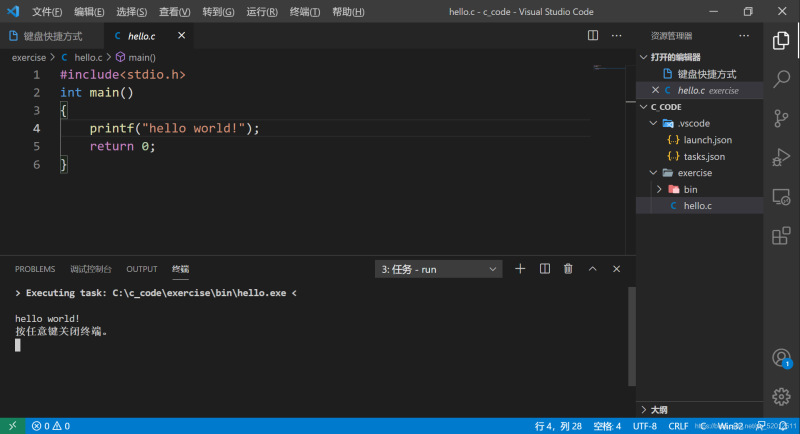
代码调试
vscode还有比较强大的调试功能,在编写程序出现问题的时候,我们使用调试功能,vs的调试可以看到地址,也可以看到数值的具体元素,十分好用,易于发现自己的错误。
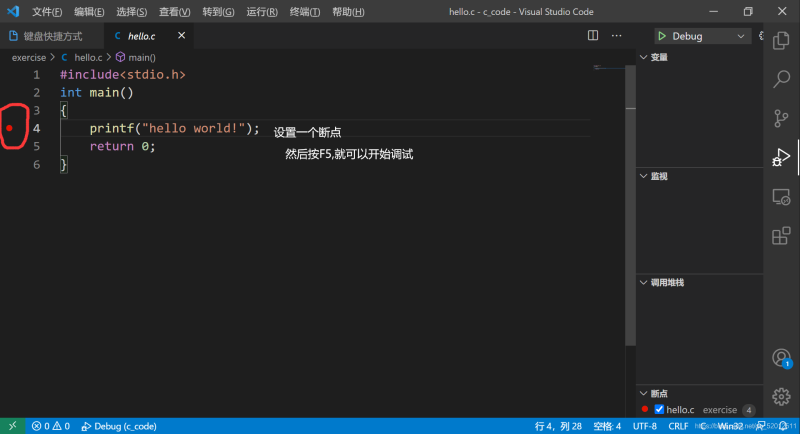
调试的界面:
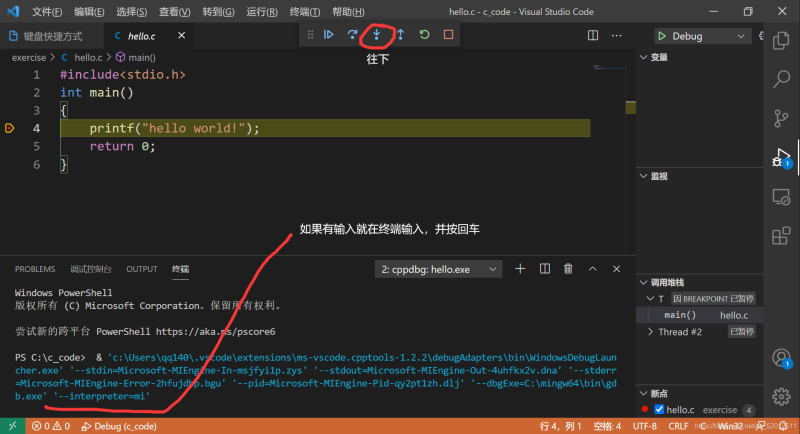
4.插件推荐
polacode:十分好用的截图插件
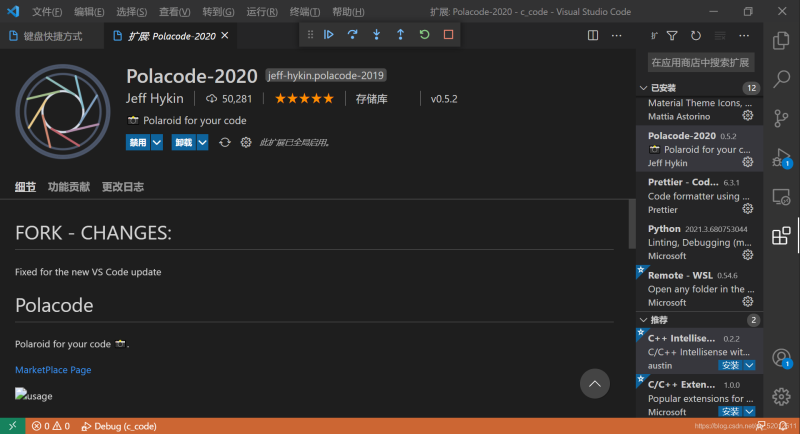
one dark pro:主题插件,有很多精美的主题
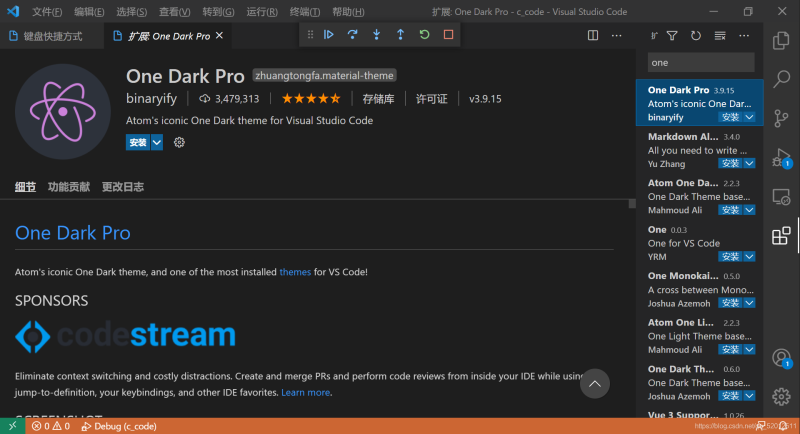
到此这篇关于vscode配置c语言环境的方法的文章就介绍到这了,更多相关vscode配置c语言环境内容请搜索服务器之家以前的文章或继续浏览下面的相关文章希望大家以后多多支持服务器之家!
原文链接:https://blog.csdn.net/qq_52012511/article/details/115405006