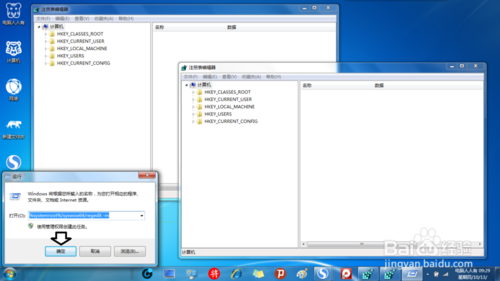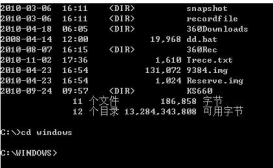下面小编为大家带来的是使用系统默认的备份还原注册表的图文教程。感兴趣的朋友一起去看看吧!
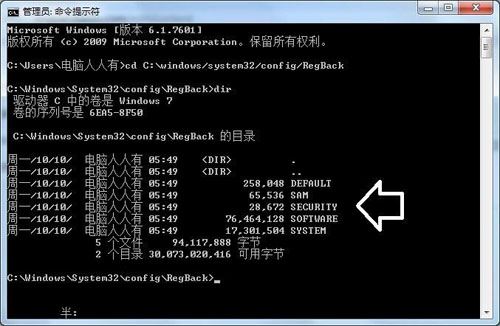
方法:
1、因为权限的关系(在本系统中可能会受阻),可以在多系统中进行操作。
开始→运行→输入:CMD 点击确定(或按回车键),打开命令提示符窗口。

2、输入(按回车键执行命令)进入系统默认备份注册表的文件夹(CD命令为进入):
CDC:WindowsSystem32configRegBack
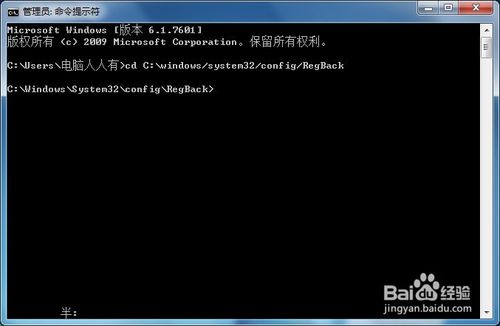
3、然后,输入(按回车键执行命令):dir(查看当前路径的所有文件)
可以看到注册表备份文件夹这里有五个文件(还有文件的大小)。

4、再使用拷贝命令(copy)将这五个备份的文件拷贝到config文件夹中替换原有的同名文件。如要查看上级config文件夹是否有这几个文件,也可以使用命令进入查看(返回上级文件夹):CD.. 再使用dir命令查看config文件夹中所有的文件。
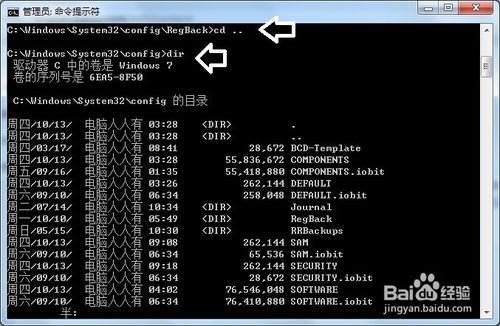
5、然后,使用copy命令将RegBack文件夹中的所有文件(使用通配符*.*)拷贝到config文件夹中替换之(按回车键执行命令)。
copyC:WindowsSystem32configRegBack*.*C:WindowsSystem32config

6、这是在本系统中的操作,因为这些系统文件正在使用,所以替换失败。

7、除了在多系统中进行操作,还可以借助u盘PE系统工具进行操作。因为在图形界面中操作,那就更方便了,打开两个文件夹,复制、粘贴即可完成了,重启电脑即可生效。
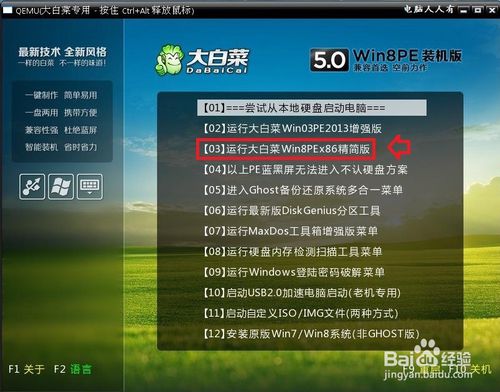
8、打开 C:WindowsSystem32configRegBack→全选所有文件→复制(Ctrl+C)→再打开上级C:WindowsSystem32config文件夹→粘贴(Ctrl+V)即可。
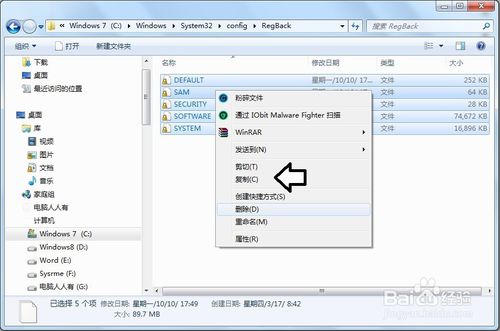
9、64位的操作系统中不仅有64位的注册表regedit.exe程序,还会有专供32位程序使用的regedit.exe程序(路径是:%systemroot%/Syswow64),默认两者不能同时打开,但可以使用参数(-m)同时打开,对比之。