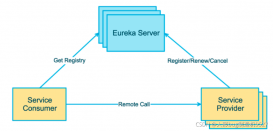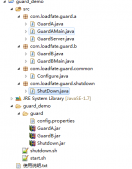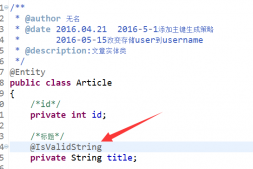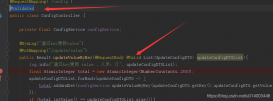以下都经过本人自学时一一自己动手配置实验。
首先介绍eclipse开发JavaWeb项目需要配置的相关环境,使用tomcat软件在本地搭建服务器,然后再在eclipse环境下配置tomcat:
第一步:使用tomcat软件在本地搭建服务器
这个本地的tomcat服务器与eclipse环境下配置tomcat服务器都可以使用,但是只能启动一个,否则会报端口冲突,到时安装好环境会介绍
tomcat软件是apache旗下的一个开源项目。软件下载链接:http://tomcat.apache.org/,如图,我选择的是7.0的环境,并且选择的安装板,不需要配置相关的环境变量,zip版各种环境变量配置麻烦死了,这些个环境软件会在我的结束语中给一个下载地址,也可以根据自己的环境需求下载需要的版本
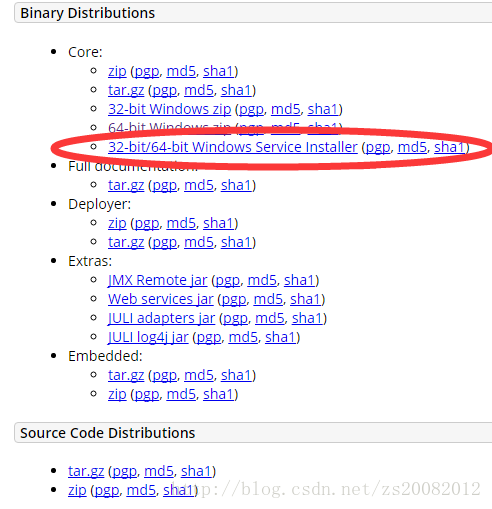
安装版教程链接可参考:http://www.zzvips.com/article/187818.html,网上也有很多安装教程链接,介绍下安装成功之后,在计算机管理-应用中就可以看到tomcat的服务如图第三个图标:

打开该图标出现如下窗口:
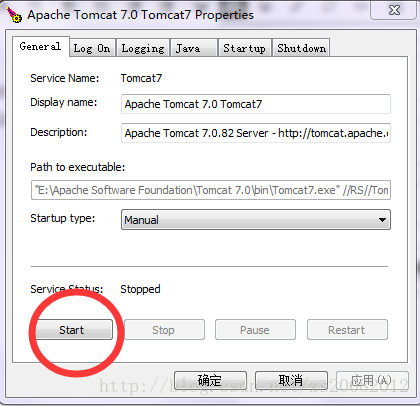
该窗口中有一个start按钮,点击start按钮,tomcat本地服务器就开启了,点击stop按钮,服务就关闭了
只有在服务开启的情况下,在浏览器中输入http://localhost:8080 进入如下页面表示安装成功。
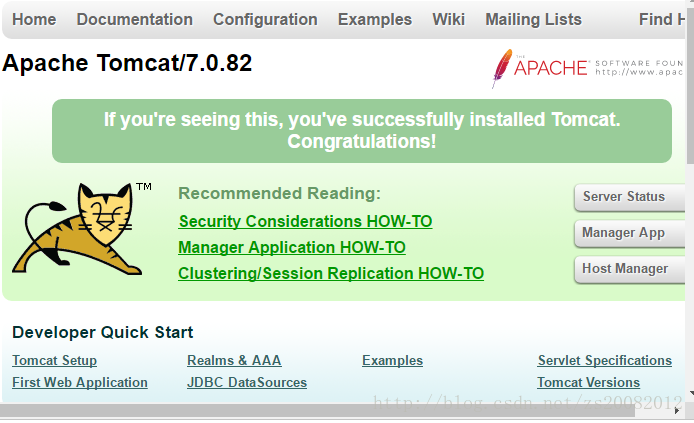
这里本地tomcat安装成功了。
第二步:eclipse环境下如何配置tomcat服务器:
打开Eclipse,单击“Window”菜单,选择下方的“Preferences”,看是否存在“Server”选项,我目前使用的是eclipse版,不带额外插件,一些使用的Myeclipse集成了J2EE可以忽略此过程。我使用的EclipsePreferences下是没有Server选项,此时需要安装server插件,我的上一篇博客介绍了如何安装server插件,我这里就不详细叙述了,安装了server之后;如图
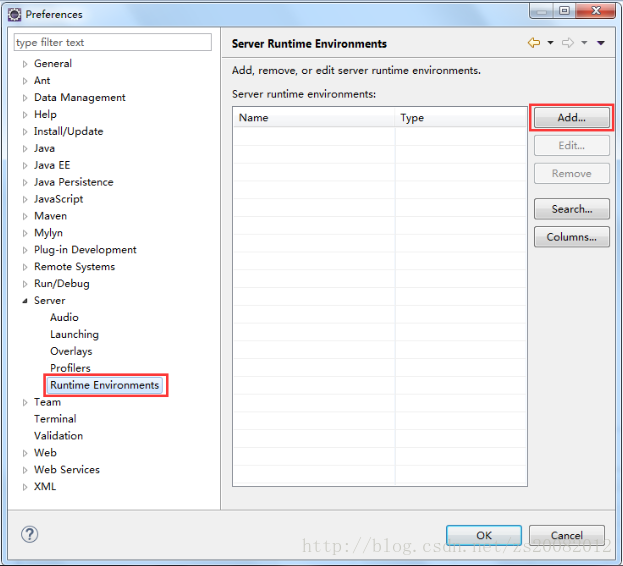
上图中,点击“add”的添加按钮,弹出如下界面:
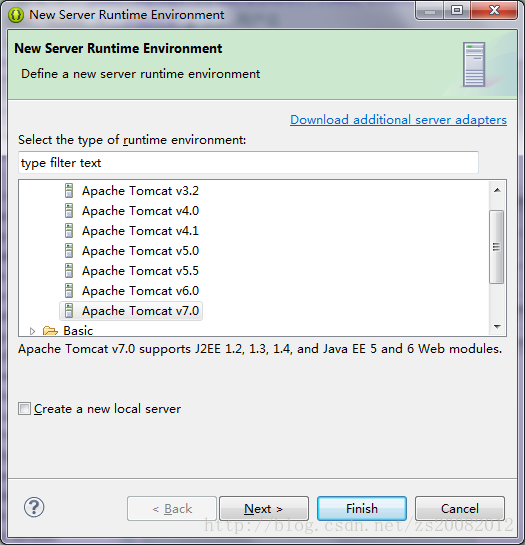
上图中,选择对应的Tomcat版本,点击next,如图:
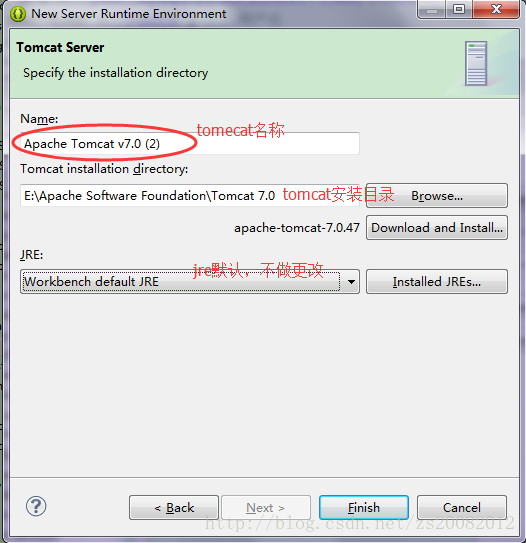
上图中,选择Tomcat的路径,以及JRE(使用工作平台默认的,不用做额外添加修改),点击“完成”,配置完毕。
第三步:建立一个web项目
File → New → Dynamic Web Project ,一路next,在该窗口时如图,勾选Gernerate web.xml deployment descriptor ,finish 就ok了
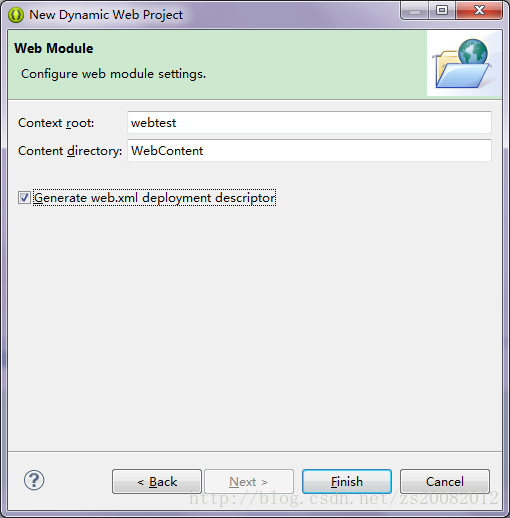
让tomcat服务器显示在控制台上,将web应用部署到tomcat中,Window → Show View → Servers如图
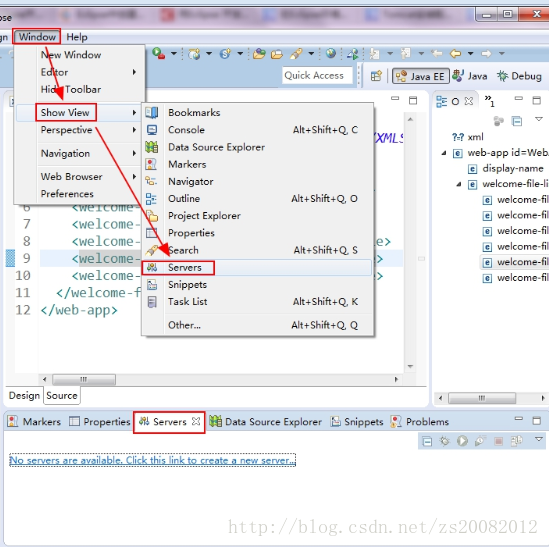
点击链接No servers are available. Click ths link to create a new server. ,在弹出的对话框中选择Tomcat版本 如图:
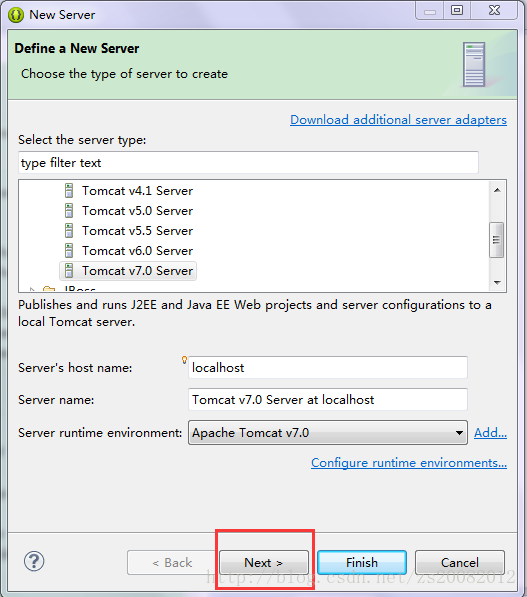
点击“Next”,添加我们的项目 如图:,点击finish
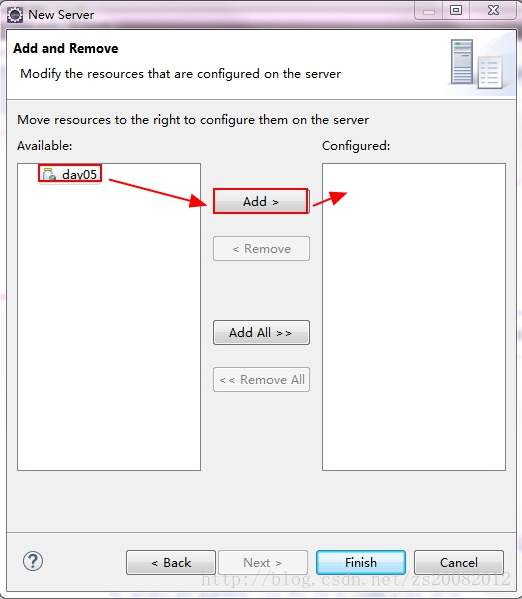
返回eclipse控制台下方的“Servers”面板,右键单击该面板中的“Tomcat v7.0 Server at localhost”节点,在弹出的快捷菜单中单击“Start”,即可启动指定的Web服务器,这里要说明一下就是:很重要,尤其对于不懂的初学者,我也是搞了很久查资料才弄明白,在快捷菜单中单击“Start”启动Web服务器时,弹出如图窗口:
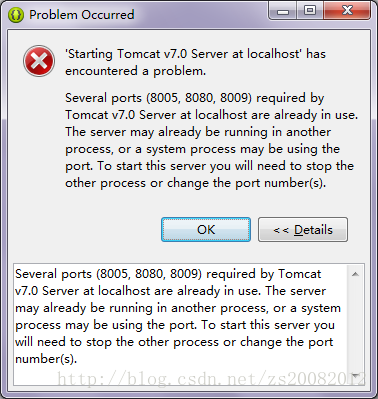
这个是由于你开启了本地tomcat服务器,又开启eclipse集成的tomcat服务器,引起端口冲突,可以先关掉本地tomcat服务器,如图点击stop之后
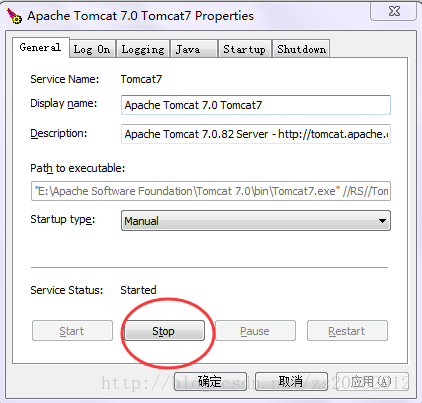
在操作快捷菜单中单击“Start”启动Web服务器就不会有端口冲突窗口出现了,控制台出现如下提示就ok啦。
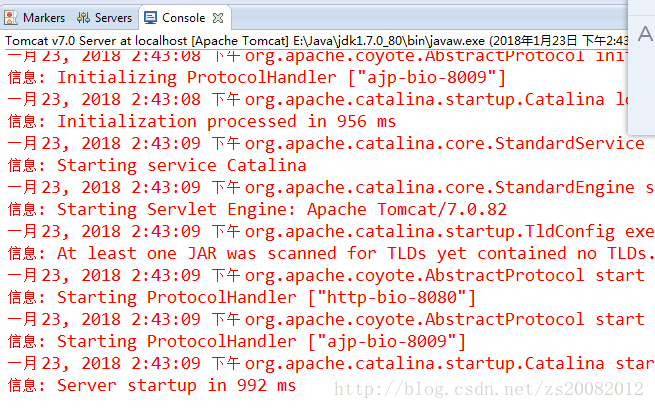
测试下,建立一个jsp文件放在webcontent目录下,如图,关于javaweb项目结构,以及建立jsp文件中文乱码就不详细叙述了,网上文档太多了,如图:
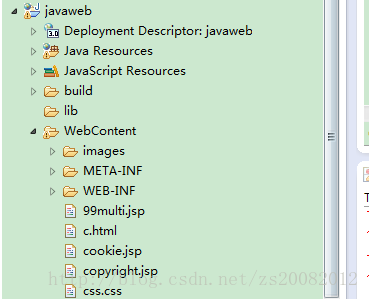
随便运行一个jsp文件,右键――>Run As ――>Run on Server, 效果如图:整个过程就ok了
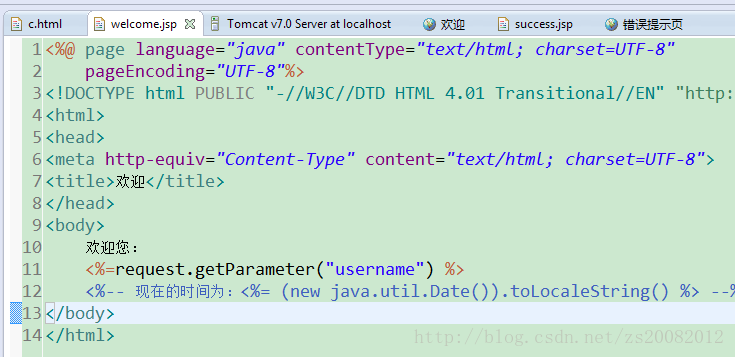
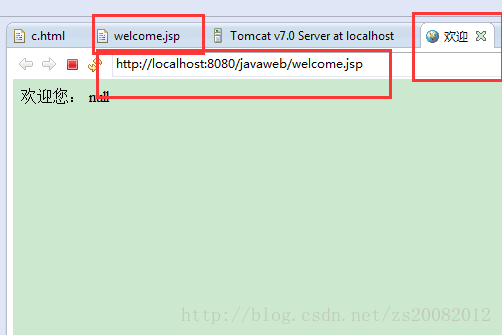
再看下一个细节:
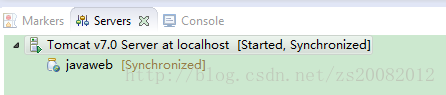
看下一 根据前面的介绍,上图表明,我们新建的项目已经部署到Tomcat服务器上去了,也就是看到了javaweb这个工程发布出去了,双击“Tomcat v7.0 Server at localhost”节点,出现如图信息
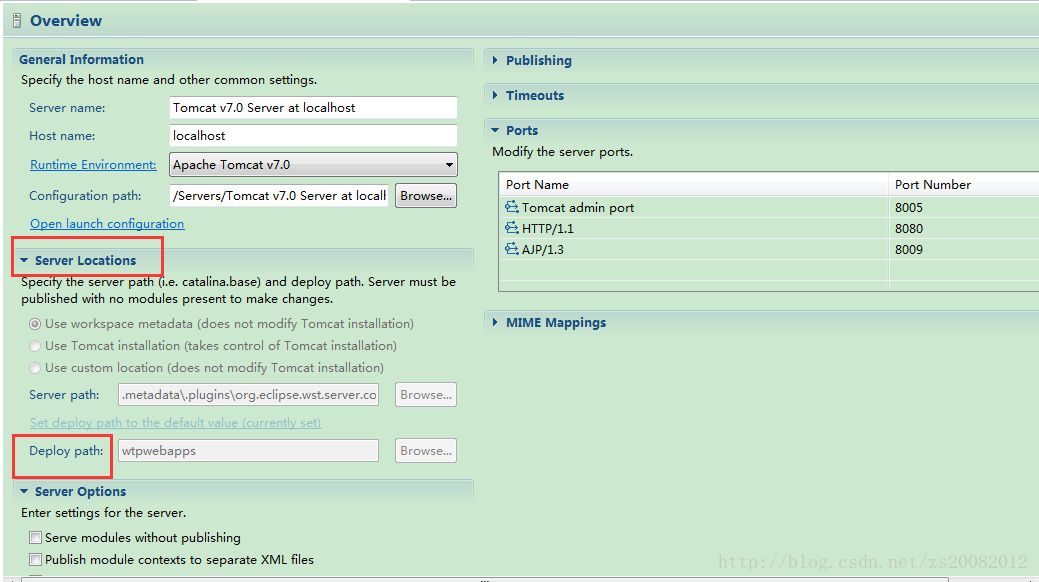
上图的红框部分表明,服务的部署是在eclipse里面(默认是放在工作空间里的.metadata文件夹下),而不是在Tomcat里面。我们来改一下,前提是工程并没有发布到Tomcat中去,那我们先把之前发布的版本删了吧(稍后重新发布):
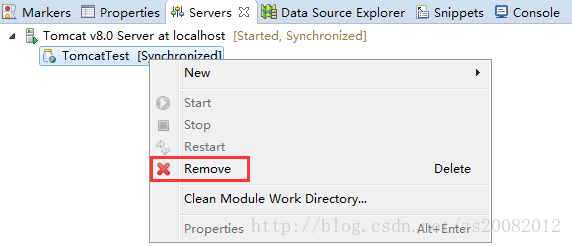
这时再次双击“Tomcat v7.0 Server at localhost”节点,使用Tomcat的安装目录作为部署的位置,并修改部署的路径Deploy path(建议改成Tomcat的webapps目录下),然后保存即可。
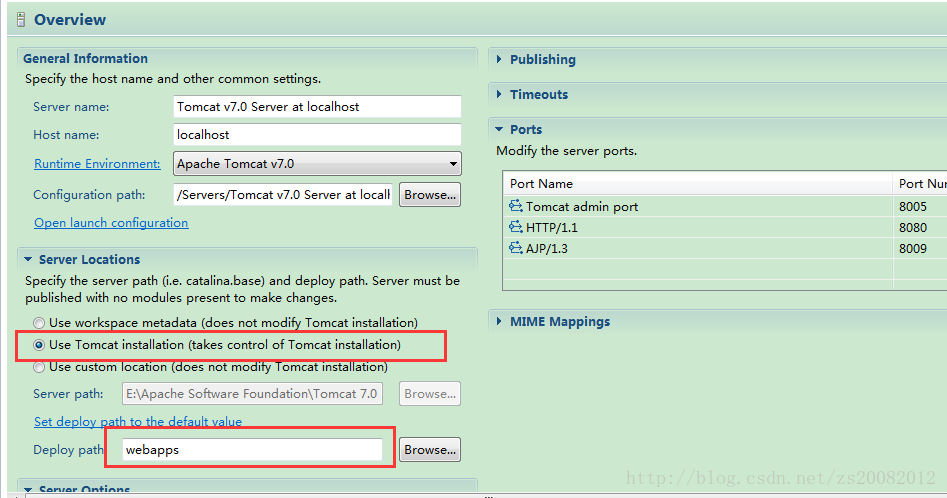
这时,重新运行程序。现在来到Tomcat的webapps目录下,发现多了一个javaweb文件夹(即工程文件名),并且文件夹下包含了工程文件中WebContent的内容:
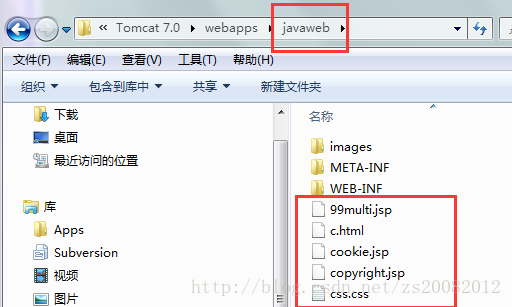
上图说明,说明这才是真正将程序发布到服务器上。
我们再来到Tomcat的work目录中,看一下编译之后的文件:
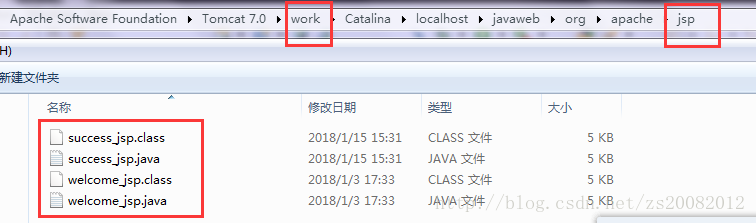
上图表明,Tomcat会先将jsp文件转为java文件,然后再把java文件编译为class文件,最终执行的是class文件。现在来看一下JSP运行的原理。
到这里总结以下:上面的整个过程,让我们学会了如何配置Tomcat和部署工程文件,明白了jsp文件是怎样发布到服务器上并最终显示出来。关于JSP的进一步学习可以参考网上的教程自学
到此这篇关于Eclipse开发JavaWeb项目配置Tomcat的方法步骤的文章就介绍到这了,更多相关Eclipse开发JavaWeb项目配置Tomcat内容请搜索服务器之家以前的文章或继续浏览下面的相关文章希望大家以后多多支持服务器之家!
原文链接:https://blog.csdn.net/zs20082012/article/details/79138204