一、tkinter介绍
作为 python 特定的gui界面,是一个图像的窗口,tkinter是python 自带的,可以编辑的gui界面,我们可以用gui 实现很多直观的功能,比如想开发一个计算器,如果只是一个键盘输入,输出的黑色窗口,是没用用户体验的。所有开发一个图像化的小窗口,就是必要的。
对于稍有gui编程经验的人来说,python的tkinter界面库是非常简单的。python的gui库非常多,选择tkinter,一是最为简单,二是自带库,不需下载安装,随时使用,三则是从需求出发,python作为一种脚本语言,或者说一种胶水语言,一般不会用它来开发复杂的桌面应用,它并不具备这方面的优势,使用python,可以把它作为一个灵活的工具,而不是作为主要开发语言,那么在工作中,需要制作一个小工具,肯定是需要有界面的,不仅自己用,也能分享别人使用,在这种需求下,tkinter是足够胜任的!

tkinter是python默认的gui库,像idle就是用tkinter设计出来的,因此直接导入tkinter模块就可以了:
|
1
|
import tkinter |
二、tkinter之初体验
接下来从最简单的例子入手:
|
1
2
3
4
5
6
7
8
9
10
11
12
13
14
15
16
17
|
import tkinter as tk# 创建一个主窗口,用于容纳整个gui程序root = tk.tk()# 设置主窗口对象的标题栏root.title("first demo")# 设置窗口大小root.geometry('500x300+100+100')# 添加一个label组件,label组件是gui程序中最常用的组件之一。# label组件可以显示文本、图标或者图片# 在这里我们让它显示指定文本thelabel = tk.label(root, text="我的第一个tkinter窗口!")# 然后调用label组件的pack()方法,用于自动调节组件自身的尺寸thelabel.pack()# 注意,这时候窗口还是不会显示的…# 除非执行下面这条代码!root.mainloop() |
执行程序,如图所示。
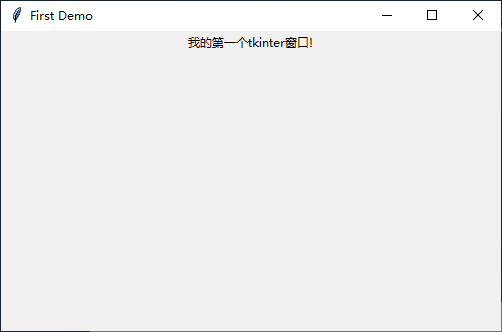
loop因为是循环的意思,root.mainloop就会让root不断的刷新,如果没有mainloop,就是一个静态的root,传入进去的值就不会有循环,mainloop就相当于一个很大的while循环,有个while,每点击一次就会更新一次,所以我们必须要有循环。
所有的窗口文件都必须有类似的mainloop函数,mainloop是窗口文件的关键的关键。
意思是一旦进入了主事件循环,就由tkinter掌管一切了。现在不理解没关系,在后面的学习中你会有深刻的体会。gui程序的开发与以往的开发经验会有截然不同的感受。
通常如果要写一个比较大的程序,那么应该先把代码给封装起来。在面向对象的编程语言中,就是封装成类。看下面进阶版的例子:
|
1
2
3
4
5
6
7
8
9
10
11
12
13
14
15
16
17
18
19
|
import tkinter as tkdef create_button(root): # 创建一个按钮组件 # fg 是 foreground 的缩写, 就是设置前景色的意思 say_hello = tk.button(root, text='打招呼', fg='blue', command=eat) say_hello.pack() return rootdef eat(): print('今天你吃饭了吗?')root = tk.tk()app = create_button(root)root.mainloop() |
程序跑起来后出现一个“打招呼”按钮,单击它就能从idle接收到回馈信息,如图15-3所示。

三、窗口的管理与设置
不知道大家是否注意到了,上述举例的简单demo程序存在窗口显示混乱的情况,这样的一个界面显然是不符合我们要求的。所以我们首先要开始学习如何使用tkinter去控制我们的窗口
3.1、基本属性设置
1.添加标题
|
1
2
|
# 设置窗口标题root.title("title") |
2.添加图标
|
1
2
|
# 设置图标,以onedrive图标为例,必须是以 .ico 为后缀的图标文件,放于同目录下。root.iconbitmap("onedrive.ico") |
3.设置背景
|
1
2
|
# 设置背景色,可以用英文名,也可以用十六进制表示的颜色。root["background"] = "#00ffff" |
完整代码
|
1
2
3
4
5
6
7
8
9
10
11
12
13
14
|
# 导入模块,取别名import tkinter as tk# 实例化一个窗体对象root = tk.tk()# 设置窗口的大小长宽为300x300出现的位置距离窗口左上角+150+150root.geometry("300x300+150+150")# 设置窗口标题root.title("title")# 设置图标,以onedrive图标为例,必须是以 .ico 为后缀的图标文件,放于同目录下。root.iconbitmap("onedrive.ico")# 设置背景色,可以用英文名,也可以用十六进制表示的颜色。root["background"] = "#00ffff"# 进入消息循环,显示窗口root.mainloop() |
效果演示

3.2、外形设置
1.设置透明度
|
1
2
|
# 透明度的值:0~1 也可以是小数点,0:全透明;1:全不透明root.attributes("-alpha", 0.6) |
2.设置工具栏样式
|
1
2
|
# true 只有退出按钮,也没有图标;false 正常的窗体样式root.attributes("-toolwindow", true) |
效果演示

3.设置全屏
|
1
2
|
# true 全屏;false 正常显示root.attributes("-fullscreen", true) |
4.窗口置顶
|
1
2
|
# true 所有窗口中处于最顶层;false 正常显示 两个同时被置顶的窗口为同级(能互相遮盖),但他们都能同时遮盖住没有被设置为置顶的窗口。root.attributes("-topmost", true) |
5.设置成脱离工具栏
|
1
2
|
# true 没有工具栏按钮;false 正常显示root.overrideredirect(true) |
完整代码
|
1
2
3
4
5
6
7
8
9
10
11
12
13
14
15
16
17
18
19
20
|
# 导入模块,取别名import tkinter as tk# 实例化一个窗体对象root = tk.tk()# 设置窗口的大小长宽为300x300出现的位置距离窗口左上角+150+150root.geometry("300x300+150+150")# 设置窗口标题root.title("title")# 设置图标,以onedrive图标为例,必须是以 .ico 为后缀的图标文件,放于同目录下。root.iconbitmap("onedrive.ico")# 设置背景色,可以用英文名,也可以用十六进制表示的颜色。root["background"] = "#00ffff"# true 全屏;false 正常显示root.attributes("-fullscreen", true)# true 所有窗口中处于最顶层;false 正常显示 两个同时被置顶的窗口为同级(能互相遮盖),但他们都能同时遮盖住没有被设置为置顶的窗口。root.attributes("-topmost", true)# true 没有工具栏按钮;false 正常显示root.overrideredirect(true)# 进入消息循环,显示窗口root.mainloop() |
3.3、窗体的方法
1.获取屏幕大小
|
1
2
|
screenheight = root.winfo_screenheight()screenwidth = root.winfo_screenwidth() |
完整代码
|
1
2
3
4
5
6
7
8
9
10
11
12
13
14
15
|
# 导入模块,取别名import tkinter as tk# 实例化一个窗体对象root = tk.tk()# 获取屏幕大小screenheight = root.winfo_screenheight()screenwidth = root.winfo_screenwidth()print("屏幕高度:", screenheight)print("屏幕宽度:", screenwidth)rootwidth = 300roothight = 300# 设置窗口在屏幕居中root.geometry("%dx%d+%d+%d" % (rootwidth, roothight, (screenwidth-rootwidth)/2, (screenheight-roothight)/2))# 进入消息循环,显示窗口root.mainloop() |
演示效果

2.获取窗体位置
|
1
2
|
root_x = root.winfo_x()root_y = root.winfo_y() |
3.获取窗体大小
|
1
2
|
root_height = root.winfo_height()root_width = root.winfo_width() |
完整代码
|
1
2
3
4
5
6
7
8
9
10
11
12
13
14
15
16
17
18
19
20
21
|
# 导入模块,取别名import tkinter as tk# 实例化一个窗体对象root = tk.tk()# 设置窗体高宽和位置root.geometry("600x500+150+150")# 更新窗体root.update()# 获取窗体位置root_x = root.winfo_x()root_y = root.winfo_y()# 获取窗体大小root_height = root.winfo_height()root_width = root.winfo_width()# 输出窗体位置和窗体高宽print(root_x)print(root_y)print(root_width)print(root_y)# 进入消息循环,显示窗口root.mainloop() |
演示效果
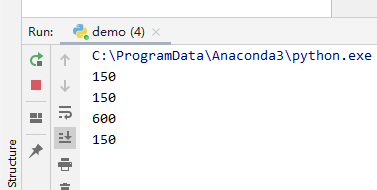
以上就是如何使用tkinter进行窗口的管理与设置的详细内容,更多关于tkinter 窗口的管理与设置的资料请关注服务器之家其它相关文章!










