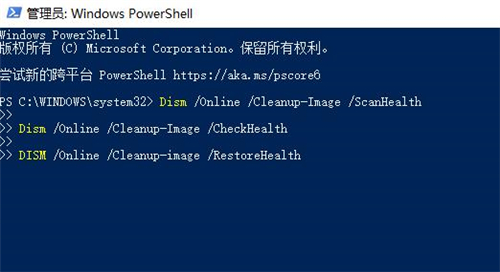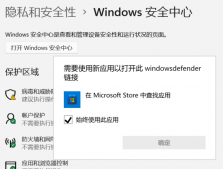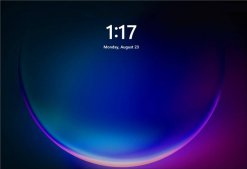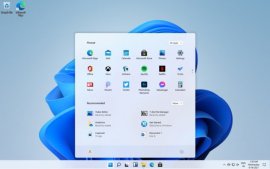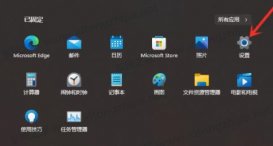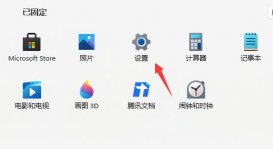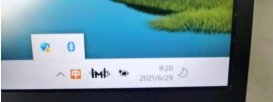为什么win11系统打开explorer.exe的时候会显示无响应呢?应该怎么解决呢?今天小编就来给大家讲讲处理Win11 explorer.exe无响应的解决方法,希望可以帮助到大家。
Win11 explorer.exe无响应的解决方法
1、首先按下“win+i”打开设置,输入“更新”选择检查更新。
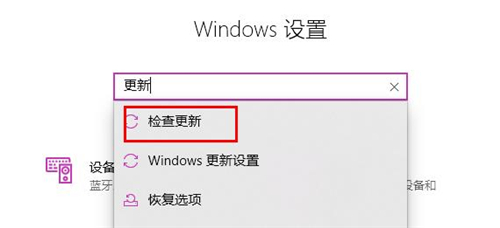
2、然后将你当前使用的系统版本升级到最新的版本。
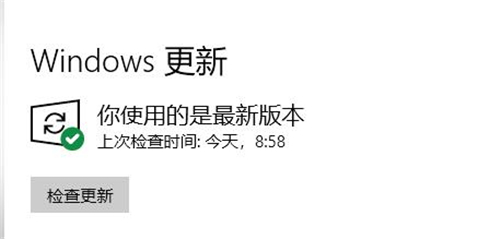
3、右击左下角开始,点击“windows powershell(管理员)”。
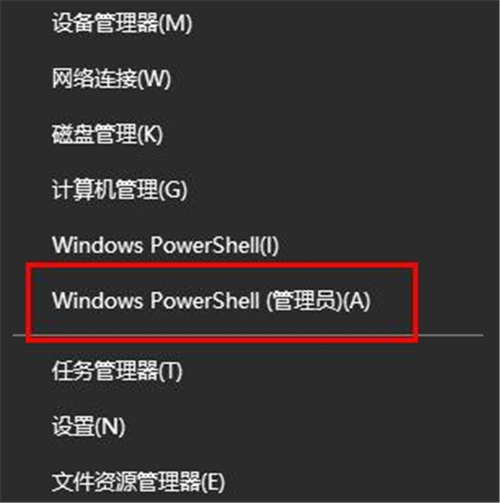
4、最后在里面输入代码:
Dism /Online /Cleanup-Image /ScanHealth
Dism /Online /Cleanup-Image /CheckHealth
DISM /Online /Cleanup-image /RestoreHealth
重启计算机即可。