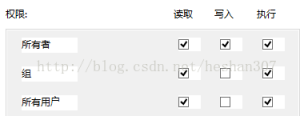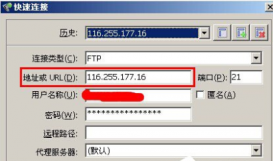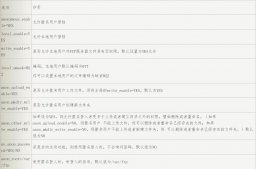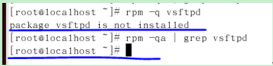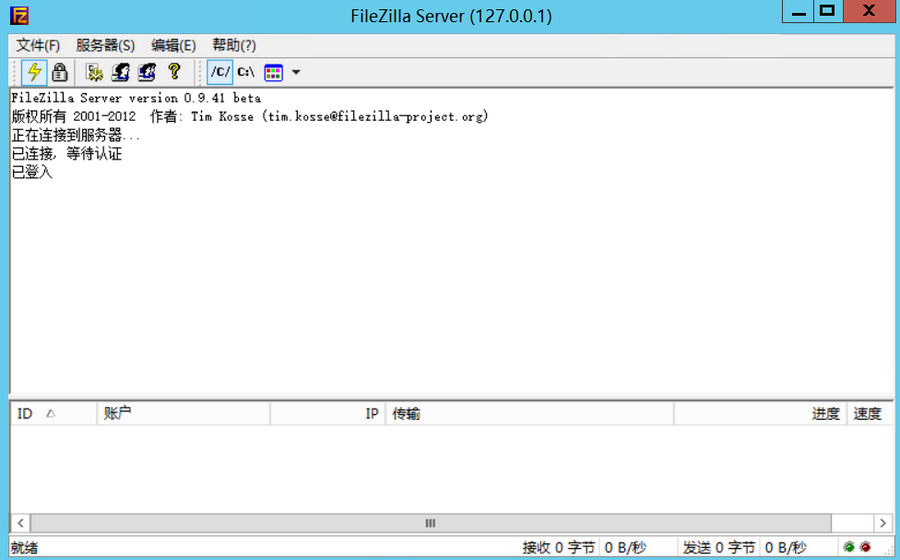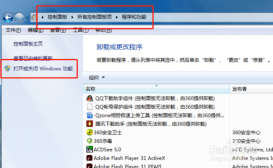ftp就是一个存放文件的地方,用户通过互联网可以访问ftp,下载和上传文件。有时候我们个人也会用到ftp来共享文件,但是个人ftp站点要怎么做呢?下面是具体的方法:
方法/步骤
点击开始按钮,打开开始菜单,在开始菜单中,点击【控制面板】
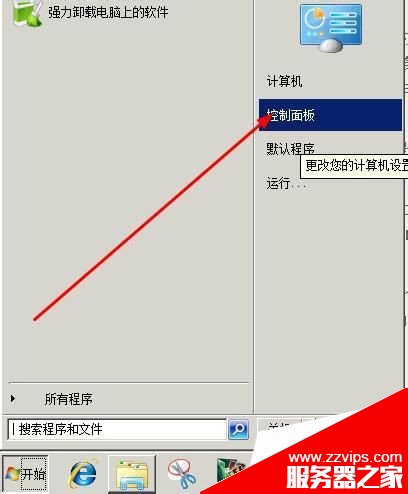
查看方式设置为【类别】,找到程序类,点击进入
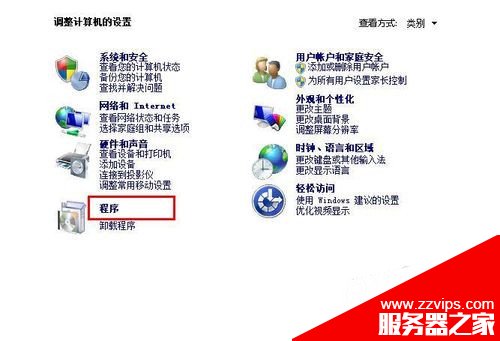
在打开的面板中,找到打开或关闭windows功能
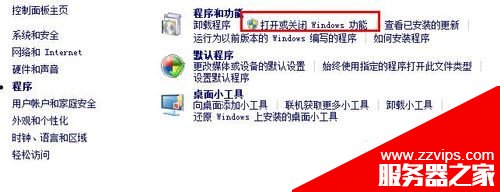
你会看到internet信息服务,将其子目录下的各项服务都打勾,点击确定,保存设置。
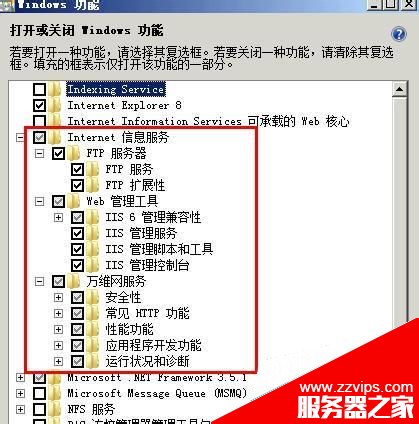
回到控制面板,一大图标的方式查看,找到管理工具
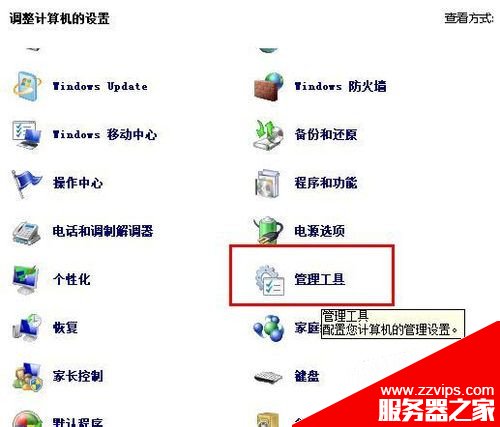
打开管理工具找到iis管理器,如图所示,双击打开
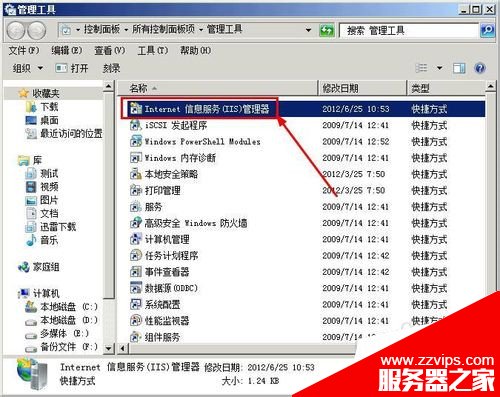
找到网站这个选项,右键单击,然后选择添加ftp站点

打开添加ftp站点的向导,给你的站点起一个名字,然后填写物理路径,这个路径是你的ftp存放的文件夹的路径,点击右侧的浏览按钮可以浏览文件夹,选择ftp的存放位置。点击下一步
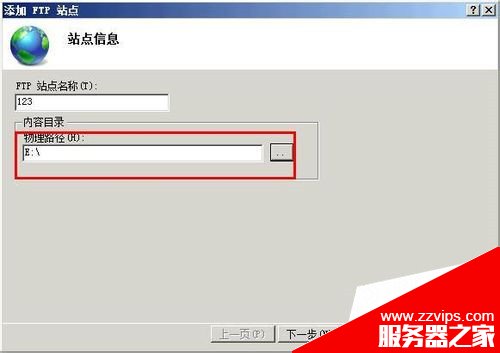
填写ip地址,你可以看到下拉菜单中有你的电脑的ip,ssl设置成无就可以额。点击下一步
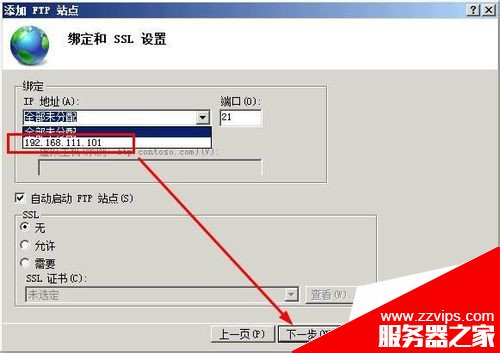
设置身份验证和权限,一般设置的权限为读取,写入的话有一些风险,需要谨慎。点击完成即可添加ftp站点。
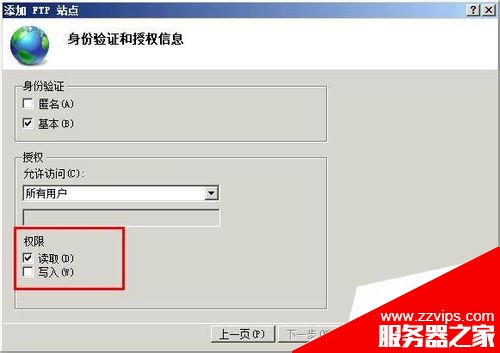
以上就是本文的全部内容,希望对大家的学习有所帮助,也希望大家多多支持服务器之家。