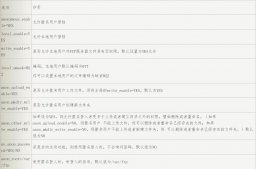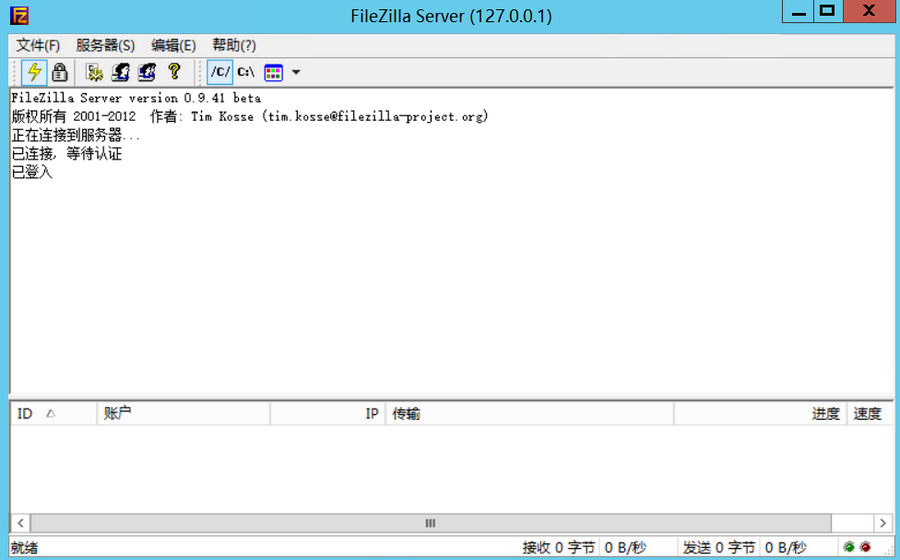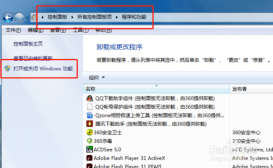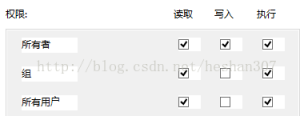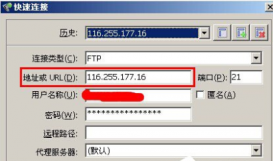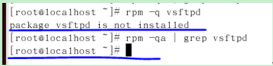win7下利用IIS搭建FTP服务器图文教程
方法/步骤1:
一、安装FTP组件
由于Win7默认没有安装FTP组件,故FTP的设置第一步就是安装FTP组件
点击:在开始菜单里 → 控制面板 → 程序和功能 → 打开或关闭Windows功能。勾选“FTP服务器”及“FTP服务““FTP扩展性”;”Web管理工具“选项下的所有,点击“确定”,安装FTP组件。如下图所示
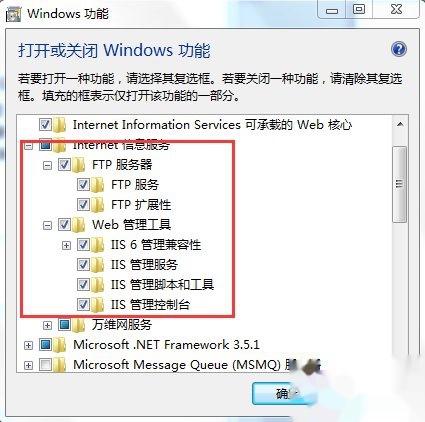
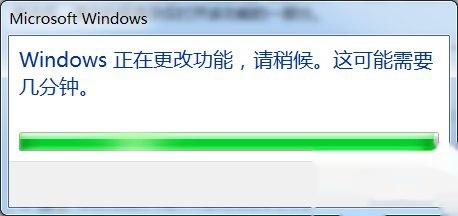
方法/步骤2:
二、添加FTP站点
点击:右击“计算机”—》 管理—》点击“服务和应用程序”选中“Internet信息服务(IIS)管理器”—》单击选中“网站”,并且在其上右击“网站”—》点击“添加FTP站点”,出现“站点信息”界面,如图:
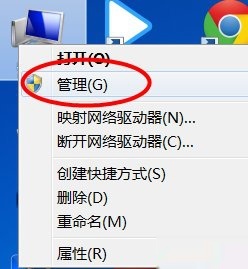
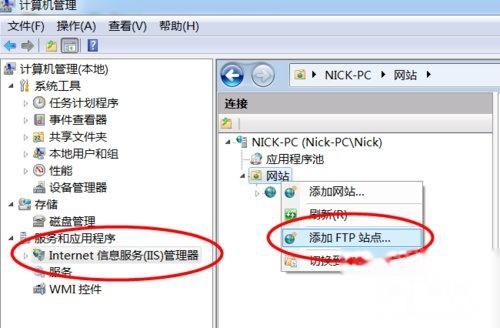
方法/步骤3:
添加FTP站点名称,以及设置FTP站点的物理路径,点击“下一步”,出现“绑定和SSL设置”界面,如下图所示
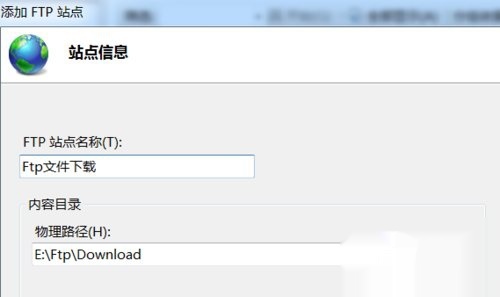
方法/步骤4:
IP设置为本机的IP地址,端口用FTP默认的21,SSL勾选“无”。点击“下一步”,出现“身份验证和授权信息”界面,如下图所示:
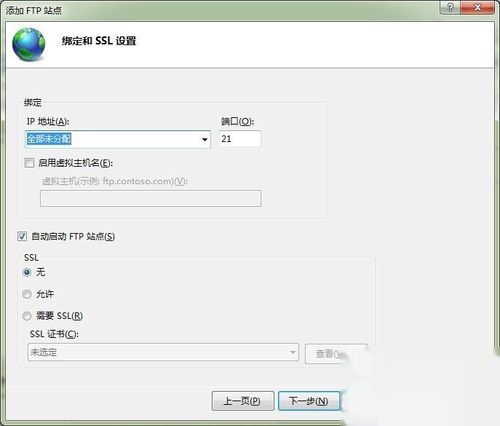
方法/步骤5:
如果只是想设置简单的FTP,则“身份验证”和“授权”都勾选“匿名”,并且给匿名设置相应的权限。本例中,还要给FTP配置帐号,以及帐号的权限,故“身份验证”勾选“基本”,“授权”勾选“未选定”,点击“完成”,完成FTP站点的设置。
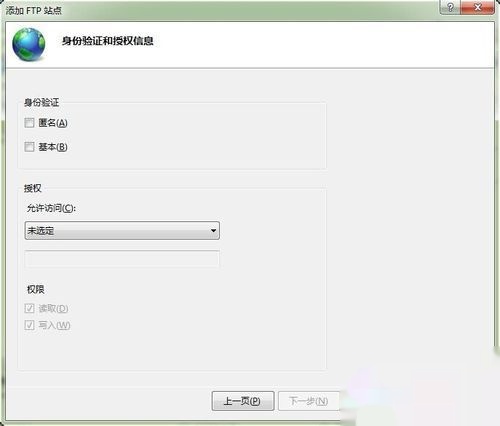
方法/步骤6:
三、设置FTP帐号以及权限
由于Win7下的FTP帐号是Windows用户帐号。所以,先得添加两个用户帐号,一个是View,可以浏览、下载FTP内容;一个是Admin,完全控制FTP。
1、点击:右击“计算机”—》 管理—》计算机管理。在计算机管理的界面的左侧,点击:系统工具—》本地用户和组—》用户,右侧显示所有用户。如下图所示:
2、在“用户”上右击,出现“新用户”,如下所示:
3、 在用户名中输入View,设置好密码,去掉勾选“用户下次登陆时须更改密码”,勾选“用户不能更改密码”和“密码永不过期”。点击“创建”,完成用户View的创建。同样的步骤,创建Admin用户。由于Windows默认将用户添加到Users组,你可以将刚才的两个用户从Users组中删除。方法是在“计算机管理”中点击“组”,在右侧的列表中找到Users,双击之,出现如下界面,点中用户View,点“删除”,点中用户Admin,点“删除”。将两个用户从Users组中删除。
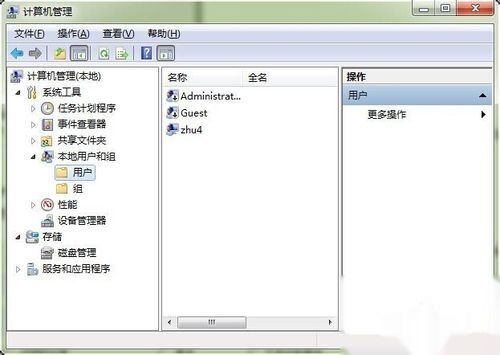
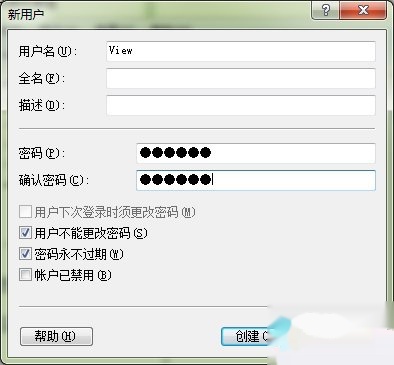
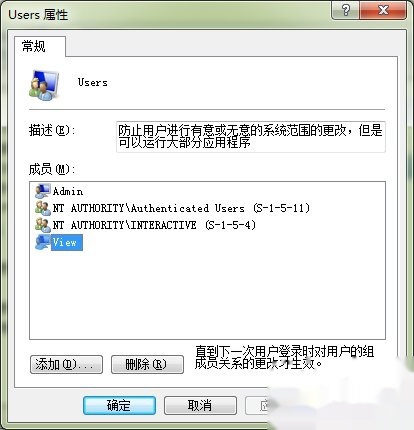
方法/步骤7:
接下来,在FTP站点中,给View和Admin添加权限。
点击:右击“计算机”—》 管理—》点击“服务和应用程序”—》“Internet信息服务(IIS)管理器”。点中刚才新建的FTP站点。点中“FTP授权规则”。如下图所示:

方法/步骤8:
1、点击右侧的“编辑权限”,对FTP站点文件夹添加用户权限。在弹出的窗口中,点击“安全”标签。,如下图所示:
2、点“编辑”,出现权限的窗口,如下:
3、点“添加”,在“输入对象名称来选择”中输入View,点“确定”,添加View用户。如下所示:
4、添加的View用户,默认是只有读取、列出的权限。在依法添加Admin用户,给Admin用户添加完全控制的权限。如下所示:
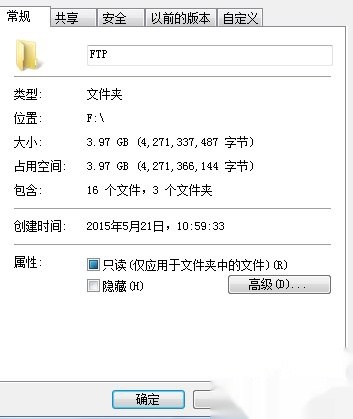
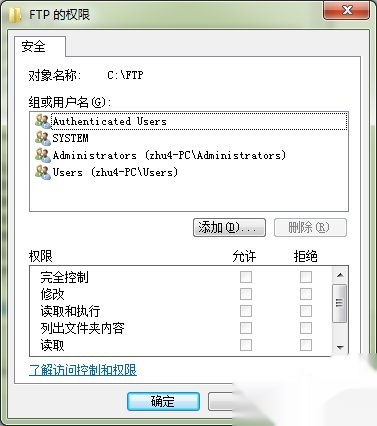
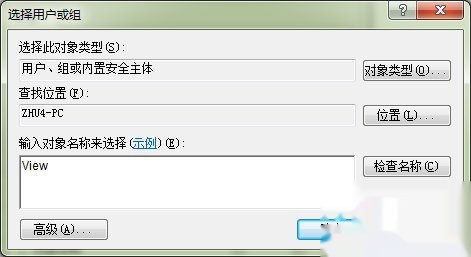
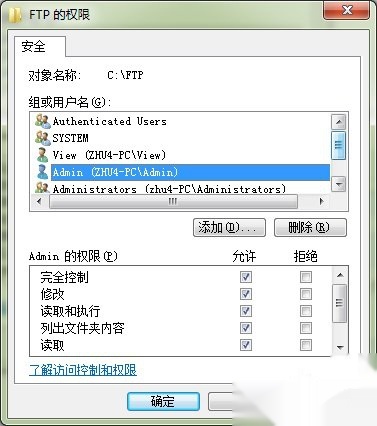
方法/步骤9:
1、再回到“Internet信息服务(IIS)管理器”窗口,双击刚才选中的“FTP授权规则”,在FTP站点中对View和Admin授权。如下所示:
2、点击右侧的“添加允许规则”,在弹出的窗口中,勾选“指定的用户”,输入View,在下方的“权限”中,勾选“读取”。如下所示:
点“确定”,给FTP站点添加View用户,相应的权限是读取。再给FTP站点添加Admin用户,相应的权限是读取和写入。
3、至此,FTP的站点设置就完成了。站点文件夹是F:\FTP,View用户有读取(浏览和下载)的权限,Admin用户有读取和写入(上传和删除)的权限。当然,还可以根据实际的情况添加用户及相应的权限,也可以将用户添加进组,再给组设置权限。还可以添加匿名用户等等,不一而足了。
4、但是,事情远远没有结束。如果,你急于做测试的话。会发现,在本机上测试正常,但是用别的机器测试FTP的话,会发现连接不上。问题出在Win7下的防火墙。如果你把防火墙关掉,你会发现FTP恢复了正常,但你也不能因为要用FTP,就把Win7的防火墙关掉。要想在Win7开着防火墙的时候还要正常使用,还必须得在防火墙中进行一番设置
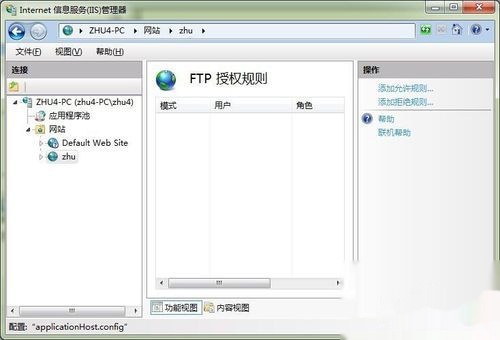
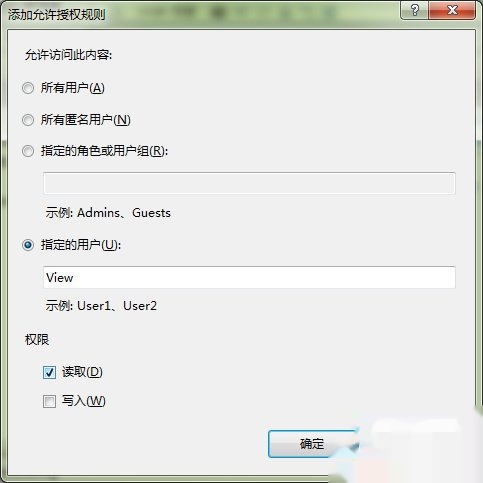
方法/步骤10:
四、Win7的防火墙设置
1、点击:控制面板—》Windows防火墙。点击左侧的“允许程序或功能通过Windows防火墙”,选中“FTP服务器”,将后面的两个框都勾选,如下所示:
找到有好几个”inetinfo.exe“在不同的路径,都添加进去,
2、 点击下方的“允许运行另一程序”,在弹出窗口里,点“浏览”,然后右上方,在Windows目录下搜索”inetinfo.exe“,也就是上图中的Internet Infomation Services。将后面的两个框也都选中。因为在Win7下,FTP是IIS的一个组件,因此也必须在防火墙中将IIS设置为允许。而IIS又不在默认的列表中,因此得手动添加。
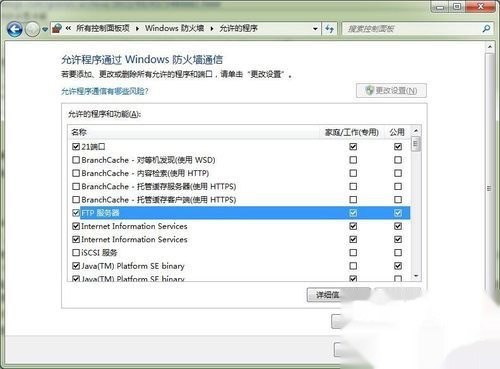
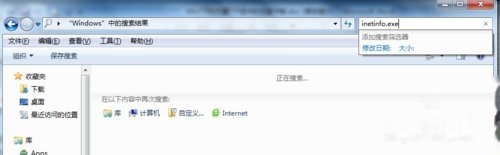
方法/步骤11:
3、由于FTP用的是21端口,因此在防火墙中还得添加出站和入站的端口规则。
4、在Windows防火墙窗口里,点击左侧的“高级设置”,弹出高级安全防火墙窗口,点击左侧的“入站规则”,如下图所示:
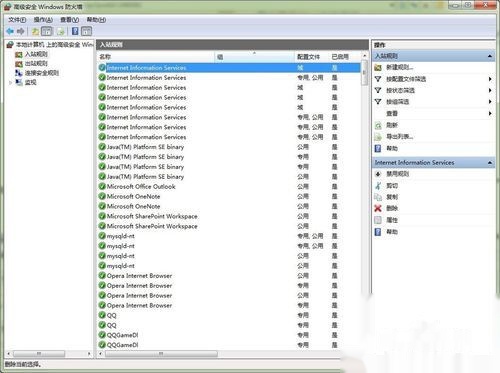
方法/步骤12:
5、点击右侧的“新建规则”,出现向导界面,勾选“端口”,如图:
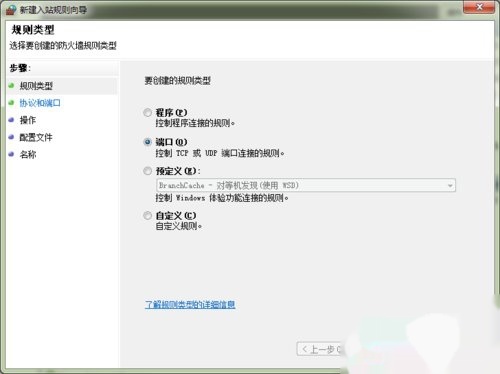
方法/步骤13:
6、点击“下一步”,勾选TCP(FTP用的是TCP协议),再勾选特定本地端口,输入21(FTP用的是21端口)如图所示:
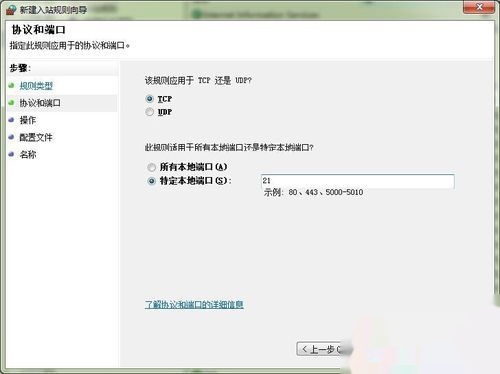
方法/步骤14:
7、点击“下一步”,勾选“允许连接”,如图:
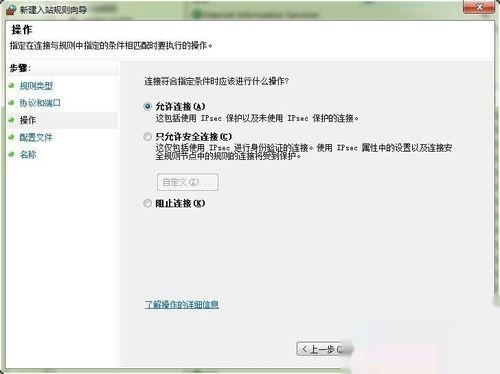
方法/步骤15:
8、点击“下一步”,默认的都选上,如图:
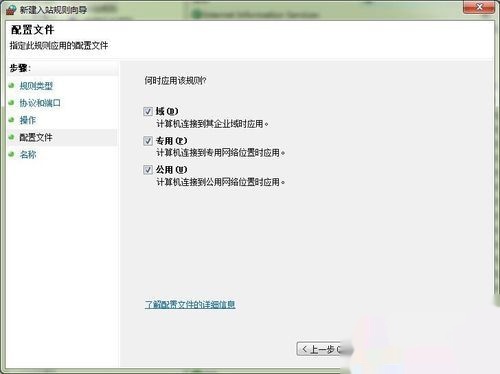
方法/步骤16:
9、点击“下一步”,在名称里输入名字,本例中是21,如图
点击“完成”,完成入站规则的设置,在用同样的方法,完成出站规则的设置,同样是21端口。至此,在Win7的防火墙就已经设置好了,此时测试基本上就正常了。
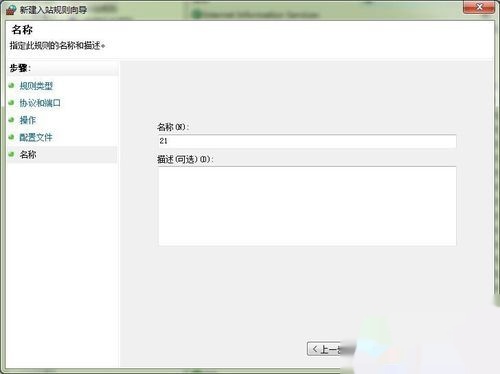
方法/步骤17:
注:以上的内容都是网上搜集来的,加上本人的亲测~若FTP设置上还有什么问题,欢迎交流~
注意事项
配置过程中可能需要多次重启计算机使得服务生效