Linux和Windows操作系统远程互访的方法
您想在Linux系统下远程访问Windows系统,在Windows、UNIX下远程访问Linux系统吗,本文教您如何做。
rdesktop 是UNIX 和Linux 系统的一个远程桌面连接软件,它通过MicrosoftWindows NT、Windows 2000 提供的终端服务(Terminal Services)以及WindowsXP 的远程桌面服务(Remote Desktop),能在Linux系统下远程登录Windows的窗口系统并使用。
一、 rdesktop的下载和安装
在各种版本的RedHat Linux 系统安装盘上,一般第三张光盘上都带有rdesktop 的可执行的RPM软件包,例如:
RedHat 9.0: rdesktop-1.2.0-1.i386.rpm
Fedora Core 2: rdesktop-1.3.1-3.i386.rpm
通过用 #rpm -q rdesktop 查看系统中是否已安装了rdesktop,然后安装相应的rpm 软件包。
我们还可以下载rdesktop 的源程序,在各个操作平台上编译和安装。下面介绍在RedHat 9.0
下安装rdesktop-1.3.1,下载的ftp 地址为:
f t p : / /t u 1 7 2 0 5 5 .tsinghua.edu.cn/pub/mirror/g e n t o o
/d i s t f i l e s /rdesktop-1.3.1.tar.gz
编译安装如下:
[root@host12cx]# tar xvzfrdesktop-1.3.1.tar.gz
[root@host12 cx]# cdrdesktop-1.3.1
[root@host12 cx]# ./configure
[root@host12 cx]# make
[root@host12 cx]# makeinstall
[root@host12 cx]#
安装成功后,在/usr/local/bin下生成了可执行的rdesktop 程序。
二、rdesktop 的使用
1.远程Windows 系统的设置
这里以连接Windows XP Professional的远程桌面服务为例。首先在WindowsXP 下启用远程桌面服务(注意,XP
的HomeEdition
没有远程桌面服务),右键点击“我的电脑”,选择“属性”,查看“远程”选项,选择“允许用户远程连接到这台计算机”即可。
2.Linux 下rdesktop 的使用
rdesktop 的使用很简单,可通过#rdesktop-h得到使用的帮助。一般常用的登录命令为:
#rdesktop -g 1024x768 -d 24hostname
其中 “g 1024×768”设置分辨率为1024×768,“d 24”设置真彩24 位,hostname为 Windows
机器的主机名或者IP 地址。在输入了Windows
XP的用户名和密码后,就可以登录并操作远程的Windows系统。如果你想在本机访问远程的Linux
窗口系统,并需运行和显示图形程序,Linux提供了对图形用户界面(GUI)远程访问的广泛支持。
本机为Linux 或UNIX 系统
现在设想登录到远程主机rhostname上,运行gimp 程序,并把它的显示输出到本机的屏幕上,那么需要依次执行以下操作:
1.启动X 服务器
# xhost +rhostname (允许远程rhostname 机使用本机的X Server)
2.telnet (或ssh)登录远程主机
# telnet rhostname
3.设置DISPLAY 环境变量
指定了一个显示设备,所有的图形程序都将显示到这个设备。
DISPLAY 的格式为:hostname:displaynumber.screennumber。
hostname是本机主机名,或者是它的I P 地址。一般d i s p l a y n u m b e r
、screennumber 都是0。
# echo $SHELL
如果返回的是 /bin/ksh,那么可以用:# export DISPLAY= 本机的IP 地址:0.0
如果返回的是 /bin/csh,那么可以用:# setenv DISPLAY 本机的IP地址:0.0
如果返回的是 /bin/bash,那么可以用:# DISPLAY= 本机的IP 地址:0.0
# export DISPLAY
4.启动gimp 程序
# gimp
本机为Windows 系统
在微软的W i n d o w s 下需要一个XServer
软件,以便可以登录到远程的Linux,而将结果显示在本地计算机上。常见的Windows 的XServer
软件有:X-win、Exceed 和cywin 等。下面介绍如何使用Exceed 远程登录Linux 的过程。
1.Exceed 软件
Hummingbird Exceed
是运行在Windows环境下的优秀的X终端仿真软件,是一个商业软件。运行Exceed之后,Windows系统就拥有了一台Xserver,可以登录到任何一台Linux和UNIX主机上,并将图形化的窗口显示到本地,此时该Windows系统仍可正常运行其他的Windows应用程序,真正享受多任务操作系统的方便。
2.Exceed的设置(以Exceed8.0 为例)
通过“ 开始→ 程序→Hummingbird ConnectivityV8.0 → Exceed →
Xconfig”启动设置程序Network andCommunication 项,在Mode 项中选择“XDMCP
Broadcast”.
3.在Windows 下启动远程Linux 的KDE图形界面
(1) 启动Hummingbird Exceed,然后将Exceed 窗口变成最小化;
(2) 打开Windows 下的ssh,登录到远程主机rhostname;
(3) 登录成功后,输入:
# export DISPLAY= =本机的IP地址:0.0
# startkde
此后远程的Linux的KDE图形界面就会显示在本机的Windows系统下,用户对它可进行任何操作。
通过rdesktop实现Linux和Windows操作系统远程互访
2019-11-14 16:00Linux教程网 Linux
您想在Linux系统下远程访问Windows系统,在Windows、UNIX下远程访问Linux系统吗?本文有个不错的方法,可以轻松实现
延伸 · 阅读
- 2022-03-11在Linux下通过命令行打包Android应用的方法
- 2022-03-10这个 Linux 图形计算器让数学很有趣
- 2022-03-10Linux下部署springboot项目的方法步骤
- 2022-03-10linux中把.c的文件编译成.so文件
- 2022-03-10Linux服务器下安装配置Nginx的教程
- 2022-03-10linux服务器上安装jdk的两种方法(yum+下载包)
- Linux

linux中cd命令使用详解
这篇文章主要介绍了linux中cd命令使用详解,总结的十分全面,这里推荐给小伙伴们。 ...
- Linux
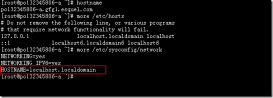
深入理解Linux修改hostname(推荐)
这篇文章主要介绍了深入理解Linux修改hostname(推荐),具有一定的参考价值,有兴趣的可以了解一下。...
- Linux

Linux下partprobe命令的使用详解
这篇文章主要介绍了Linux下partprobe命令的使用详解,partprobe命令主要用于处理硬盘分区的相关操作,需要的朋友可以参考下...
- Linux

Linux下检测DVD刻录机的设备名及写入速度的几种方法
如何知道自己电脑的DVD刻录机的名字及写入速度呢?下面与大家分享Linux下检测DVD刻录机的名字及写入速度的方法,想知道的朋友可以看看 ...
- Linux

全面讲解在Linux系统中安装和配置HAProxy的过程
这篇文章主要介绍了在Linux系统中安装和配置HAProxy的过程,HAProxy可以提供负载均衡以及基于TCP和HTTP应用的代理,十分强大,需要的朋友可以参考下...
- Linux

Linux下如何实现shell多线程编程以提高应用程序的响应
Linux中多线程编程拥有提高应用程序的响应、使多cpu系统更加有效等优点,下面为大家介绍有关shell多线程编程的例 ...
- Linux

linux中快速清空文件内容的几种方法
这篇文章主要介绍了linux中快速清空文件内容的几种方法,需要的朋友可以参考下 ...
- Linux

Linux下apache如何限制并发连接和下载速度
在Linux下限值Apache的并发连接数和下载速度需要用到一款Apache的扩展模块mod_limitipconn,下面我们就来讨论mod_limitipconn的安装使用方法...










