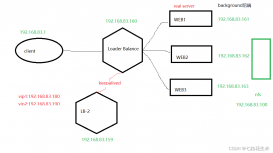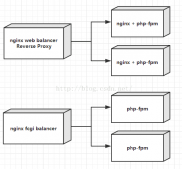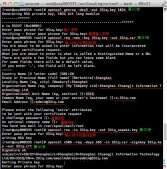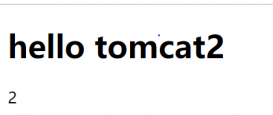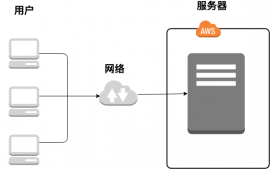前言
相信大家都知道nginx是非常优秀的开源服务器,用它来做hls或者rtmp流媒体服务器是非常不错的选择,所以小编在网上整理了安装流程,现在分享给大家并且作备忘。有需要的朋友们可以参考学习,下面来一起看看吧。
一、安装Homebrow
已经安装了brow的可以直接跳过这一步。
执行命令
|
1
|
ruby -e "$(curl -fsSL https://raw.githubusercontent.com/Homebrew/install/master/install)" |
如果已经安装过,而想要卸载:
|
1
|
ruby -e "$(curl -fsSL https://raw.githubusercontent.com/Homebrew/install/master/uninstall)" |
二、安装nginx
先glone nginx项目到本地:
|
1
|
brew tap homebrew/nginx |
执行安装:
|
1
|
brew install nginx-full --with-rtmp-module |
安装过程比较缓慢,耐心等待
通过操作以上步骤nginx和rtmp模块就安装好了,下面开始来配置nginx的rtmp模块
首先来看看我们的nginx安装在哪里了
|
1
|
brew info nginx-full |
执行上面的命令后我们可以看到信息
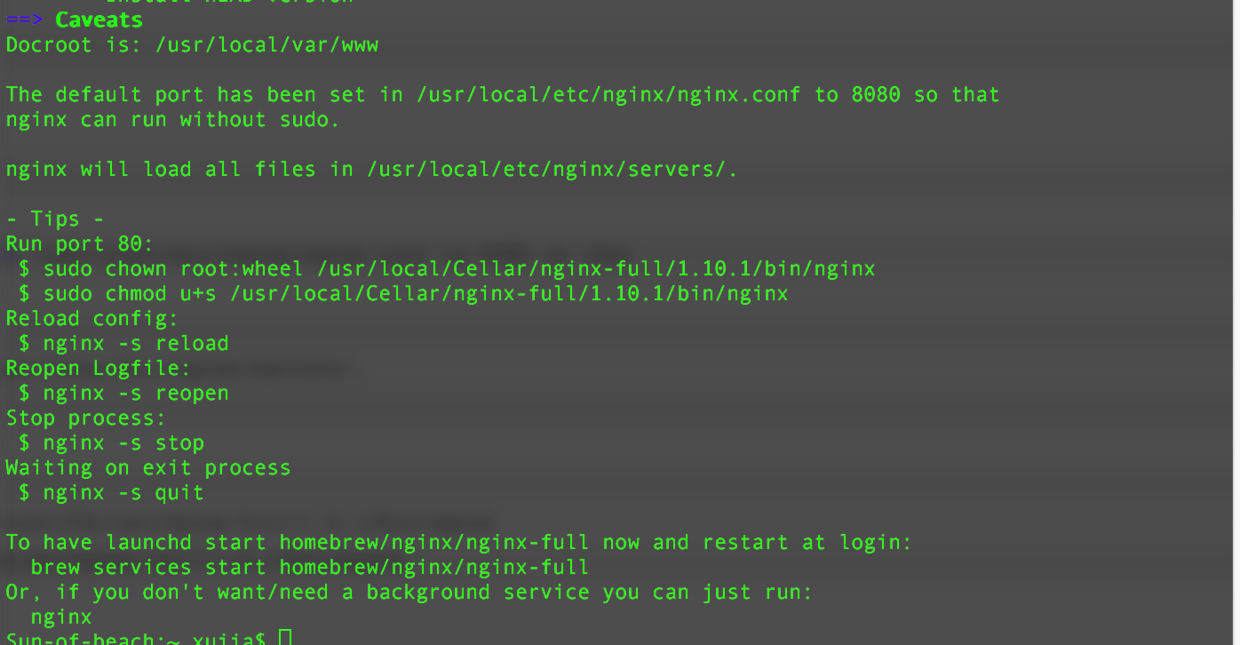
nginx安装所在位置
|
1
|
/usr/local/Cellar/nginx-full/1.10.1/bin/nginx |
nginx配置文件所在位置
|
1
|
/usr/local/etc/nginx/nginx.conf |
三、运行nginx
执行命令 ,测试下是否能成功启动nginx服务
|
1
|
nginx |
命令行如下图所示

在浏览器地址栏输入:http://localhost:8080 (直接点击)
如果出现
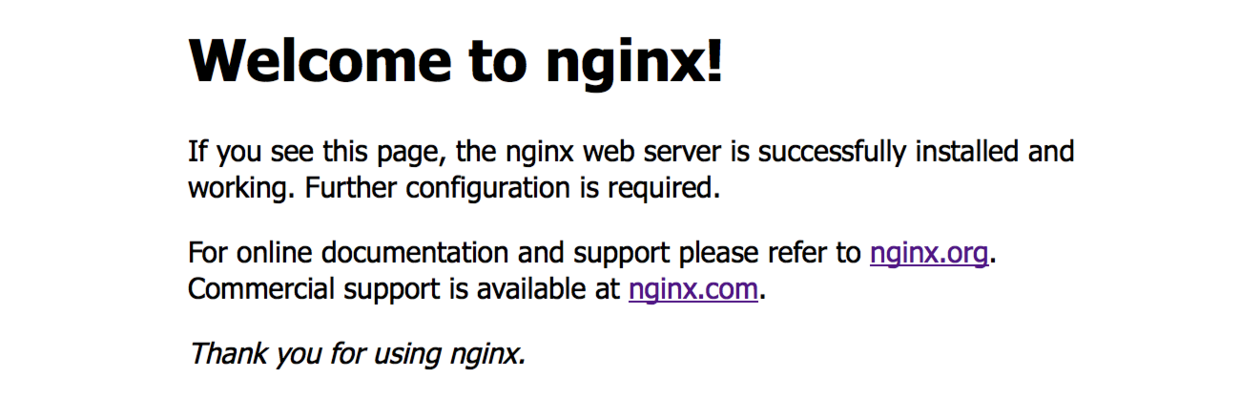
Welcome to nginx!.03
代表nginx安装成功了
如果终端上提示
|
1
|
nginx: [emerg] bind() to 0.0.0.0:8080 failed (48: Address already in use) |
则表示8080
端口被占用了, 查看端口PID
|
1
|
lsof -i tcp:8080 |
kill掉占用8080端口的PID
|
1
|
kill 9603(这里替换成占用8080端口的PID) |
然后重新执行nginx
nginx常用方法:重新加载配置文件
|
1
|
nginx -s reload |
重新加载日志:
|
1
|
nginx -s reopen |
// 停止 nginx
|
1
|
nginx -s stop |
// 有序退出 nginx
|
1
|
nginx -s quit |
四、配置rtmp
现在我们来修改nginx.conf这个配置文件,配置rtmp
复制nginx配置文件所在位置
|
1
|
/usr/local/etc/nginx/nginx.conf |
打开Finder Shift + command + G前往,用记事本工具打开nginx.conf
|
1
2
3
|
http { ……} |
在http节点后面加上rtmp配置:
|
1
2
3
4
5
6
7
8
9
10
11
12
13
14
15
16
17
18
19
20
21
22
23
24
25
|
rtmp { server { listen 1935; #直播流配置 application rtmplive { live on; #为 rtmp 引擎设置最大连接数。默认为 off max_connections 1024; } application hls{ live on; hls on; hls_path /usr/local/var/www/hls; hls_fragment 1s; } }} |
五、安装ffmepg工具
|
1
|
brew install ffmpeg |
安装这个需要等一段时间等待吧 然后准备一个视频文件作为来推流,然后我们在安装一个支持rtmp协议的视频播放器,Mac下可以用VLC

VLC.04
显示下图表示ffmpeg安装完毕
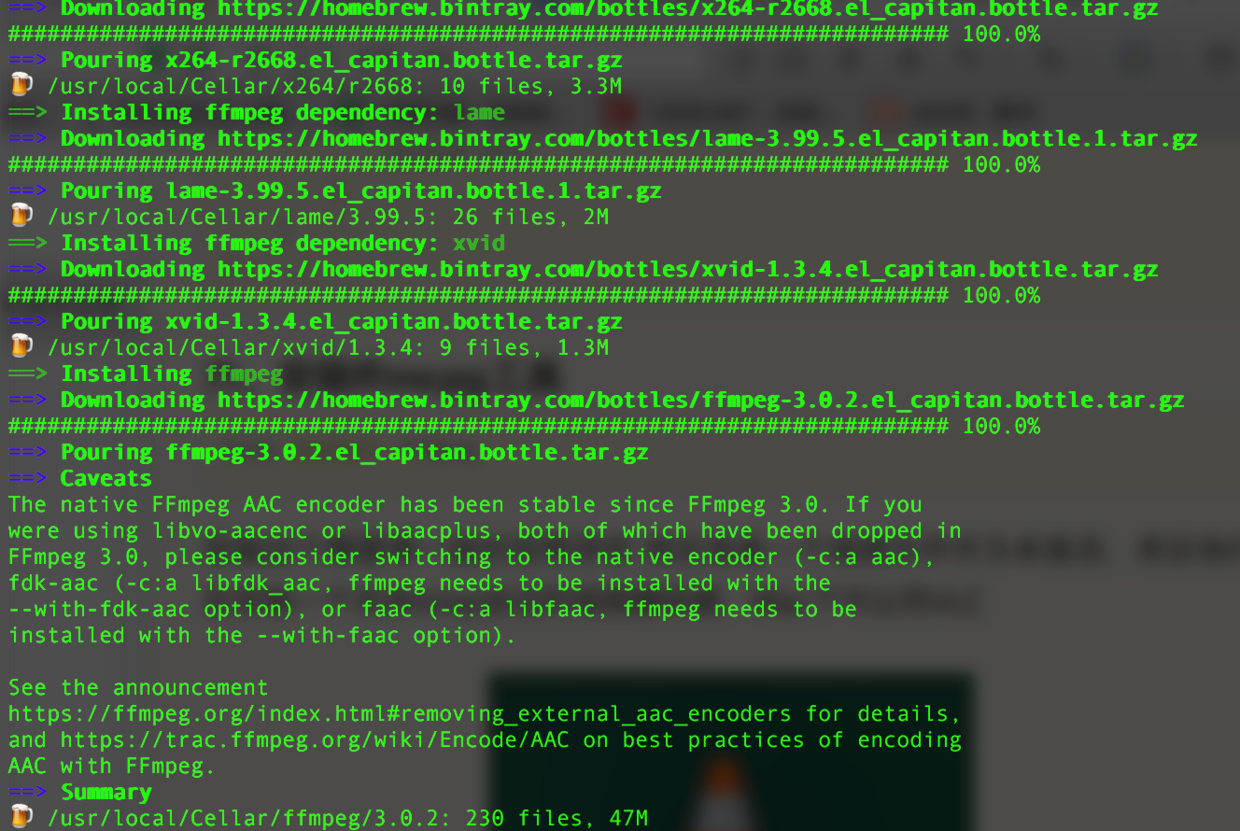
ffmpeg安装完毕0.5
六、ffmepg 安装完成后可以开始推流了
|
1
2
|
ffmpeg -re -i 你的视频文件的绝对路径(如/Users/lideshan/Downloads/Demo.mp4) -vcodec copy -f flv rtmp://localhost:1935/zbcs/room// 如:ffmpeg -re -i /Users/jiangys/Documents/Document/demo.mp4 -vcodec copy -f flv rtmp://localhost:1935/zbcs/room |
这里zbcs是上面的配置文件中,配置的应用的路径名称;后面的room可以随便写。
推流界面:
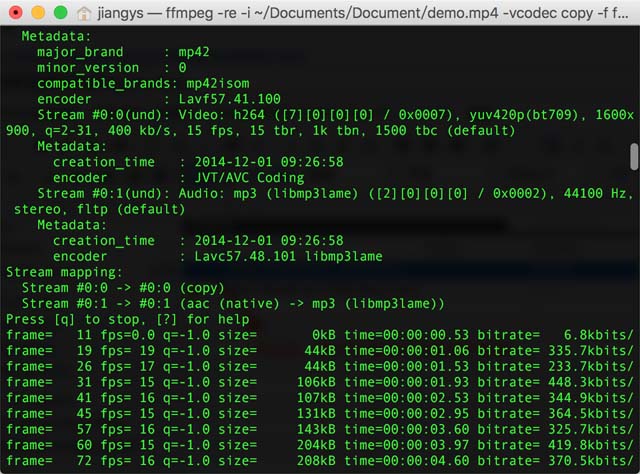
七、验证视频
然后电脑上打开vlc这个播放器软件 点击File---->Open Network 在弹出来的框中选择Network然后输入URL:
|
1
|
rtmp://localhost:1935/zbcs/room |
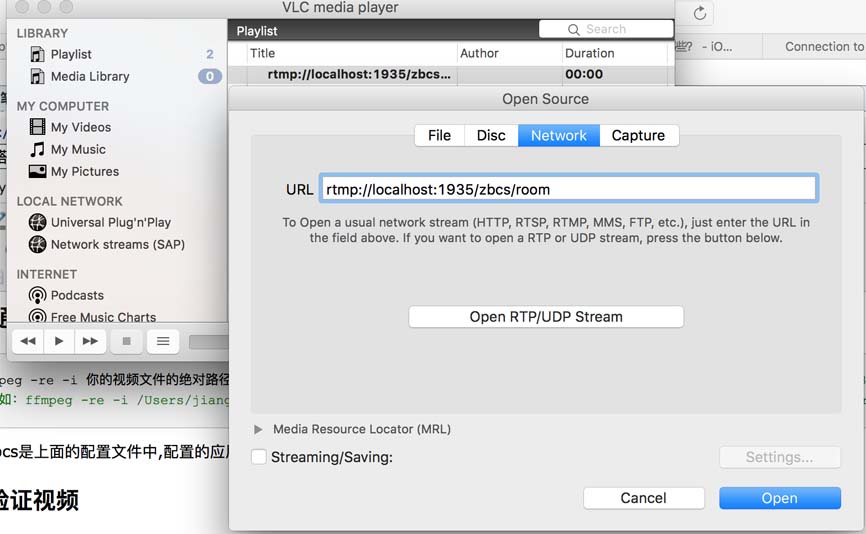
双击播放
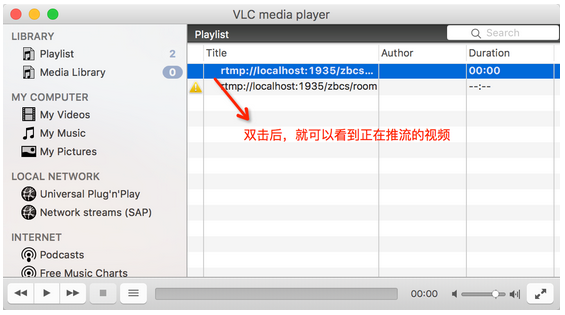
播放界面
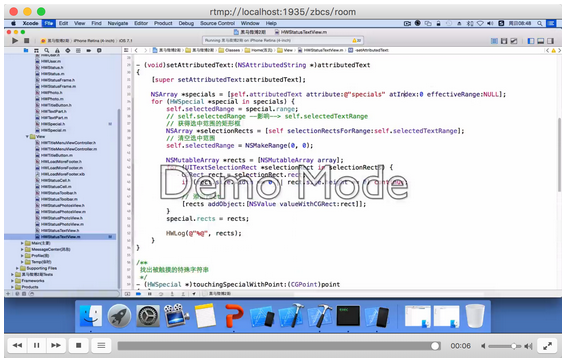
报错处理
1.ffmepg命令推流的时候,提示连接失败。 [tcp @ 0x7ff162504b60] Connection to tcp://localhost:1935 failed (Connection refused), trying next address
出现这个错,是因为配置了nginx.conf后,需要重启nginx。输入命令重启后就没有问题了
|
1
|
nginx -s reload |
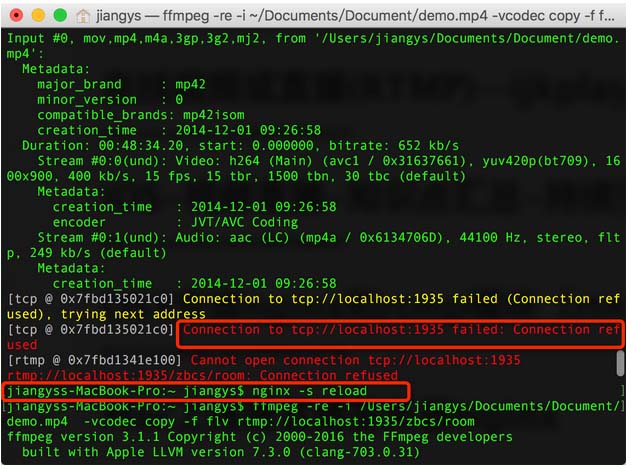
2.安装完nginx后,在浏览器地址栏输入:http://localhost:8080 显示打不开网页
解决方式:由于安装后nginx服务器,有时需要等上几分钟才生效。如果还不生效,测试下是否能成功启动nginx服务,命令
|
1
|
nginx |
具体请参考“步骤安装”第三点。
总结
好了,到这就基本安装结束了,大家安装步骤一步步来都可以安装成功的,以上就是这篇文章的全部内容,希望能对大家的学习或者工作带来一定的帮助,如果有疑问大家可以留言交流。