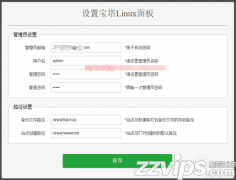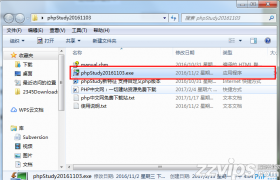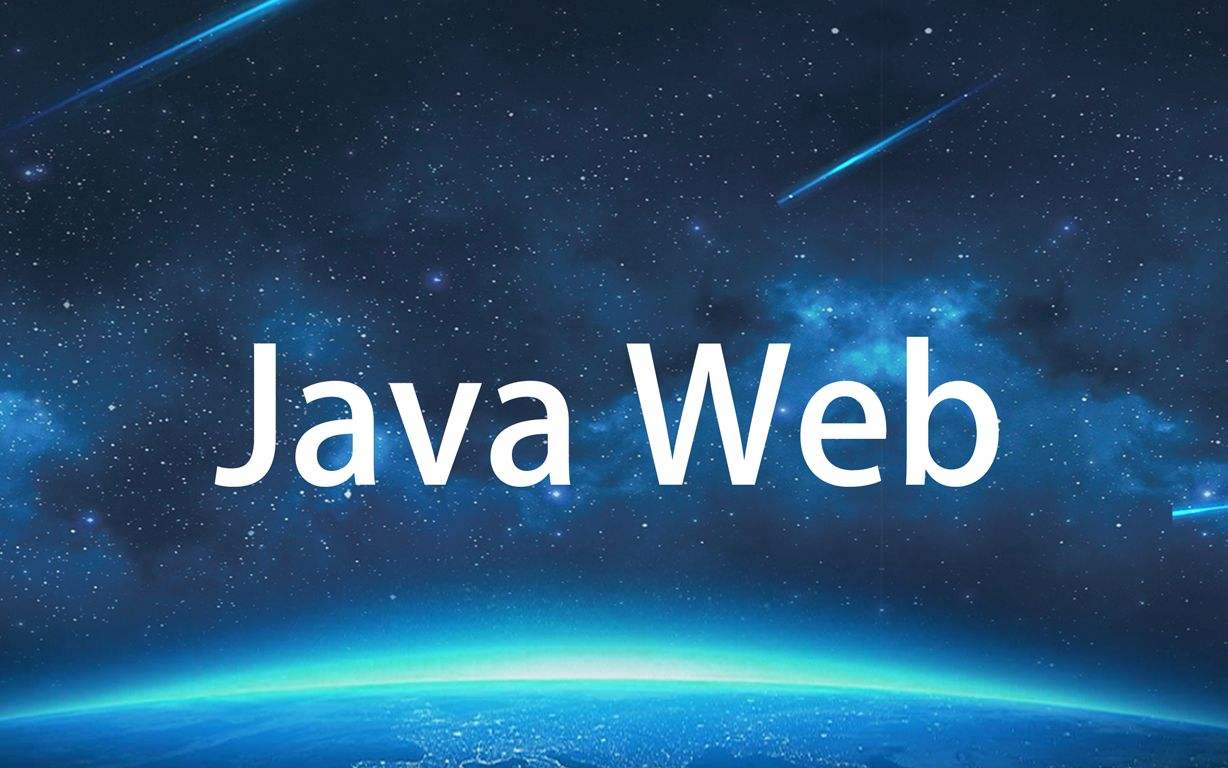
本站收录这篇文章讲解JSP服务器的搭建安装与配置,详细解说文章中相关JSP服务器搭建配置技术与知识,欢迎能给大家一些在这方面的支持和帮助!下面是详细内容:
下载的地址:http://java.sun.com/products/archive/j2se/1.4.2_06/index.html
第一步:----安装J2SDK:
到SUN官方站点(http://java.sun.com)下载J2SDK的安装文件:j2sdk-1_4_2_04-windows-i586-p.exe,下载之后安装好J2SDK;安装完之后,设置环境变量:我的电脑---属性---高级---环境变量;
选择---系统变量(S):
设置JAVA_HOME环境变量:单击---新建,在变量名中输入:JAVA_HOME ,在变量值中输入:D:\Java (假设J2SDK安装在目录D:\Java下,反正就是J2SDK的安装目录。)然后---确定,到此已经设置好JAVA_HOME环境变量。
设置CLASSPATH环境变量:
单击---新建,在变量名中输入:CLASSPATH.在变量值中输入:D:\Java\bin;.;D:\Java\lib;D:\Java\lib\dt.jar;D:\Java\lib\tools.jar (中间的点号“.”和分号“;”必不可少。)然后---确定,到此已经设置好CLASSPATH环境变量。
设置PATH环境变量:
单击---新建,在变量名中输入:PATH,在变量值中输入:D:\Java;.;D:\Java\bin(中间的点号“.”和分号“;”必不可少。)
然后---确定,到此已经设置好JAVA_HOME环境变量。
三个环境变量设置好后,写一个简单的java程序来测试J2SDK是否已安装成功:
在D:\下新建一个目录test;然后写如下程序:
public class Test {
public static void main(String args[]) {
System.out.println("This is a test program.");
}
}
将上面的这段程序保存为文件名为Test.java的文件,保存在目录D:\test下。
然后打开命令提示符窗口,cd到你的test目录,然后键入下面的命令
javac Test.java
java Test
此时如果看到打印出来This is a test program.的话说明安装成功了,
如果没有打印出这句话,你需要仔细检查一下你的配置情况。
如果上面的J2SDK安装成功的话,接下来继续安装Tomcat:
第二步:----安装Tomcat:
到tomcat官方站点(http://www.apache.org/dist/jakarta/tomcat-4/)下载tomcat:
jakarta-tomcat-4.1.30.exe,下载之后安装。(比如安装在D:\Tomcat下。)
安装完之后,设置环境变量:我的电脑---属性---高级---环境变量;
选择---系统变量(S):
设置CATALINA_HOME环境变量:
单击---新建,在变量名中输入:CATALINA_HOME,在变量值中输入:D:\Tomcat,然后---确定,到此已经设置好CATALINA_HOME环境变量。设置CATALINA_BASE环境变量:单击---新建,在变量名中输入:CATALINA_BASE.在变量值中输入:D:\Tomcat,然后---确定,到此已经设置好CATALINA_BASE环境变量。然后修改环境变量中的CLASSPATH,把Tomat安装目录下的common\lib下的servlet.jar追加到CLASSPATH中去,
修改后的CLASSPATH如下:
CLASSPATH=D:\Java\bin;.;D:\Java\lib;D:\Java\lib\dt.jar;D:\Java\lib\tools.jar;D:\Tomcat\common\lib\servlet.jar
接着可以启动tomcat,在IE中访问http://localhost:8080,如果看到tomcat的欢迎页面的话说明安装成功了。
关于讲解JSP服务器的搭建安装与配置的内容写到这里就结束啦!



![宝塔面板安装Tengine报错:nginx: [emerg] invalid IPv6 address in resolver 宝塔面板安装Tengine报错:nginx: [emerg] invalid IPv6 address in resolver](/uploads/allimg/201230/233912M63-0-lp.png)