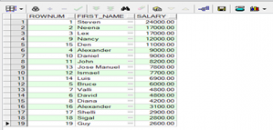Oracle11g安装
1.解压下载的包,然后进入包内,点击setup.exe开始安装。
2.出现如下:一般把那个小对勾取消,点击下一步进行,
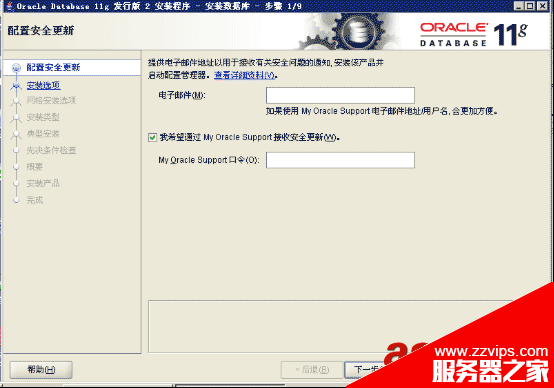
弹出下图这个后点‘是'
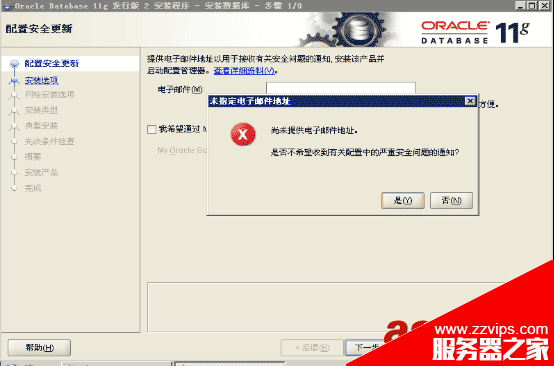
3.下图后,选择创建和配置数据库,点击下一步。
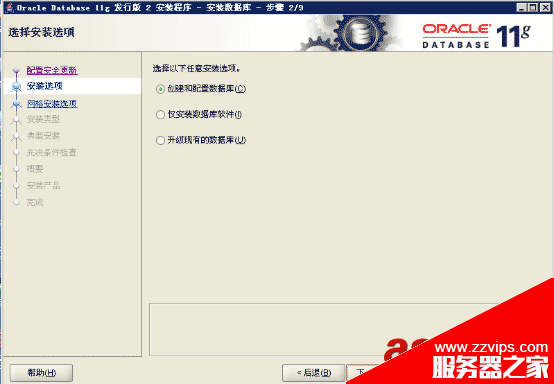
4.下图,选择服务器类,因为桌面类没有高级选项的功能,下一步。
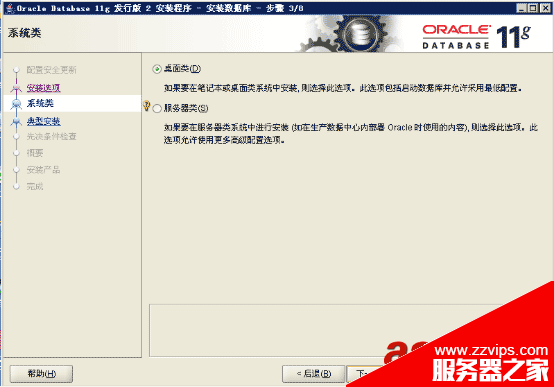
5.下图,选择单实例数据库,下一步

6.下图,选择高级安装,下一步
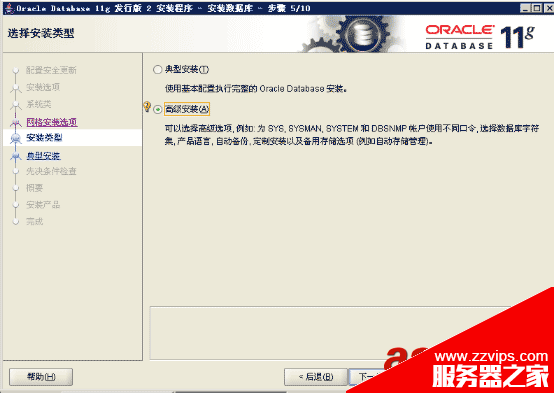
7,下图选择语言,如果数据库内没有用到其他的语言,就这样默认的就可以了,下一步
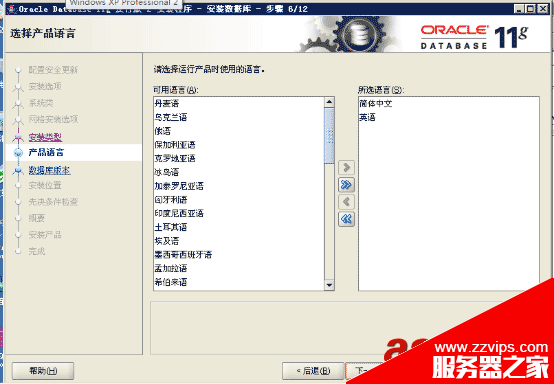
8.下图,选择安装版本,用企业版的,下一步
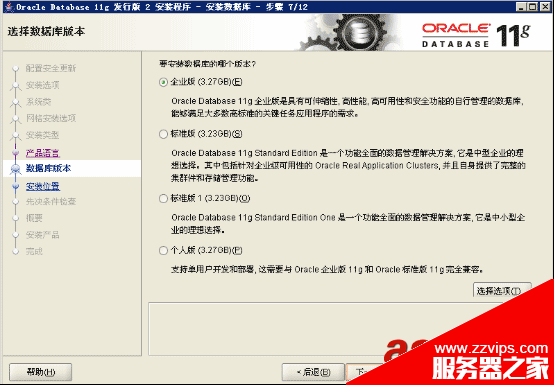
9.下面,选择基目录的时候要注意了,最好去新建一个自定义的目录,以后方便自己查询和更改,不要用这个默认的,删除的时候麻烦。下面说一下怎么新建一个自定义目录。
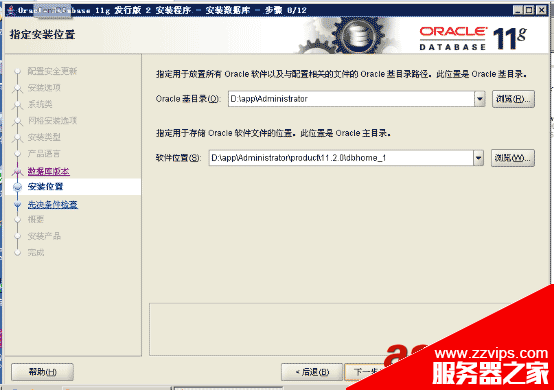
10.新建自定义目录:在d盘下新建一个文件夹,取名为myoracle,进入这个文件夹,在里面新建一个文件夹,取名oracle.注意:这两个文件夹的名字可以自己定义,但是最好不要用中文名作文件夹的名字,容易出问题。最好是如下这样的目录结构。
如图,就是这个样子的:
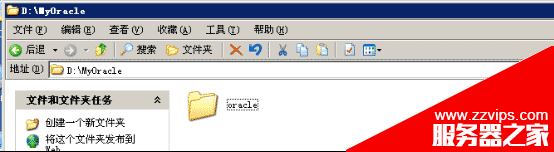
11.继续安装,点击‘oracle基目录'后面的那个浏览:
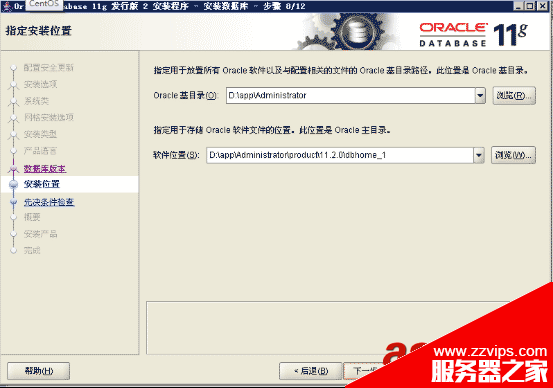
12.选择刚新建的d:\myoracle\oracle这个文件夹:如图:
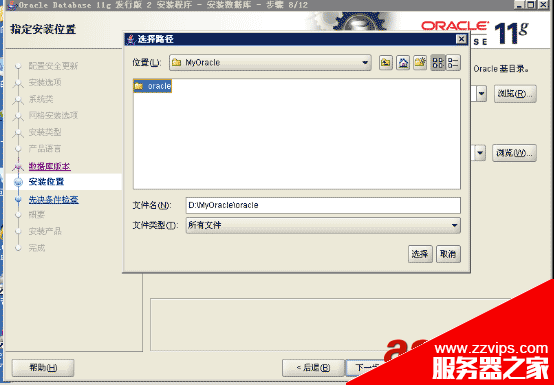
13.上面的选择好后,就应该是下面这个样子的:基目录选择好后,软件位置就会自动选择好了,不用管下面的那个浏览了,直接点击下一步。
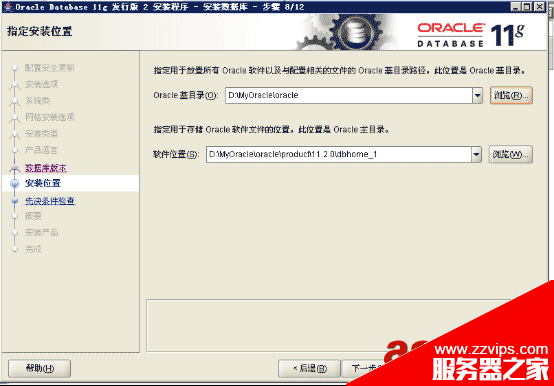
14.下图,选择‘一般用途事务处理'直接点击下一步:
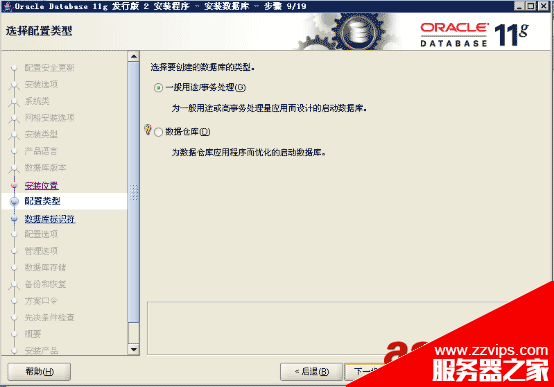
15.下图,‘全局数据库名',可以自己定义。下面的服务标识符也是可以自己定义。一般这两个就使用默认的了。下一步。
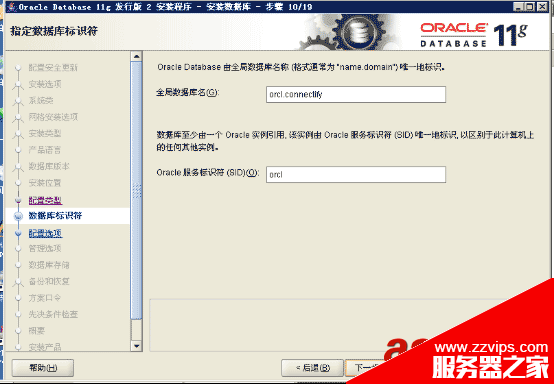
16.下图,就按照默认的来吧,点击下一步。
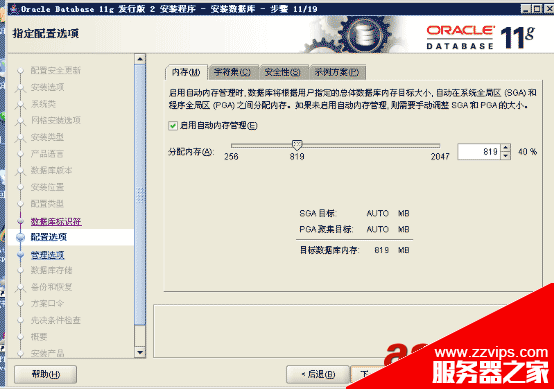
17.下图,也选择默认,下一步
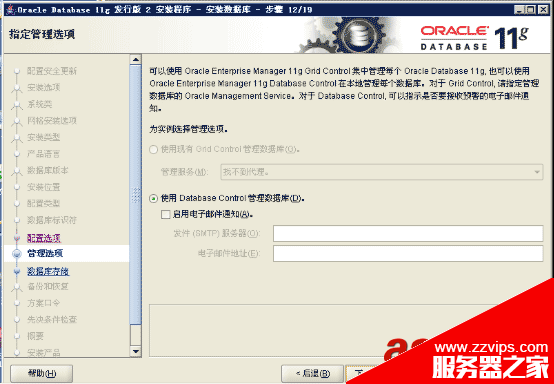
18.下图,还是默认的,点击下一步。
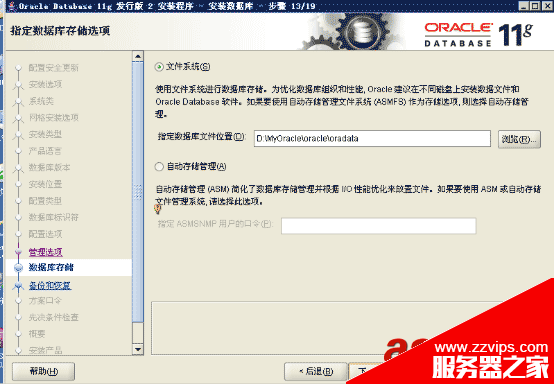
19.下图,直接下一步
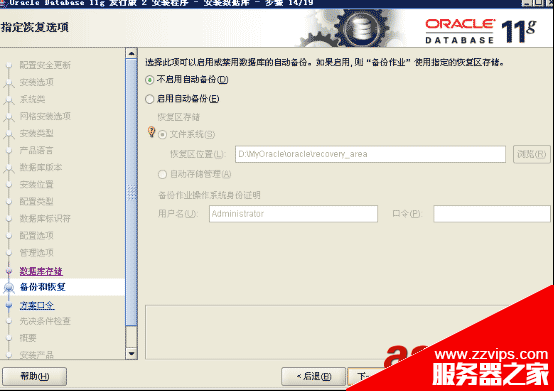
20.下图,配置口令,如果怕麻烦的话,如果仅仅是做学习用的话,统一口令就行。如果以后高级了,可以分别设置口令。这几个用户权限是不同的。我就用统一口令了,输入了oracle123.。。注意一点:你的这个口令,必须以字母开头,数字开头的话,后面会有很多问题的。
21.
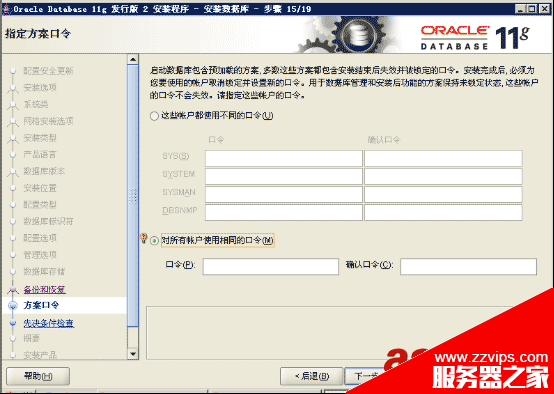
22.输入上面那个oracle123后,会弹出如下:在这里要注意了,oracle的密码标准是要字母数字大小写组合的大于八位才行,一般要是仅供学习用的话,不用在意这个。直接点‘是'就行。
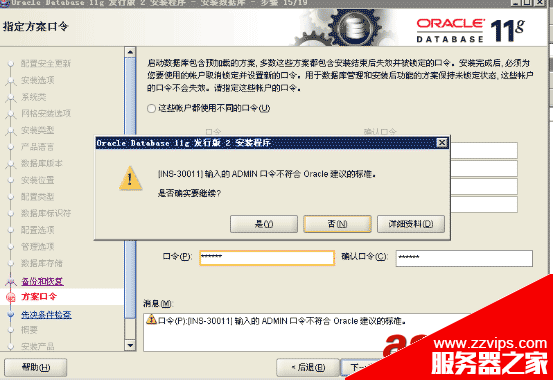
23.下图,检测环境:
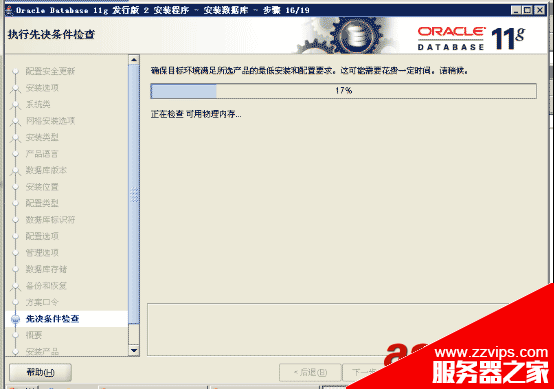
24.环境检测完后,有的是可以直接点击下一步的,有的会出现如下图:这个时候,一般是下图这样的,那么就应该没多大问题,选择全部忽略,再点击下一步就行了。
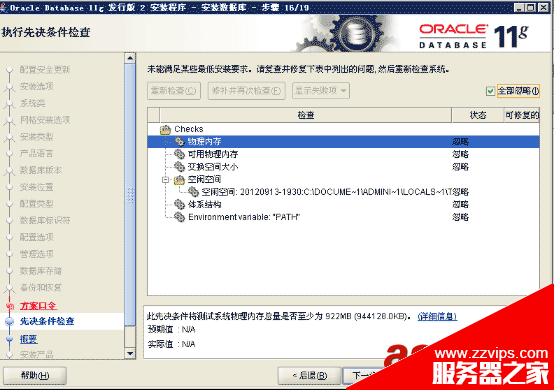
25.会出现如下:点击完成,就可以开始安装了。
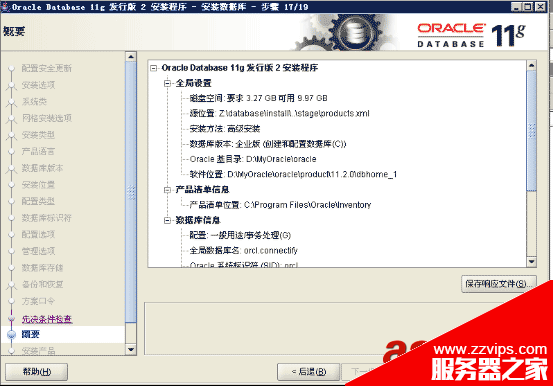
26.开始安装了:安装比较慢,安装完数据库软件后,还会接着创建一个数据库实例,所以要等上好一会儿,玩一会儿后再来。
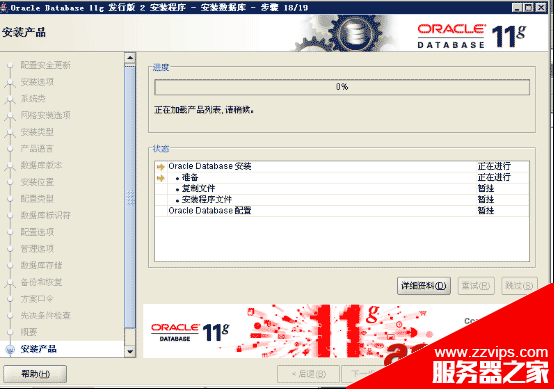
27.安装完后出现这个:点击确定就可以完成了。关闭。
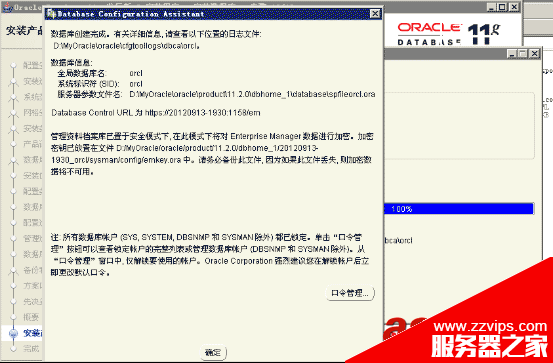
这样就完成oracle的安装了。
测试一下,打开oracle自带的sqlplus。
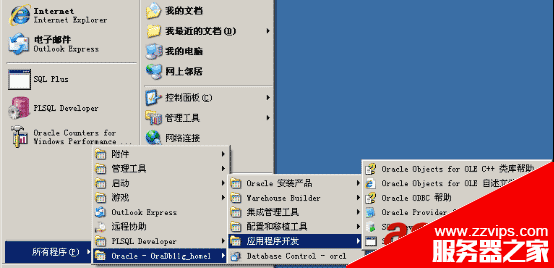
用户名:system.密码口令:oracle.(就是在20步自己定义的那个口令)。顺利进入:注意oracle这里输入的口令是不显示的,用了像linux登录的方式。在这里就可以输入sql语句了。
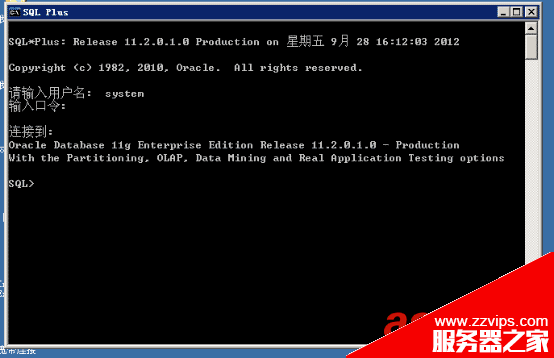
一般oracle用的可视化管理工具是pl/sqldeveloper.这个可以自己下载了研究一下,安装挺简单的,用法自己琢磨一下吧。
Oracle11g卸载
1.关闭oracle所有的服务。
Window7用户可以在windows的任务管理器-->服务内关闭以oracle开头的所有服务;xp用户可以在我的电脑右击-->管理-->服务和应用程序-->服务,找到所有以oracle开头的服务,右击,关闭。
2.打开注册表:regedit
打开路径:
HKEY_LOCAL_MACHINE\SYSTEM\CurrentControlSet\Services\
删除该路径下的所有以oracle开始的服务名称,这个键是标识Oracle在windows下注册的各种服务!
3.找到路径:
HKEY_LOCAL_MACHINE\SOFTWARE\ORACLE
删除该oracle目录,该目录下注册着Oracle数据库的软件安装信息。
4.删除注册的oracle事件日志,打开注册表
HKEY_LOCAL_MACHINE\SYSTEM\CurrentControlSet\Services\Eventlog\Application
删除注册表的以oracle开头的所有项目。
5.删除环境变量path中关于oracle的内容。(这一步好像不做也可以。)
鼠标右键右单击“我的电脑-->属性-->高级-->环境变量-->PATH变量。
删除Oracle在该值中的内容。注意:path中记录着一堆操作系统的目录,在windows中各个目录之间使用分号(;)隔开的,删除时注意。
建议:删除PATH环境变量中关于Oracle的值时,将该值全部拷贝到文本编辑器中,找到对应的Oracle的值,删除后,再拷贝修改的串,粘贴到PATH环境变量中,这样相对而言比较安全。
6.重新启动操作系统。
以上1~5个步骤操作完毕后,重新启动操作系统。
7.重启操作系统后各种Oracle相关的进程都不会加载了。
删除oracle的安装目录,在这里就体现到了上面新建一个单独目录的好处了。可以直接把自定义的那个oracle文件夹直接删除。(数据库的东西好像删除起来也是很慢的)。
如果没有按照自定义的话,找到默认的那个安装目录,删除之。
8.删除开始菜单中的oracle项。
至此,Windows平台下Oracle就彻底卸载了。

![[Oracle] dbms_metadata.get_ddl 的使用方法总结 [Oracle] dbms_metadata.get_ddl 的使用方法总结](/images/defaultpic.gif)